Для всех обладателей устройств Apple открыты столько возможностей, что порой сложно уловить их все одним взглядом. И каждый новый релиз операционной системы добавляет что-то новое и заставляет нас пересматривать уже знакомые достижения. Ведь именно благодаря этим невероятным технологиям мы можем делать необычайные вещи и наслаждаться результатом своих творческих усилий.
Одним из таких крупных шагов в передовом развитии функциональности стало внедрение технологии AirPlay. Она открывает перед нами возможность беспрепятственно передавать медиаконтент с одного устройства на другое. Забудьте о проводах и сложностях синхронизации - теперь вы сможете легко и быстро наслаждаться вашими любимыми фильмами, видеороликами и музыкой, просто нажимая несколько кнопок на вашем ноутбуке.
Преимущества AirPlay настолько многогранны, что их сложно перечислить все сразу. Этот сервис позволяет вам стримить не только видео, но и музыку, фотографии и даже игры. Вы сможете разделить экран, управлять с помощью жестов и редактировать содержимое непосредственно на большом экране. А можете с легкостью превратить ваш ноутбук в настоящий кинотеатр или создать атмосферу настоящей вечеринки, устраивая соревнования в играх на большом экране.
Возможности использования потоковой передачи мультимедиа на MacBook Catalina
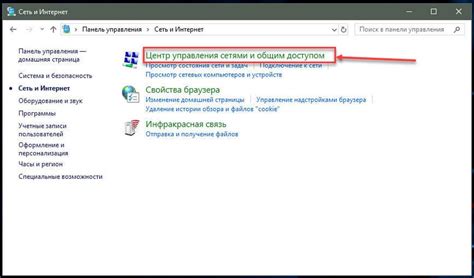
Операционная система MacBook Catalina предоставляет пользователю широкий набор возможностей для стриминга мультимедиа с помощью функции AirPlay, которая позволяет передавать аудио и видео содержимое на другие устройства в вашей домашней сети.
Beaming или передача потокового контента с MacBook Catalina на экран телевизора или другого устройства является очень удобной функцией. С помощью этой функции вы можете насладиться просмотром фильмов, прослушиванием музыки и просмотром фотографий на более крупных экранах и с лучшим качеством звука.
Вы также можете использовать AirPlay для стриминга аудио контента на совместимые аудиосистемы. Зачем связывать свой MacBook с аудиокабелями, если с помощью AirPlay вы можете просто выбрать совместимое устройство и наслаждаться любимой музыкой без проводов?
Еще одна интересная возможность использования AirPlay на MacBook Catalina - расширение экрана. Вы можете отобразить рабочий стол или запущенные приложения на другом экране, таком как телевизор или монитор, используя AirPlay. Это позволяет вам создавать более комфортную рабочую среду или делиться презентациями и другими контентами с коллегами или друзьями.
Безпроводное спроецирование изображения на большой экран может быть особенно полезно, когда вы хотите показать фотографии или видео своим друзьям и близким. Вместо того, чтобы собираться вокруг маленького экрана ноутбука, вы можете использовать AirPlay на MacBook Catalina для предоставления лучшего визуального опыта и создания более удобной атмосферы просмотра.
Все эти возможности AirPlay на MacBook Catalina делают его незаменимым инструментом для использования потоковой передачи мультимедиа и максимальной комфортной работы с вашими любимыми приложениями и контентом.
Шаги по активации беспроводного вещания на ноутбуке с операционной системой Catalina

Если вы хотите настроить беспроводное вещание на вашем MacBook с операционной системой Catalina, следуйте приведенным ниже шагам, чтобы без усилий разделять содержимое экрана с устройствами, поддерживающими AirPlay.
- 1. Перейдите в меню "Системные настройки" (System Preferences) на вашем устройстве.
- 2. Выберите опцию "Дисплей" (Display) из доступных параметров.
- 3. Прокрутите вниз, чтобы найти вкладку "AirPlay" в верхней части окна.
- 4. Нажмите на кнопку "AirPlay" для открытия панели управления.
- 5. В списке доступных устройств выберите те, с которыми вы хотите поделиться содержимым экрана.
- 6. После выбора устройств настройте предпочтительные параметры, такие как зеркалирование экрана или расширенный режим.
- 7. Чтобы начать вещание, нажмите кнопку "Применить" или "ОК".
- 8. Подождите, пока ваш MacBook устанавливает соединение с выбранными устройствами.
- 9. Теперь вы можете наслаждаться общим экраном на своих устройствах, подключенных через AirPlay.
Используя эти простые шаги, вы можете активировать функцию беспроводного вещания на MacBook с операционной системой Catalina и комфортно использовать устройства, поддерживающие AirPlay для общего удовольствия и повышения производительности.
Решение возможных проблем при использовании безпроводной передачи контента на ноутбуке с операционной системой macOS Catalina

При использовании функции передачи контента по воздуху на ноутбуке с установленной операционной системой macOS Catalina, могут возникать некоторые проблемы, мешающие полноценному использованию функции. В данном разделе мы рассмотрим некоторые из возможных проблем и предлагаемые решения.
Возможная проблема может быть связана с неправильными настройками сетевого соединения, что приводит к неработоспособности функции передачи контента через AirPlay. При такой проблеме рекомендуется проверить настройки сети, подключение к Wi-Fi или Ethernet, а также убедиться, что AirPlay включен в настройках устройства и на медиа-устройстве (телевизоре, проекторе и т. д.). В случае нарушения соединения, необходимо установить стабильное соединение, возможно, перезапустив роутер или изменив его настройки.
Еще одной возможной проблемой является отсутствие совместимости между устройствами, которые вы хотите соединить через AirPlay. Проверьте, поддерживается ли модель вашего ноутбука операционной системой macOS Catalina и соответствует ли модель вашего медиа-устройства требованиям для работы с AirPlay. В случае несовместимости, вам может потребоваться использовать альтернативные методы передачи контента.
Также, многие проблемы связаны со сторонними программами или настройками безопасности, которые могут блокировать работу функции AirPlay. Рекомендуется проверить наличие антивирусного ПО или брандмауэров, которые могут заблокировать передачу контента при активации функции AirPlay. В таком случае, вам потребуется временно отключить или настроить программы безопасности для корректной работы AirPlay.
В случае, если все вышеперечисленные решения не помогли, рекомендуется обратиться к поддержке Apple или посетить официальную платформу поддержки, где вы можете найти дополнительную информацию и решения для конкретной проблемы.
Полезные советы по применению потоковой передачи на экран AirPlay в операционной системе MacBook Catalina

1. Используйте синонимы. Вместо постоянного употребления слова "передача на экран" или "потоковая передача на экран" можно использовать термины, такие как "трансляция", "вещание" или "потоковая передача", чтобы сделать текст более разнообразным.
2. Интеграция с другими устройствами. Помимо возможности передачи контента на экран MacBook, вы также можете использовать AirPlay для потоковой передачи мультимедийного контента с вашего MacBook на другие совместимые устройства, такие как телевизоры или динамики. Это открывает новые возможности для развлечений и мультимедийного эксперимента.
3. Оптимизация параметров передачи. В настройках AirPlay вы можете найти различные параметры, позволяющие настроить качество передачи, задержку, разрешение и другие аспекты потоковой передачи на экран. Экспериментируйте с этими параметрами, чтобы найти оптимальные настройки для вашего конкретного контента и условий использования.
4. Расширенные возможности совместной работы. AirPlay также позволяет совместную работу нескольких пользователей, которые могут присоединиться к вашей сессии передачи мультимедийного контента. Это особенно полезно для коллаборативной работы или для обмена контентом с другими участниками в режиме реального времени.
5. Безопасность и конфиденциальность. Важно помнить, что AirPlay передает информацию через Wi-Fi, поэтому необходимо обеспечить безопасность вашей сети Wi-Fi и следить за конфиденциальностью передаваемого контента. Использование надежного пароля для Wi-Fi и ограничение доступа к AirPlay могут помочь защитить вашу информацию.
В общем, использование AirPlay на MacBook Catalina открывает множество возможностей для удобной и гибкой передачи контента на экран. Правильное использование и эксперименты с параметрами позволят вам настроить эту функцию для достижения наилучших результатов и уровня удовлетворенности от использования. Следуйте нашим советам, чтобы получить максимальную выгоду от AirPlay на вашей MacBook Catalina.
Вопрос-ответ

Как включить AirPlay на MacBook Catalina?
Для включения AirPlay на MacBook Catalina, вам необходимо открыть меню "Настройки системы" и выбрать раздел "Звук". Затем нажмите на кнопку "Вывод звука" и в появившемся списке выберите устройство, к которому вы хотите подключиться через AirPlay.
Какие требования нужно выполнить для использования AirPlay на MacBook Catalina?
Для использования AirPlay на MacBook Catalina, вам необходимо наличие устройств, поддерживающих данную технологию, а также подключение к одной Wi-Fi сети. Также учтите, что оба устройства должны быть включены и находиться рядом друг с другом для успешного подключения по AirPlay.
Могу ли я использовать AirPlay на MacBook Catalina для передачи только звука?
Да, вы можете использовать AirPlay на MacBook Catalina только для передачи звука. Для этого вам нужно выбрать соответствующее устройство в меню "Настройки системы" - "Звук" - "Вывод звука". Таким образом, звук будет транслироваться только на выбранное устройство, а видео будет оставаться на экране вашего MacBook.
Можно ли использовать AirPlay на MacBook Catalina для трансляции фильмов на большой экран?
Да, вы можете использовать AirPlay на MacBook Catalina для трансляции фильмов и другого видео на большой экран. Для этого в меню "Настройки системы" выберите "Звук" и затем нажмите на кнопку "Вывод звука". В появившемся списке выберите устройство, подключенное к телевизору или проектору, чтобы передавать видео на него через AirPlay.
Могу ли я использовать AirPlay на MacBook Catalina для трансляции презентаций?
Да, вы можете использовать AirPlay на MacBook Catalina для трансляции презентаций. Для этого откройте презентацию на вашем MacBook и затем в меню "Настройки системы" выберите "Звук". Нажмите на кнопку "Вывод звука" и выберите устройство, которое будет служить дисплеем для вашей презентации. Теперь вы можете транслировать презентацию на выбранное устройство с помощью AirPlay.
Как включить AirPlay на MacBook Catalina?
Для включения AirPlay на MacBook Catalina, нужно следовать нескольким простым шагам. Во-первых, убедитесь, что ваш MacBook и устройство с AirPlay находятся в одной сети Wi-Fi. Затем, откройте панель "Настройки" на вашем MacBook, выберите "Звук" и перейдите на вкладку "Вывод". В списке доступных устройств найдите ту, которая имеет AirPlay в имени или значке, и нажмите на нее чтобы выбрать. После этого, AirPlay будет включен на вашем MacBook Catalina, и вы сможете транслировать звук и видео на поддерживаемые устройства через AirPlay.
Что делать, если AirPlay не работает на MacBook Catalina?
Если у вас возникли проблемы с работой AirPlay на MacBook Catalina, не стоит паниковать. Вначале, проверьте, что ваш MacBook и устройство с AirPlay подключены к одной и той же Wi-Fi сети. Затем, убедитесь, что устройство AirPlay поддерживается вашим MacBook Catalina. Если все в порядке с соединением и совместимостью, попробуйте перезагрузить оба устройства, а затем повторно выполнить шаги по включению AirPlay. Если проблема не решается, попробуйте обновить macOS до последней версии или связаться с технической поддержкой Apple для получения дополнительной помощи.



