Возможно, вы уже знакомы с потрясающими преимуществами корпоративной электронной почты и ее универсальности для ведения делового общения. И вот настало время избежать головной боли и настроить Outlook 2013 для использования вашей электронной почты на платформе Exchange!
Независимо от того, являетесь ли вы сотрудником компании или же предпринимателем, настройка почтового клиента - важный шаг для обеспечения эффективного общения и организации рабочих процессов. Представьте себе возможность интеграции всех важных электронных писем, контактов и календарных событий в одну удобную программу. Все необходимые инструменты в одном месте, доступ к почте всегда под рукой - это действительно чудо современных технологий!
Теперь вы можете оперативно читать и отправлять письма, управлять встречами и задачами, синхронизировать все важные данные между различными устройствами. Неважно, пользуетесь ли вы компьютером, ноутбуком или мобильным устройством - Outlook 2013 для работы с Exchange поможет вам быть всегда на связи!
Предпосылки настройки почтового клиента для работы с электронной почтой на сервере
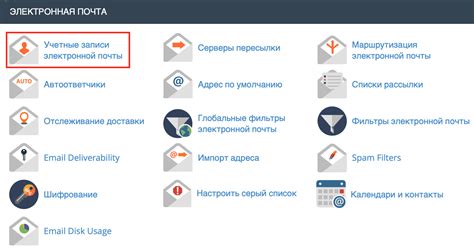
Перед началом настройки почтового клиента необходимо внимательно ознакомиться с подробной информацией о сервере электронной почты и условиях его использования. Подготовка к настройке Outlook 2013 для работы с Exchange включает в себя несколько важных шагов:
| 1. | Определение адреса сервера электронной почты. |
| 2. | Получение имени пользователя и пароля от администратора сервера. |
| 3. | Установка необходимых сертификатов и ключей безопасности. |
| 4. | Заполнение дополнительной информации о сервере, такой как протоколы связи и порты. |
Подготовка к настройке Outlook 2013 для работы с Exchange - важный этап перед полноценным началом работы с электронной почтой. Эти шаги позволят убедиться в корректной и стабильной работе почтового клиента, а также обеспечат безопасность и защиту данных при обмене электронными сообщениями.
Раздел 1: Вход в Microsoft Outlook 2013 и выбор аккаунта
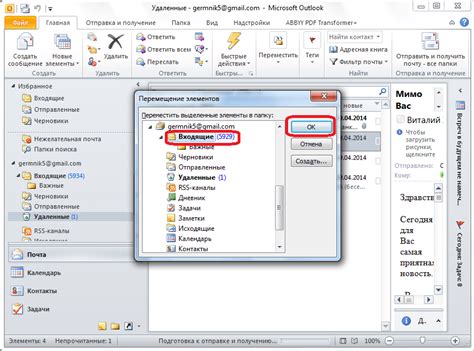
Первый шаг в настройке Microsoft Outlook 2013 для работы с Exchange заключается в открытии приложения Outlook и выборе учетной записи, которую вы хотите подключить. Этот процесс позволяет вам начать использовать все функции Outlook для управления почтой, календарем и контактами.
Шаг 2: Добавление новой учетной записи Exchange
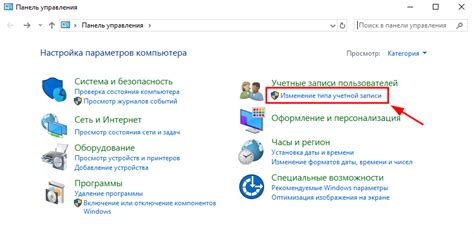
В этом разделе мы описываем процесс добавления новой учетной записи Exchange в Outlook 2013. Мы предоставляем подробные инструкции, чтобы помочь вам настроить ваш почтовый клиент для работы с Exchange-сервером.
Шаг 2.1: Откройте меню "Учетные записи" в настройках Outlook.
Шаг 2.2: В разделе "Учетные записи" нажмите кнопку "Добавить новую учетную запись".
Шаг 2.3: В появившемся окне выберите опцию "Exchange" и нажмите кнопку "Далее".
Шаг 2.4: Введите ваше имя, адрес электронной почты и пароль в соответствующие поля.
Шаг 2.5: Нажмите кнопку "Подключение" и введите адрес сервера Exchange.
Шаг 2.6: Если требуется, выберите опцию "Запомнить пароль" для автоматического входа.
Шаг 2.7: Нажмите кнопку "Далее" и дождитесь завершения настройки учетной записи Exchange.
Следуя этим шагам, вы сможете успешно добавить новую учетную запись Exchange в Outlook 2013.
Шаг 3: Ввод необходимых данных для настройки электронного блока Exchange
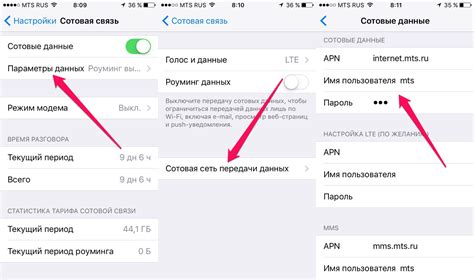
На этом шаге представлена подробная информация о том, как ввести необходимые данные, чтобы настроить вашу учетную запись электронного блока Exchange. Корректное внесение этих данных позволит вам полноценно использовать все функции и возможности, предоставляемые данной учетной записью.
Перед началом настройки учетной записи Exchange убедитесь, что у вас имеются следующие данные и сведения:
- Название сервера Exchange;
- Имя пользователя и пароль учетной записи Exchange;
- Требуемый тип подключения - POP3 или IMAP;
- Адрес электронной почты, связанной с учетной записью Exchange.
После того как вы собрали необходимую информацию, продолжите следующим шагом для ввода данных учетной записи Exchange в Outlook 2013.
Шаг 4: Установка связи с сервером Exchange и проверка настроек
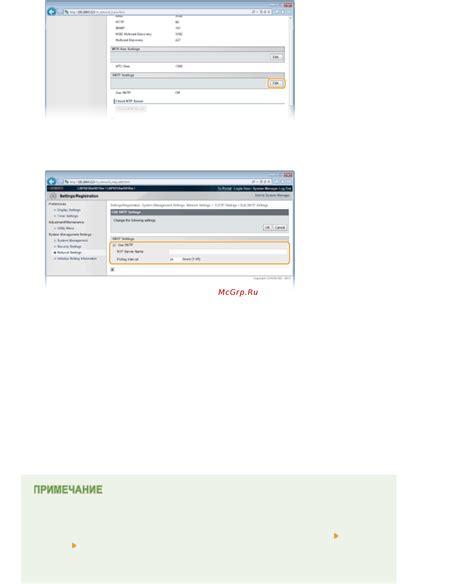
В этом разделе мы рассмотрим процесс установки связи между вашим Outlook и сервером Exchange, а также проверку настроек для обеспечения правильной работы.
Для начала, необходимо установить соединение с сервером Exchange. Для этого вам потребуется ввести информацию о сервере и учетные данные, предоставленные вашим администратором. Если у вас возникнут проблемы с установкой связи, убедитесь, что вы правильно ввели адрес сервера и учетные данные.
После того, как связь с сервером установлена, рекомендуется проверить настройки Outlook и сервера Exchange. Это позволит убедиться, что все настройки сконфигурированы правильно и не было ошибок в процессе установки. Для проверки настроек можно воспользоваться инструментом "Проверка настроек учетной записи" в Outlook.
Инструмент "Проверка настроек учетной записи" проведет проверку следующих параметров: соединение с сервером, настройки протокола и учетные данные. Если при проверке будут обнаружены какие-либо проблемы, инструмент предложит вам решения для их устранения.
По завершении проверки настроек, у вас должно быть полноценное соединение с сервером Exchange, и вы будете готовы начинать работу с Outlook.
| Действие | Описание |
|---|---|
| Введите информацию о сервере и учетные данные | Убедитесь, что вы правильно ввели адрес сервера и учетные данные |
| Проверьте настройки Outlook и сервера Exchange | Воспользуйтесь инструментом "Проверка настроек учетной записи" в Outlook |
Рекомендации по обеспечению безопасности при настройке электронного клиента для работы с почтовым сервером на основе системы Exchange
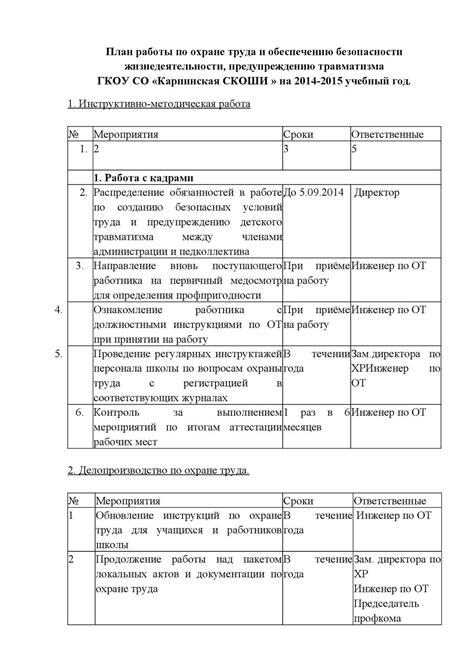
1. Установите надежный пароль для доступа к почтовому клиенту.
Пароль должен быть достаточно длинным и сложным, содержать комбинацию заглавных и строчных букв, цифр и специальных символов. Рекомендуется регулярно изменять пароль и не использовать его для других сервисов.
2. Включите двухфакторную аутентификацию.
Двухфакторная аутентификация обеспечивает дополнительный уровень безопасности, требуя не только пароль, но и дополнительный проверочный код для входа в почтовый клиент. Это помогает защитить учетную запись от несанкционированного доступа.
3. Обновляйте почтовый клиент и операционную систему.
Регулярные обновления программного обеспечения помогают исправить уязвимости и поддерживать безопасность системы.
4. Будьте осторожны при открытии вложений и переходе по ссылкам.
Внимательно проверяйте отправителя и содержание электронных сообщений. Не открывайте вложения, если не уверены в их безопасности. Также будьте осторожны при переходе по ссылкам, особенно в электронных сообщениях, поскольку они могут вести на веб-сайты со вредоносным контентом.
5. Используйте шифрование и цифровые сертификаты.
Для обеспечения конфиденциальности переписки рекомендуется использовать шифрование. Также можно воспользоваться цифровыми сертификатами для проверки подлинности отправителя и получателя сообщений.
6. Регулярно создавайте резервные копии данных.
Создание резервных копий данных поможет снизить риск потери информации в случае сбоя или внезапных проблем с системой. Рекомендуется регулярно сохранять копии данных на отдельных носителях.
Соблюдение данных рекомендаций позволит обеспечить безопасность при настройке электронного клиента для работы с сервером на базе системы Exchange, сохранить конфиденциальность переписки и защитить персональные данные от несанкционированного доступа.
Требуемые обновления и исправления для эффективной работы Outlook 2013 с сервером Exchange
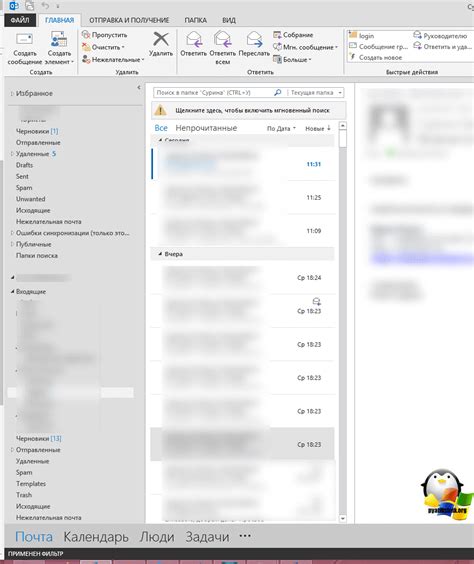
В данном разделе обсуждаются необходимые обновления и исправления, которые следует установить для обеспечения безопасной и эффективной работы клиентского приложения Outlook 2013 с сервером Exchange. Учитывая значимость этого вопроса, мы рекомендуем ознакомиться с нижеприведенным списком и выполнять указанные инструкции, чтобы избежать возможных проблем и обеспечить стабильность взаимодействия между Outlook 2013 и Exchange.
- Установить последнюю версию обновления для Outlook 2013: актуальная версия приложения содержит исправления ошибок, повышает производительность и расширяет функциональные возможности.
- Проверить наличие необходимых пакетов обновлений для операционной системы: эти обновления могут содержать исправления, которые повышают совместимость между Outlook 2013 и сервером Exchange.
- Проверить совместимость используемых дополнений (add-ins) с Outlook 2013: некоторые дополнения могут вызывать конфликты и приводить к сбоям в работе приложения. Обновление или отключение несовместимых дополнений может быть необходимо.
- Установить все необходимые исправления для сервера Exchange: регулярное обновление сервера Exchange поможет поддерживать совместимость и безопасность при передаче данных с Outlook 2013.
- Проверить настройки безопасности в Outlook 2013: наличие актуальных настроек и политик безопасности поможет предотвратить уязвимости и обеспечить конфиденциальность данных при работе с сервером Exchange.
Следуя этой рекомендации по обновлению и настройке компонентов, вы обеспечите максимальную стабильность и производительность взаимодействия между Outlook 2013 и сервером Exchange, что позволит эффективно использовать возможности электронной почты и работы с данными на сервере.
Вопрос-ответ

Можно ли использовать Outlook 2013 для работы с почтой Exchange?
Да, Outlook 2013 полностью поддерживает работу с почтовыми серверами Exchange.
Как настроить Outlook 2013 для работы с почтой Exchange?
Для настройки Outlook 2013 для работы с почтой Exchange нужно выполнить несколько шагов. Сначала откройте Outlook 2013 и выберите "Файл" в верхнем левом углу. Затем выберите "Добавить аккаунт" и введите вашу учетную запись Exchange, включая адрес электронной почты и пароль. После этого нажмите на кнопку "Далее" и дождитесь завершения настройки. Outlook 2013 будет автоматически подключен к почтовому серверу Exchange.
Как проверить, что Outlook 2013 настроен для работы с почтой Exchange?
Чтобы проверить, что Outlook 2013 правильно настроен для работы с почтой Exchange, откройте программу и убедитесь, что все папки и сообщения с почтового сервера отображаются внутри Outlook 2013. Также убедитесь, что вы можете отправлять и получать электронные письма через Outlook 2013. Если все это работает, то Outlook 2013 успешно настроен для работы с почтовым сервером Exchange.
Какие настройки безопасности нужно указать при настройке Outlook 2013 для работы с почтой Exchange?
При настройке Outlook 2013 для работы с почтой Exchange важно указать правильные настройки безопасности. Обычно требуется указать тип безопасного соединения (SSL или TLS) и порт сервера. Эти данные предоставляются вашим администратором Exchange или поставщиком услуг. Убедитесь, что указываете правильные настройки безопасности, чтобы обеспечить безопасный доступ к вашей электронной почте Exchange через Outlook 2013.
Можно ли настроить Outlook 2013 для работы с несколькими учетными записями Exchange?
Да, Outlook 2013 позволяет настроить несколько учетных записей Exchange. Для этого нужно открыть программу, выбрать "Файл" и затем "Добавить аккаунт". Введите данные для каждой учетной записи Exchange, которую вы хотите добавить, включая адрес электронной почты и пароль. Затем просто следуйте инструкциям и повторите процесс для каждой учетной записи Exchange, которую вы хотите добавить. Таким образом, вы сможете работать с несколькими учетными записями Exchange в одной программе Outlook 2013.



