Знакомы ли вы с ситуацией, когда ваши математические формулы в текстовом редакторе выглядят смазанными или слишком мелкими? Бесспорно, представление математической информации в читаемом и эстетичном виде имеет огромное значение для презентаций, научных статей и других документов. В данной статье мы рассмотрим простой и быстрый способ улучшить отображение формул в Microsoft Word без необходимости погружаться в тонкости программирования или использования специализированных редакторов.
Для достижения желаемого результата нет необходимости тратить много времени на поиск и изучение новых программных инструментов. В самом текстовом редакторе Microsoft Word имеется встроенный механизм, который позволяет масштабировать и улучшать отображение формул. Это позволяет создавать профессионально выглядящие математические выражения даже без углубленных знаний в области типографики или математики. Как это сделать, вы узнаете далее.
Один из моментов, который часто приводит к неправильному отображению формул в текстовом редакторе, - это неправильный масштаб. Многие пользователи не знают о возможности изменять размер формулы в Word, что приводит к неразборчивости или потере информации. Используя встроенные инструменты, можно легко масштабировать формулу так, чтобы она выглядела гармонично в контексте текста и была удобочитаемой для читателя.
Безостановочное масштабирование математических выражений в текстовом редакторе
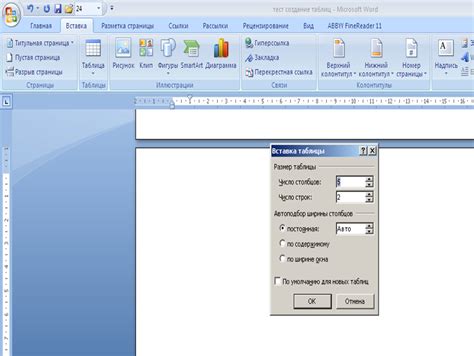
В работе с текстовым редактором на повестку дня иногда бывает необходимо быстро и легко изменять размеры математических выражений. В этом разделе мы поделимся несколькими полезными советами, которые помогут вам справиться с этой задачей в Word, наиболее распространенном текстовом редакторе.
1. Использование горячих клавиш
Один из самых эффективных и быстрых способов изменить масштаб формулы - использовать горячие клавиши. Например, сочетание клавиш "Ctrl + Shift + >", увеличивает размер выделенной формулы, а комбинация "Ctrl + Shift +
2. Изменение масштаба с помощью кнопки на панели инструментов
Если использование горячих клавиш не является для вас удобным или быстрым вариантом, можно воспользоваться кнопкой для изменения масштаба на панели инструментов Word. Эта кнопка представлена в виде слайдера, позволяющего увеличивать и уменьшать размер формулы путем перемещения ползунков вправо или влево. Этот метод наиболее удобен для тех, кто предпочитает визуальные средства управления.
3. Использование функции автоматического масштабирования
Word также позволяет автоматически масштабировать формулы в зависимости от содержимого страницы. Для этого необходимо выбрать формулу, затем щелкнуть правой кнопкой мыши и выбрать опцию "Масштабировать формулу". При этом Word изменит размер формулы таким образом, чтобы она вписывалась в доступное пространство на странице. Этот метод особенно полезен при создании документов с большим количеством формул и ограниченным местом для их размещения.
Итак, если вам нужно получить идеальный размер для ваших математических выражений в Word, используйте эти полезные советы. Они помогут вам быстро и легко масштабировать формулы и создавать профессионально выглядящие документы.
Размер формулы: изменение шрифта
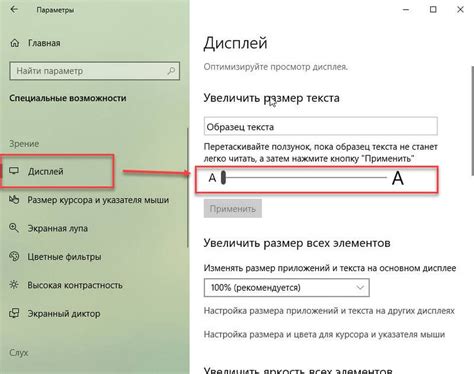
В процессе создания математических формул в текстовых редакторах возникает необходимость контролировать размер шрифта для достижения определенного визуального эффекта. В данном разделе рассмотрим способы изменения размера шрифта формул в программе Word и его влияние на визуальное отображение формулы.
Один из главных аспектов, на который следует обратить внимание при изменении размера шрифта, - это его читаемость. Чрезмерно малый размер шрифта может затруднить восприятие формулы, тогда как слишком крупный размер может привести к перекрытию других элементов документа. При выборе оптимального размера шрифта важно учесть особенности содержимого формулы и предполагаемый контекст использования.
| Размер шрифта | Описание | Пример |
|---|---|---|
| Малый | Уменьшенный размер шрифта, обеспечивающий экономию пространства и подчеркивающий значимость формулы. | E=mc² |
| Средний | Стандартный размер шрифта, подходящий для большинства ситуаций. | ∫(x² + 3x + 2)dx |
| Большой | Увеличенный размер шрифта, привлекающий внимание и выделяющий формулу на странице. | sin(x) |
Для изменения размера шрифта формул в Word можно воспользоваться панелью инструментов, расположенной в верхней части окна редактора. После выбора нужной формулы можно выделить ее и изменить размер шрифта, выбрав соответствующую опцию с предустановленными значениями или указав свое собственное значение в пикселях или точках.
Изменение размера выражения с использованием команды «Масштабирование»
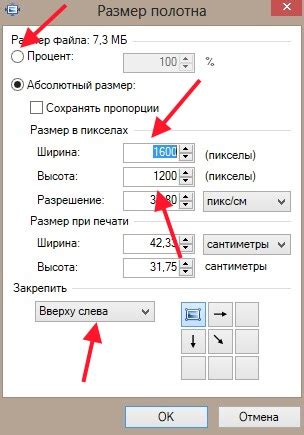
Как изменить размер выражения? Просто выберите нужную формулу, затем перейдите во вкладку «Стандартная» на главной панели редактирования Word. В разделе «Размеры» вы найдете команду «Масштабирование», которая поможет вам изменить размер выражения и легко адаптировать его к контексту вашего документа.
Пользуясь командой «Масштабирование», вы сможете увеличить или уменьшить размер выражения в пределах, доступных в программе Word, что позволит вам легко контролировать внешний вид и форматирование вашего математического текста. Команда автоматически сохраняет пропорции выражения, чтобы оно выглядело гармонично на странице.
Использование команды «Масштабирование» позволяет быстро и эффективно редактировать и форматировать математические выражения вашего документа без необходимости знания сложных команд или использования дополнительного программного обеспечения. Удобство использования данной функции делает процесс масштабирования формул в Word доступным для широкого круга пользователей.
 | Пример изображения: Используя команду "Масштабирование", вы можете изменить размеры вашего выражения без искажения его пропорций и гарантированно сохранить четкость и качество текста. Это особенно важно при печати на бумаге или создании презентаций, где внешний вид математических выражений имеет большое значение. Вы сможете акцентировать внимание на ключевых моментах и сделать ваш документ более профессиональным. |
Изменение масштаба формулы с помощью мыши
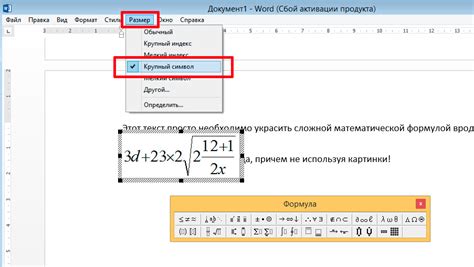
В данном разделе мы рассмотрим удобный и интуитивно понятный способ изменения размера формулы с помощью мыши в приложении Microsoft Word. Этот метод позволяет быстро и легко настраивать масштаб формулы без необходимости вводить точные значения или использовать специальные команды.
Для изменения масштаба формулы с помощью мыши вам потребуется выделить ее указателем мыши. Это можно сделать, нажав левую кнопку мыши на формуле и зажав ее, перемещая указатель мыши в нужное место.
Когда формула выделена, вы можете начать изменять ее размер с помощью простых действий мыши. Например, при удержании левой кнопки мыши выше формулы и перемещении мыши вверх, формула будет увеличиваться в размерах. Аналогично, переместив мышь ниже формулы, можно уменьшить ее размеры.
Более точное изменение масштаба формулы можно осуществить с помощью колесика мыши. Если у вас есть колесико на мыши, вы можете повернуть его вперед или назад, чтобы увеличить или уменьшить масштаб формулы. Этот метод позволяет более точно настроить размер формулы, особенно если вам требуется его изменение на небольшую величину.
Удобство этого способа заключается в его интуитивном управлении. Вы можете менять размеры формулы с легкостью и точностью, просто используя мышь. Это значительно упрощает процесс масштабирования формулы, так как вам не нужно писать сложные команды или вводить точные значения размеров.
Изменение размера каждого элемента формулы вручную
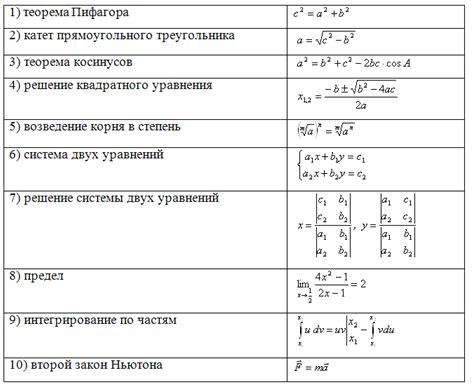
В данном разделе мы рассмотрим методы изменения размера отдельных элементов формулы без использования автоматического масштабирования. Здесь вы узнаете, как изменить размер каждого компонента формулы по отдельности, и сделать это быстро и без лишних затруднений.
Вместо применения стандартного метода изменения масштаба формулы в целом, вручную можно изменить размер каждого элемента формулы отдельно. Например, вместо изменения всей формулы можно увеличить размер множителя или знаменателя так, чтобы они оказались более выразительными. Это позволит более точно передать нужное значение или просто придать формуле более эстетический вид.
Для изменения размера каждого элемента формулы вручную необходимо выделить нужный компонент и применить соответствующую операцию изменения размера. Например, вы можете увеличить или уменьшить размер числителя, знаменателя, индекса или степени, а также изменить размер самого символа или оператора. Это дает большую гибкость при создании и оформлении формулы и позволяет достичь нужного визуального эффекта или подчеркнуть важность определенного компонента.
Автоматическое масштабирование при изменении размера окна
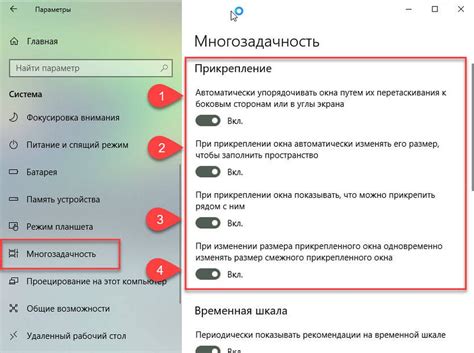
При изменении размера окна приложения, содержащего формулу, формула может несколько искажаться, что затрудняет ее чтение. Однако с помощью функции автоматического масштабирования формулы, программа самостоятельно адаптирует ее размер к новым размерам окна, сохраняя тем самым читаемость и полноту информации.
Автоматическое масштабирование формулы позволяет избавиться от необходимости регулировать размер формулы вручную при изменении размеров окна. Это не только экономит время, но и делает работу с формулами более эффективной и удобной. Вместо того чтобы заботиться о читаемости формулы при изменении размера окна, можно сосредоточиться на ее содержании и редактировании.
Каждый раз, когда изменяется размер окна, программа автоматически масштабирует формулу таким образом, чтобы она наилучшим образом вписывалась в доступное пространство. Это достигается путем изменения размеров шрифта, пропорций и расположения элементов формулы.
Таким образом, автоматическое масштабирование формулы при изменении размера окна облегчает работу с формулами, обеспечивая их читабельность и приспосабливаемость к различным условиям. Оно позволяет пользователям сосредоточиться на содержании формулы, не отвлекаясь на ее внешний вид и размеры. Эта функция значительно упрощает и улучшает процесс создания и редактирования формул в программе Word.
Вопрос-ответ

Как масштабировать формулы в Word?
Для масштабирования формул в Word существует несколько способов. Один из них - это установка нужного размера шрифта для формулы. Для этого выделяем формулу, выбираем нужное значение в выпадающем списке размера шрифта в панели инструментов и применяем изменения. Еще один способ - это использование функции "Масштаб" раздела "Размеры формулы", где можно выбрать нужное значение масштаба формулы.
Можно ли масштабировать формулы только по горизонтали или вертикали отдельно?
Да, в Word можно масштабировать формулы по горизонтали и вертикали отдельно. Для этого в разделе "Размеры формулы" есть опции "Масштаб по горизонтали" и "Масштаб по вертикали". Выбрав нужное значение в этих опциях, можно отрегулировать размеры формулы по заданной оси.
Как изменить размеры формулы пропорционально?
Если нужно изменить размеры формулы пропорционально, то можно воспользоваться функцией "Масштаб" в разделе "Размеры формулы". В данной функции вы установите одно значение масштаба, и Word автоматически применит пропорциональное изменение размеров формулы по осям.
Можно ли масштабировать формулы в Word с помощью клавиатуры?
Да, в Word можно масштабировать формулы с помощью клавиатуры. Для этого, выделив формулу, можно использовать сочетание клавиш "Ctrl" + ">", чтобы увеличить масштаб формулы, или "Ctrl" + "Могу ли я сохранить настроенный масштаб формулы в Word?
Да, в Word можно сохранить настроенный масштаб формулы. После того, как вы настроили масштаб формулы с помощью одного из доступных способов, можно сохранить эту настройку как стандартную для всех будущих формул. Для этого необходимо выбрать пункт "Сохранить в стилевой форме" в диалоговом окне "Масштаб формулы".Как масштабировать формулу в Word?
Для масштабирования формулы в Word нужно выделить ее, затем перейти на вкладку "Размещение" на панели инструментов и воспользоваться командой "Масштаб". Откроется диалоговое окно, где можно выбрать процентное значение масштабирования или задать свое собственное.Можно ли масштабировать формулу в Word без использования команды "Масштаб"?
Да, в Word можно масштабировать формулу и без использования команды "Масштаб". Для этого нужно выделить формулу, затем зажать клавишу "Ctrl" и покрутить колесо мыши вверх или вниз. Это позволяет изменять масштаб формулы на лету, без открытия дополнительных диалоговых окон.



