В наше время виртуализация является неотъемлемой частью многих задач, связанных с разработкой и тестированием программного обеспечения. Многие разработчики и администраторы системы сталкиваются с потребностью создавать и использовать виртуальные машины для тестирования своего ПО или для развертывания приложений в изолированной среде. Однако, настройка и управление виртуальной средой может стать сложной задачей, требующей от пользователя понимания множества терминов и особенностей.
К счастью, существует простое решение - виртуальная машина Hyper-V. Она предоставляет инструменты для создания и управления виртуальными компьютерами в операционной системе Windows. Но как начать использовать Hyper-V без лишних хлопот? В этой статье мы рассмотрим простые шаги, которые помогут вам включить и настроить виртуальную машину Hyper-V на вашем компьютере.
Для начала, нужно подготовить ваш компьютер к использованию Hyper-V. Проверьте, поддерживает ли ваш процессор виртуализацию и включена ли опция в BIOS. Эта возможность может иметь разные названия в различных BIOS, поэтому рекомендуется обратиться к руководству пользователя вашего компьютера или связаться с производителем для получения дополнительной информации. Кроме того, убедитесь, что у вас установлена подходящая версия Windows, так как Hyper-V доступен только в некоторых изданиях операционной системы.
Активация виртуальной среды Hyper-V на вашем компьютере
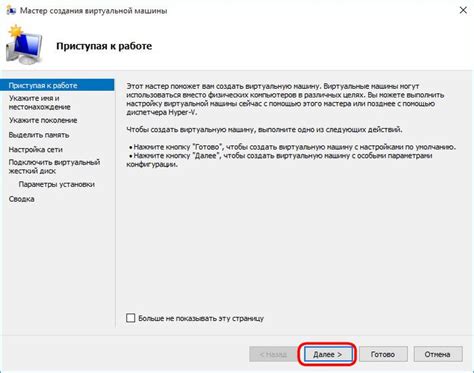
Шаг 1: Откройте меню "Пуск" и перейдите в раздел "Панель управления".
Шаг 2: В поисковой строке в верхнем правом углу введите "Включение или отключение компонентов Windows" и выберите соответствующий результат.
Шаг 3: В открывшемся окне найдите и пометьте флажком опцию "Hyper-V", расположенную в списке компонентов Windows, и нажмите "ОК".
Шаг 4: Подождите несколько минут, пока операционная система установит и активирует Hyper-V на вашем компьютере.
Шаг 5: Перезагрузите компьютер, чтобы изменения вступили в силу.
Поздравляю! Теперь у вас есть возможность использовать виртуальную машину Hyper-V на вашем компьютере. С этим мощным инструментом вы сможете создавать, тестировать и управлять виртуальными средами на базе различных операционных систем.
Узнайте, совместим ли ваш компьютер с технологией Hyper-V

Перед включением и использованием виртуальной машины Hyper-V важно убедиться, что ваш компьютер поддерживает данную технологию. Это позволит вам избежать возможных проблем и обеспечит гладкую работу виртуальных сред.
Hyper-V - это инновационная платформа виртуализации, предоставляемая Microsoft. Она позволяет создавать и запускать различные виртуальные машины на одном физическом компьютере, что значительно повышает эффективность использования ресурсов и упрощает тестирование программного обеспечения.
Однако, не все компьютеры поддерживают технологию Hyper-V. Перед тем как приступить к использованию данной платформы, необходимо узнать, совместим ли ваш компьютер с Hyper-V.
Чтобы проверить совместимость, можно воспользоваться инструментом "Проверка системы", предоставляемым Microsoft. Он позволяет определить, поддерживает ли ваш компьютер необходимые аппаратные и программные требования для работы с Hyper-V.
Если ваш компьютер совместим с Hyper-V, вы сможете насладиться всеми преимуществами этой технологии, включая возможность создания и управления виртуальными машинами. Если же ваш компьютер не поддерживает Hyper-V, вы можете обратиться к специалистам или рассмотреть альтернативные пути виртуализации.
Установка и обновление необходимого программного обеспечения

В данном разделе мы рассмотрим процесс установки и обновления необходимого программного обеспечения для работы с функциональностью, которую предоставляет виртуальная машина Hyper-V. Отсутствие соответствующих программ может привести к неправильной работе данной технологии, поэтому рекомендуется следовать указанным ниже инструкциям для правильной настройки и обновления вашей системы.
Установка компонентов системы:
Для начала установки Hyper-V необходимо установить соответствующие компоненты на вашей операционной системе. Это включает в себя установку гипервизора, виртуальной машины и других инструментов, которые необходимы для их работы. В общем, вы должны быть уверены, что все необходимые компоненты установлены и актуальны.
Прежде всего, проверьте наличие и актуальность гипервизора и виртуальной машины на вашей системе.
Обновление программного обеспечения:
Важным аспектом работы с виртуальной машиной Hyper-V является поддержка и обновление соответствующего программного обеспечения. Вам следует постоянно обновлять гипервизор, виртуальную машину и другие компоненты, чтобы иметь доступ к последним функциям и улучшенной производительности. Регулярные обновления также помогут исправить ошибки и устранить возможные проблемы, с которыми вы можете столкнуться в процессе работы.
Не забывайте проверять наличие обновлений и устанавливать их своевременно для обеспечения оптимальной работы виртуальной машины Hyper-V.
Активирование функции Hyper-V через настройки операционной системы
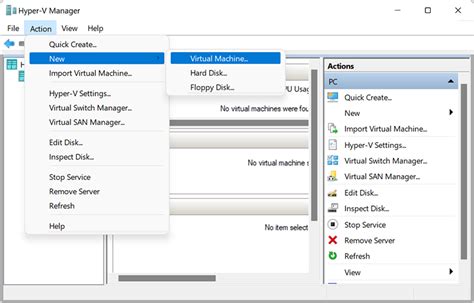
В данном разделе мы рассмотрим процесс активации важной функции Hyper-V на вашей операционной системе. При помощи этого функционала вы сможете создавать и управлять виртуальными машинами, что предоставляет отличные возможности для тестирования программного обеспечения, разработки и многих других задач.
Для начала необходимо открыть настройки операционной системы, где будут расположены соответствующие параметры. Найдите соответствующий пункт меню, чтобы получить доступ к разделу, в котором можно активировать функцию Hyper-V. Здесь вам может понадобиться права администратора.
После открытия соответствующего раздела настройки, вам потребуется найти опцию, отвечающую за активацию Hyper-V. Это может быть пункт в списке опций или переключатель, подобный кнопке вкл/выкл. Обратите внимание на инструкции и название пункта, чтобы не перепутать и активировать нужную функцию.
В некоторых случаях система может требовать перезагрузки после активации Hyper-V, чтобы все изменения вступили в силу. После перезагрузки вы сможете воспользоваться всеми преимуществами этой мощной функции и настраивать виртуальные машины по своему усмотрению.
Завершая данный раздел, отметим, что активация функции Hyper-V может отличаться в зависимости от версии операционной системы и ее настроек. Также обратите внимание на возможные ограничения или требования к оборудованию, которые могут влиять на работу Hyper-V.
Настраивайте виртуальную среду в Hyper-V шаг за шагом

В данном разделе мы рассмотрим последовательность шагов, необходимых для настройки вашей виртуальной среды в Hyper-V. Мы опишем процесс включения и конфигурирования виртуальных машин, обращая внимание на все важные детали. Следуя нашим инструкциям, вы сможете успешно создать, настроить и использовать виртуальные машины без лишних проблем и сложностей.
Создание новой виртуальной среды: настройка параметров
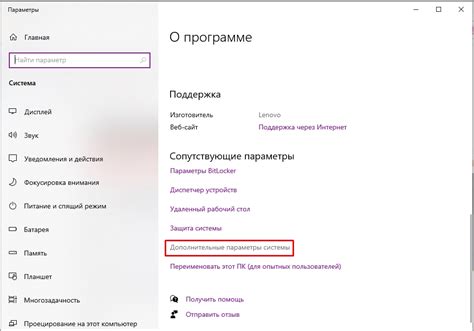
Подготовьтесь к созданию вашей новой виртуальной среды и выберите наиболее подходящие параметры в данном разделе.
В настоящее время подразумевается создание виртуальной машины в [название программы], поэтому мы поможем вам освоить эту процедуру, чтобы вы могли легко и быстро настроить свою виртуальную систему.
Перед началом процесса создания виртуальной среды, будьте готовы определить ее основные параметры. При выборе параметров необходимо учесть такие факторы, как:
1. Размеры и характеристики виртуального процессора.
2. Объем оперативной памяти, который следует выделить для виртуальной машины.
3. Сетевые настройки и доступ к Интернету.
4. Хранилище данных – количество и тип виртуальных дисков.
Когда вы определите основные параметры, вы будете готовы перейти к созданию вашей неповторимой виртуальной среды. Обязательно проверьте все параметры и настройки, чтобы ваша новая виртуальная машина корректно функционировала и соответствовала вашим требованиям.
Установка операционной системы на виртуальную машину
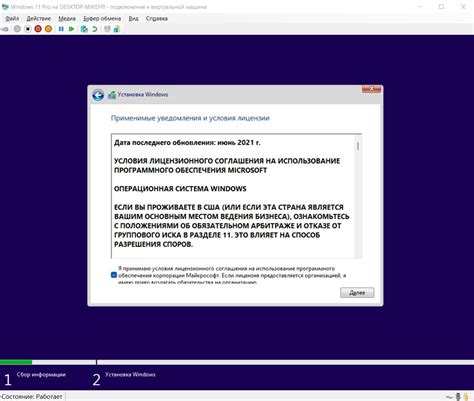
В этом разделе мы рассмотрим процесс установки операционной системы на вашу виртуальную машину. Вам понадобятся несколько шагов, чтобы успешно выполнить эту задачу.
1. Подготовка образа операционной системы:
Прежде чем начать установку, вам нужно подготовить образ операционной системы. Образ - это файл, содержащий все необходимое для установки операционной системы на вашу виртуальную машину. Вы можете получить образ из официального источника операционной системы или использовать существующий образ, если у вас такой есть.
2. Создание виртуальной машины:
После получения образа операционной системы вы можете приступить к созданию виртуальной машины. Виртуальная машина - это виртуальный компьютер, который будет использоваться для запуска и работы с операционной системой. Вы должны выбрать параметры виртуальной машины, такие как объем памяти, количество процессоров и размер жесткого диска, и указать путь к образу операционной системы.
3. Настройка виртуальной машины:
После создания виртуальной машины необходимо настроить ее параметры. Вы можете указать различные параметры, такие как сетевые настройки, настройки передачи данных и другие параметры, которые могут понадобиться для работы операционной системы.
4. Запуск и установка операционной системы:
После настройки виртуальной машины вы можете запустить ее и начать установку операционной системы. Вам будут предложены различные опции установки, такие как выбор языка, разделов диска и другие параметры. Следуйте инструкциям и указывайте нужные параметры для успешной установки операционной системы.
Поздравляю! Теперь вы знаете, как установить операционную систему на вашу виртуальную машину. Помните, что каждая операционная система может иметь некоторые особенности в процессе установки, поэтому лучше ознакомиться с документацией от производителя операционной системы или провести дополнительные исследования, если возникнут проблемы или вопросы.
Настройка сетевого соединения для виртуальной машины
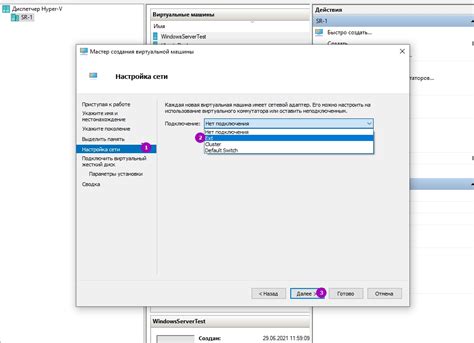
Шаг 1: Выбор типа подключения
Первым шагом является выбор типа подключения для вашей виртуальной машины. В зависимости от ваших потребностей и конкретной ситуации, вы можете выбрать одно из следующих сетевых подключений:
- Виртуальная сеть в режиме моста: этот тип подключения позволяет виртуальной машине получать доступ к внешней сети так, будто она подключена непосредственно к физической сети компьютера. Он обеспечивает полное сетевое взаимодействие и полный доступ к ресурсам сети.
- Виртуальная сеть в режиме внутренней сети: в этом режиме виртуальная машина может взаимодействовать только с другими виртуальными машинами внутри хоста. Внешний доступ к сети отсутствует.
- Виртуальная сеть соединения точка-точка: этот тип подключения позволяет создать прямое соединение между виртуальной машиной и хостовой операционной системой, обеспечивая изолированную среду без доступа к внешней сети.
Шаг 2: Настройка сетевого адаптера
После выбора типа подключения, следующим шагом будет настройка сетевого адаптера виртуальной машины. Это включает в себя выбор сетевого адаптера, конфигурацию сетевых параметров, таких как IP-адрес и подсеть, а также настройку DNS-сервера, если необходимо.
Шаг 3: Проверка сетевого подключения
По завершении настройки сетевого соединения, рекомендуется провести проверку работоспособности сетевого подключения виртуальной машины. Это можно сделать, попытавшись установить соединение с внешними ресурсами, проверить скорость и стабильность передачи данных, а также выполнить необходимые тесты безопасности.
Оптимизация производительности виртуальных ресурсов в среде Hyper-V
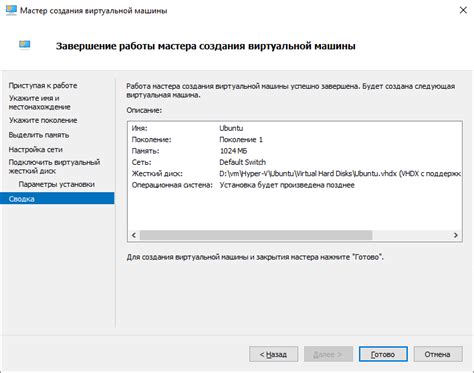
Для максимально эффективного использования виртуальной машины в среде Hyper-V, важно оптимизировать производительность ее ресурсов. Это позволит обеспечить более быстрое и стабильное функционирование, улучшить отзывчивость системы, а также снизить нагрузку на физический сервер.
- Настройка назначения ресурсов: виртуальной машине можно назначить определенное количество процессорных ядер, оперативной памяти и дискового пространства. Оптимальное распределение ресурсов позволит избежать их излишнего использования или нехватки, что может привести к снижению производительности системы или даже ее сбою.
- Управление дисками: виртуальные машины часто используют виртуальные диски для хранения данных. Для оптимизации производительности необходимо правильно настроить параметры виртуальных дисков, такие как размер блока и выравнивание. Также рекомендуется использовать отдельные диски для системы и хранения данных.
- Настройка сетевых подключений: для обеспечения оптимальной производительности важно правильно настроить сетевые подключения виртуальной машины. Например, можно использовать сетевые адаптеры с поддержкой передачи данных по протоколу RDMA, чтобы увеличить скорость передачи данных между виртуальными машинами или физическими серверами.
- Использование технологий разделения ресурсов: Hyper-V предоставляет ряд технологий, позволяющих эффективно разделять доступ к ресурсам между виртуальными машинами. Одной из таких технологий является виртуальный сетевой коммутатор с поддержкой Quality of Service (QoS), который позволяет присваивать приоритеты трафику и контролировать его пропускную способность.
- Наблюдение за производительностью: для эффективной оптимизации производительности своих виртуальных машин необходимо использовать инструменты мониторинга и диагностики. Например, Hyper-V Manager предоставляет возможность отслеживать загрузку процессора, использование памяти и дисковое пространство, а также многое другое.
- Регулярное обновление и оптимизация: для поддержания оптимальной производительности виртуальной машины важно регулярно обновлять ее операционную систему и приложения, а также проводить оптимизацию настроек и ресурсов при изменении потребностей системы.
Соблюдение этих рекомендаций поможет оптимизировать производительность виртуальной машины Hyper-V, обеспечивая ее более эффективное использование и достижение максимальной производительности.
Настройка выделенного объема памяти и процессорных ресурсов
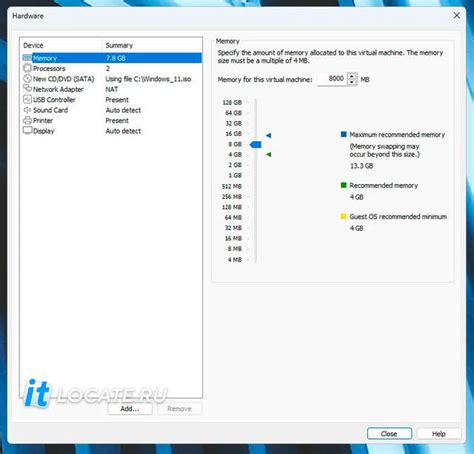
Для достижения желаемого результата необходимо аккуратно настроить выделение ресурсов, чтобы учесть потребности каждой виртуальной машины и обеспечить баланс между ними. Настраивая объем памяти, следует учитывать объем оперативной памяти на хостовой машине, а также потребности операционных систем и приложений, которые будут работать внутри виртуальных машин.
Одним из первых шагов является определение общего объема памяти, который следует выделить для всех виртуальных машин. Это позволит установить базовый уровень для каждой из них и обеспечить их нормальное функционирование. Параметр можно установить как фиксированный, так и динамический, в зависимости от потребностей.
- Определение минимального и максимального объема памяти для виртуальных машин, основываясь на требованиях каждой из них и общего объема памяти.
- Настройка выделения памяти для каждой виртуальной машины с учетом предыдущих параметров. Можно выделять память статически или динамически, в зависимости от потребностей каждой виртуальной машины.
Также для оптимальной работы системы необходимо настроить выделение процессорных ресурсов. Здесь важно учесть количество физических процессоров и ядер на хостовой машине, а также потребности каждой виртуальной машины в вычислительной мощности.
- Определение минимального и максимального количества процессоров и ядер для каждой виртуальной машины, с учетом общего количества доступных вычислительных ресурсов и потребностей.
- Настройка выделения процессорных ресурсов для каждой виртуальной машины с учетом определенных параметров. Можно выделять ресурсы равномерно или применить варианты с динамическим распределением.
Тщательно настроив выделение объема памяти и процессорных ресурсов для виртуальных машин, вы сможете обеспечить их эффективную работу в среде Hyper-V без перегрузки хостовой машины и снижения производительности системы.
Используйте эффективное управление ресурсами для создания эластичной виртуальной среды
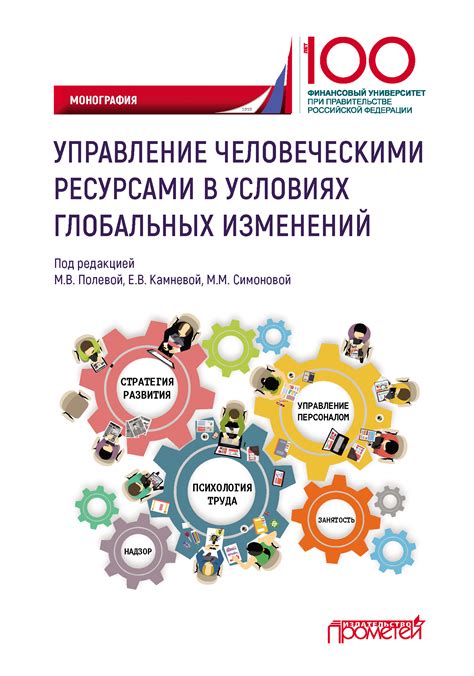
Динамическое распределение ресурсов - это способность виртуальной машины адаптироваться к изменчивым нагрузкам и эффективно использовать доступные системные ресурсы в режиме реального времени. Благодаря этому подходу, виртуальная машина может автоматически управлять своими ресурсами, увеличивать или уменьшать объем выделенной памяти, процессорного времени или дискового пространства в зависимости от текущих потребностей.
Динамическое распределение ресурсов способствует оптимизации нагрузки на физические серверы виртуализованной среды, позволяет достичь более эффективного использования ресурсов и экономии энергии. Благодаря этому, виртуальная среда становится более эластичной и способной адаптироваться к изменяющимся потребностям бизнеса.
Одним из ключевых преимуществ динамического распределения ресурсов является возможность предоставления большего количества виртуальных машин на одном физическом сервере. Это позволяет увеличить эффективность использования вычислительных ресурсов, снизить затраты на оборудование и упростить управление инфраструктурой.
Важно отметить, что для успешного использования динамического распределения ресурсов необходимо анализировать и прогнозировать потребности и нагрузку виртуальных машин. Это поможет оптимально настроить параметры распределения и достичь максимальной производительности виртуальной среды.
Улучшение производительности с помощью интеграционных компонентов
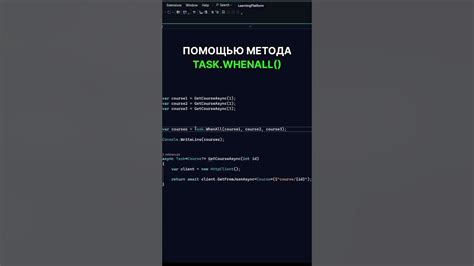
Оптимальная работа виртуальной машины Hyper-V требует установки и включения интеграционных компонентов. Эти компоненты предоставляют широкий спектр улучшений, которые могут повысить производительность и эффективность вашей виртуальной среды.
- Общий буфер обмена: С помощью интеграционных компонентов можно активировать общий буфер обмена между хостом и гостевой операционной системой, что значительно упрощает копирование и вставку текста и файлов.
- Поддержка динамического изменения размера окна: Интеграционные компоненты позволяют автоматически изменять размер окна виртуальной машины в соответствии с размером окна хостовой операционной системы, что обеспечивает оптимальное использование доступного пространства и улучшает удобство работы.
- Улучшенная интеграция с устройствами: Интеграционные компоненты обеспечивают более надежную и эффективную работу с устройствами, такими как сетевые адаптеры, звуковые карты, видеокарты и другие.
Включение и использование интеграционных компонентов Hyper-V является ключевым шагом для оптимизации работы виртуальной машины. Помимо улучшения производительности и функциональности, они также способствуют повышению удобства использования виртуальной среды в целом.
Вопрос-ответ

Какие преимущества включения виртуальной машины Hyper-V?
Включение виртуальной машины Hyper-V позволяет использовать гипервизор для запуска и управления несколькими виртуальными машинами на одном компьютере. Это позволяет удобно работать с разными операционными системами и приложениями на одной физической машине, а также обеспечивает изоляцию и безопасность каждой виртуальной машины.
Как проверить наличие Hyper-V на моем компьютере?
Для проверки наличия Hyper-V на компьютере можно выполнить несколько простых действий. Сначала нужно открыть меню "Пуск" и набрать "Включение или отключение Windows-функций". Затем нужно кликнуть по первому результату, чтобы открыть окно "Опции Windows". В этом окне нужно пролистать вниз до раздела "Гипервизор платформы Microsoft". Если флажок напротив этой опции установлен, то Hyper-V уже установлен и готов к использованию.
Как включить Hyper-V на компьютере?
Для включения Hyper-V на компьютере, сначала нужно открыть меню "Пуск" и набрать "Включение или отключение Windows-функций". Затем нужно кликнуть по первому результату, чтобы открыть окно "Опции Windows". В этом окне нужно пролистать вниз до раздела "Гипервизор платформы Microsoft" и поставить флажок напротив этой опции. Затем нужно нажать "OK" и подождать, пока процесс включения Hyper-V будет завершен. После этого компьютер будет готов к использованию виртуальных машин через Hyper-V.
Какие требования нужны для включения Hyper-V на компьютере?
Для включения Hyper-V на компьютере необходимо, чтобы система работала под управлением операционной системы Windows 10 Pro, Enterprise или Education. Кроме того, компьютер должен иметь процессор, поддерживающий виртуализацию аппаратного обеспечения, а также должно быть достаточно оперативной памяти и свободного места на жестком диске для запуска и хранения виртуальных машин.



