В наше время множество задач и проектов требуют от нас возможности обрабатывать и представлять данные в удобных и презентабельных форматах. Один из способов достичь этого – перевести файлы типа XLSX в PDF. Этот процесс позволяет сохранить форматирование, распечатать файл или отправить его по электронной почте, не беспокоясь о том, что получатель сможет открыть содержимое.
Однако, вопрос о том, как перевести электронные таблицы в PDF, может вызывать затруднения у пользователей, не знакомых с особенностями соответствующего ПО. В этой подробной статье мы предоставим вам полезную информацию о том, как выполнить данный перевод с использованием доступных инструментов.
Процесс перевода Excel в PDF может быть осуществлен различными методами, но одним из самых простых и удобных способов является использование специальных программных решений. С их помощью вы сможете сохранить ваши электронные таблицы в формате PDF, не переживая о потере форматирования данных или других значимых элементов. Более того, это позволит вам вносить изменения в файлы и делиться ими с другими пользователями без проблем и ограничений.
Различные методы преобразования данных в желаемый формат
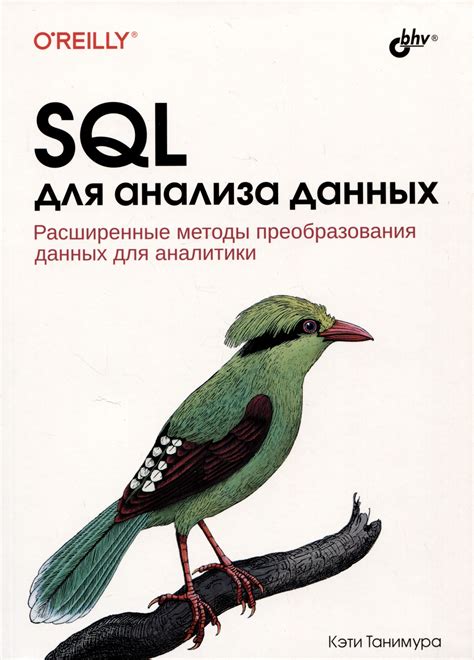
В данном разделе рассмотрим разнообразные подходы, учитывая требования и особенности процесса конвертации. В зависимости от специфики задачи, могут использоваться различные инструменты и программы, обеспечивающие широкий спектр возможностей.
Прежде чем приступить к выбору конкретного метода конвертации, рекомендуется учитывать особенности входных и выходных данных, а также наличие специальных требований, к примеру, необходимость сохранения форматирования, наличие защиты данных или требования по безопасности.
Метод | Описание |
Использование встроенных инструментов | Для некоторых задач может быть достаточно воспользоваться встроенными функциями программы, позволяющими сохранить файл в формате PDF. |
Программное обеспечение | Для решения сложных задач по конвертации и достижения определенных результатов могут использоваться специализированные программы или онлайн-сервисы. |
Использование плагинов и расширений | Расширенные функциональные возможности могут быть доступны с помощью плагинов, которые интегрируются в программы для работы с таблицами. |
Автоматизация | Для обработки больших объемов данных и повторяющихся задач может быть полезным использовать скрипты или макросы, которые автоматизируют процесс конвертации. |
При выборе подхода необходимо учесть требования проекта, доступные ресурсы и уровень необходимой автоматизации. Обратите внимание на возможность сохранения качества и точности данных, а также удобство использования выбранного метода.
Подготовка данных перед созданием PDF-файла
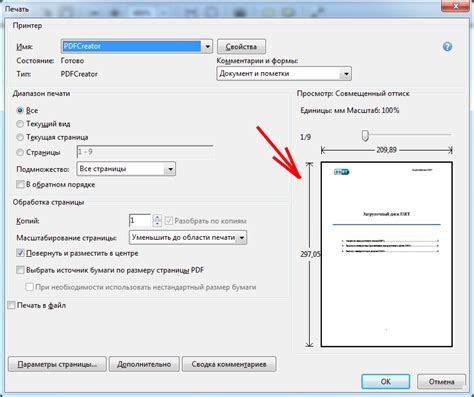
Прежде чем приступить к созданию PDF-файла, необходимо провести определенные действия с вашим исходным эксель-файлом, чтобы гарантировать правильное отображение и форматирование данных в результирующем документе.
- Убедитесь, что все данные в эксель-файле актуальны и корректны.
- Проверьте форматирование ячеек, убедитесь, что текст и числа выровнены, а размер шрифта и стиль соответствуют вашим требованиям.
- Исправьте любые ошибки в формулах и расчетах, чтобы обеспечить точность и надежность данных.
- Если в вашем эксель-файле есть сводные таблицы, убедитесь, что они корректно отображаются и сводная информация является актуальной.
- При необходимости скорректируйте ширину и высоту строк и столбцов, чтобы гарантировать, что данные в PDF-файле будут читабельны.
- Если вы хотите, чтобы определенные ячейки или диапазоны ячеек были защищены от редактирования, примените соответствующие настройки безопасности.
Использование стандартных возможностей Excel для конвертации файлов в PDF
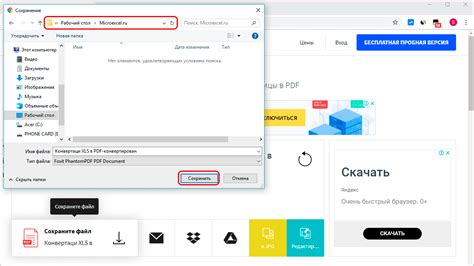
Шаг 1: Откройте свой Excel-документ, который вы хотите преобразовать в PDF. Убедитесь, что ваш документ готов к конвертации и не содержит ошибок или проблемных данных.
Шаг 2: Выберите вкладку "Файл" в верхнем меню и найдите пункт "Сохранить как". Этот пункт позволит вам сохранить ваш документ в другом формате.
Шаг 3: После выбора "Сохранить как" появится окно "Сохранение файла". В этом окне вам необходимо выбрать место сохранения файла, а также указать его название. Однако, важно отметить, что при выборе места сохранения, вы должны выбрать папку или диск, на который у вас есть запись.
Шаг 4: Откройте выпадающий список "Тип файла" и выберите "PDF (*.pdf)". Это позволит программе сохранить ваш файл в формате PDF, который является наиболее удобным для обмена документами.
Шаг 5: Нажмите кнопку "Сохранить", чтобы завершить конвертацию. Программа Excel начнет процесс сохранения вашего файла в формате PDF. Обратите внимание, что время конвертации зависит от размера документа и производительности вашего компьютера.
Теперь вы знаете, как использовать стандартные средства Excel для конвертации файлов в формат PDF. Сохранение вашего документа в PDF позволит вам без труда делиться информацией с другими пользователями, не теряя при этом форматирование и структуру вашего документа.
Использование специальных онлайн-сервисов

Множество онлайн-сервисов существуют для удобного перевода файлов из формата Excel в PDF. Такие сервисы предоставляют возможность конвертировать таблицы с данными в Excel в формат PDF без необходимости установки специального программного обеспечения на компьютере. Благодаря использованию таких специализированных сервисов, пользователи могут получить готовые файлы PDF всего лишь за несколько кликов.
Использование специального программного обеспечения

В данном разделе мы рассмотрим возможности использования специального программного обеспечения для преобразования файлов из формата Excel в формат PDF. Эти программы обладают мощными функциональными возможностями и предоставляют удобные инструменты для преобразования и настройки документов. С их помощью вы сможете сохранять вашу информацию в удобном и универсально доступном формате.
Одним из вариантов ПО, которое вы можете использовать для данной задачи, является "PDF Converter". Это надежный и эффективный инструмент, который позволяет быстро и просто преобразовывать файлы из формата Excel в формат PDF. С его помощью вы сможете сохранять форматирование, графику, гиперссылки и прочие элементы вашего документа без потери качества.
| Программное обеспечение | Особенности |
|---|---|
| "PDF Converter" | - Быстрая и простая конвертация файлов |
| "PDF Creator" | - Возможность настройки и оптимизации документов |
| "PDF Transformer" | - Распознавание текста и изображений |
| "PDF Editor" | - Редактирование и добавление комментариев |
Каждая из указанных программ имеет свои особенности и возможности, поэтому рекомендуется ознакомиться с их описанием и выбрать наиболее подходящее решение в зависимости от ваших потребностей.
Настройка параметров конвертации
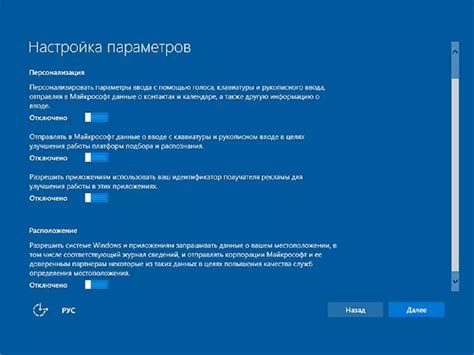
В этом разделе мы рассмотрим процесс настройки параметров конвертации в формат PDF, который позволит вам получить оптимальный результат. При переводе вашего файла из Excel в PDF возможно изменение внешнего вида и структуры документа, поэтому важно правильно настроить параметры перед процессом конвертации.
Прежде всего, обратите внимание на опции, связанные с форматированием и размещением данных. Возможно, вам потребуется изменить размер страницы PDF для адаптации к содержимому вашего Excel-файла. Вы также можете выбрать ориентацию страницы – книжная (горизонтальная) или портретная (вертикальная) – в зависимости от специфики вашего документа.
- Задайте настройки отображения страницы. Возможно, вам потребуется установить параметры отображения страницы, такие как масштабирование, положение текста и изображений, а также наличие или отсутствие заголовков и подвалов.
- Определите метод сжатия файлов. Вы можете выбрать оптимальный метод сжатия для вашего PDF-файла, чтобы снизить размер документа и сохранить его качество.
- Настройте безопасность документа. Если ваш Excel-файл содержит конфиденциальную информацию, рекомендуется настроить параметры безопасности, такие как установка пароля на файл или ограничение прав доступа для пользователей.
При настройке параметров перевода Excel в PDF не забудьте учесть предпочтения и требования, которые могут быть установлены вашей организацией или получателем документа. Тщательная настройка параметров позволит получить PDF-файл с оптимальным качеством и сохранением содержимого Excel-документа.
Проверка полученного результата

После завершения процесса передачи файла из формата Excel в PDF, важно проверить полученный результат, чтобы убедиться, что перевод выполнен корректно и без ошибок.
| Шаг | Описание |
| 1 | Откройте сконвертированный файл PDF с помощью программы просмотра PDF. |
| 2 | Проверьте, что содержимое таблицы в PDF документе идентично содержимому исходного Excel файла. |
| 3 | Убедитесь, что форматирование, включая шрифты, цвета, выравнивание и границы, соответствует исходному файлу. При необходимости, внесите необходимые изменения в PDF файл. |
| 4 | Проверьте, что графики, изображения и другие элементы, содержащиеся в Excel файле, успешно перенесены в PDF без потери качества. |
| 5 | Пройдите по всем ссылкам и гиперссылкам в PDF файле, чтобы убедиться, что они правильно функционируют и ведут на соответствующие места. |
| 6 | Проверьте, что при печати PDF файл на бумаге все элементы отображаются понятно и четко. |
В случае обнаружения ошибок или некорректного отображения в полученном PDF файле, повторите процесс перевода, удостоверившись, что все необходимые настройки и параметры заданы верно. Проверка результата является важным шагом в процессе перевода, чтобы гарантировать точность и соответствие исходного Excel файла.
Вопрос-ответ




