Важно правильное использование языка. Сегодня наверняка мало кого удивит отличное знание английского языка и навыки работы с компьютером. Однако, даже в современной среде все чаще допускаются различные грамматические ошибки, как самостоятельные, так и в результате использования современных приложений.
Очепятки и опечатки - подтверждение легкой дистракции или скоростного набора слов. Они могут попасть в ваш текст в любое время, даже когда вы смотрите просто на непосредственный текст, попросту пропускаете слова. Благо, коммерческая популярность Microsoft Word способствует внедрению одной из основных функций повышения качества написания, а именно: проверка правописания и грамматики текста.
Однако, налет творческого потока может сбивать с толку. Даже с установкой рекомендованного словаря, ошибка может бессовестно пролезть в отредактированную статью, мешая вежливо и грамотно передать информацию. Продолжение редакции подобного текста становится невыносимым процессом благодаря продолжительной проверке каждой фразы или осуществления команд поиска и исправления каждой двусмысленности.
Использование инструмента автоматической проверки правильности написания

В данном разделе рассматривается возможность использования автоматической проверки орфографии в программе Word для исправления неточностей в написании слов. Этот инструмент позволяет обнаружить и предложить варианты исправления орфографических ошибок в тексте, помогая вам создавать содержательные и безошибочные документы.
Для использования автоматической проверки орфографии в Word необходимо ознакомиться с доступными настройками и инструментами. После того, как вы внесете свой текст в документ, программа будет автоматически выделять потенциальные орфографические ошибки красной волнистой линией. Воспользовавшись функцией "Правописание", можно выбрать правильное написание слова из списка предложенных вариантов.
| Шаг | Действие |
|---|---|
| 1 | Откройте документ в программе Word. |
| 2 | Выделите текст, который требует проверки орфографии. |
| 3 | Нажмите на вкладку "Проверка" в верхней панели инструментов. |
| 4 | В разделе "Проверка" выберите "Правописание". |
| 5 | Программа автоматически выделит слова с ошибкой красной волнистой линией. |
| 6 | Щелкните правой кнопкой мыши на выделенное слово и выберите правильное написание из списка предложенных вариантов. |
| 7 | Повторите этот процесс для каждой орфографической ошибки в тексте. |
Воспользовавшись инструментом автоматической проверки орфографии в программе Word, можно существенно сократить количество орфографических ошибок в вашем документе, что в свою очередь повысит его читаемость и профессионализм.
Добавление и изменение пользовательского словаря
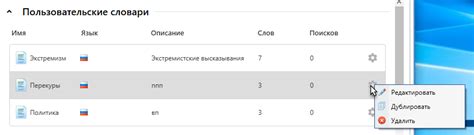
Раздел "Добавление и изменение пользовательского словаря" описывает способы настройки и управления персональным словарем в текстовом редакторе Microsoft Word. Этот словарь позволяет добавлять и изменять слова, которые не входят в стандартный словарь программы, что позволяет преодолеть ограничения автоматической проверки орфографии.
Прежде чем выполнять операции с пользовательским словарем, важно понять, что это - инструмент, расширяющий функциональность программы, позволяющий пользователям создавать специальные списки слов, терминов, сокращений и других языковых единиц, не учитываемых стандартной проверкой орфографии.
Добавление слов в пользовательский словарь может осуществляться несколькими способами. Возможность добавления слов предоставляется в процессе работы с текстом в реальном времени, либо с помощью дополнительных инструментов, доступных в настройках программы. В этом разделе будут рассмотрены оба подхода.
- Добавление слов в реальном времени: в режиме редактирования текста выделите неправильно подчеркнутое слово, щелкните правой кнопкой мыши и выберите "Добавить в словарь" из контекстного меню. Таким образом, выбранное слово будет добавлено в пользовательский словарь.
- Пользовательские словари: для работы со списками слов, которые часто используются, но не распознаются стандартной проверкой орфографии, можно создать пользовательский словарь. Это можно сделать в разделе настроек программы. После создания можно добавлять, удалять и редактировать списки слов.
С помощью указанных методов можно создать и настроить пользовательский словарь, что обеспечит более точную проверку орфографии для ваших текстов в программе Word.
Проверка правописания при наборе текста: важность точности и эффективность
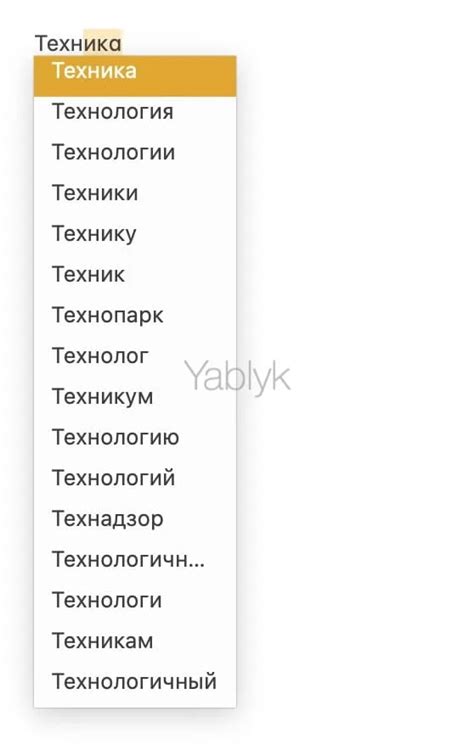
В динамичном мире, где скорость и эффективность играют важную роль, важно научиться производить проверку правописания в режиме реального времени, позволяя наборщику текста быть уверенным в своей работе и избегать ошибок наряду с минимизацией времени, затраченного на исправление правописания.
Технология проверки правописания во время набора текста предлагает незаменимый инструмент, который помогает обеспечить высокую степень точности в написании и снизить шансы на появление орфографических ошибок.
AutoCorrect является одним из инструментов, доступных в некоторых текстовых редакторах и программных средствах, который автоматически исправляет распространенные орфографические ошибки во время набора. Он отслеживает и консультирует пользователя по правильному написанию слова или фразы, предлагая свои варианты исправления.
Более продвинутые инструменты проверки правописания, такие как Spell Check, обеспечивают более полную проверку текста на наличие орфографических и грамматических ошибок. Они предлагают возможность указывать предложения с неправильным написанием, а также предложения, которые могут быть структурно или смыслово некорректными.
Проверка правописания во время набора текста не только снижает вероятность ошибок, но и помогает повысить эффективность работы, освобождая от необходимости тратить время на исправления в позже. Надежные инструменты проверки правописания способствуют созданию качественного, безошибочного текста, и упрощают процесс работы с помощью автоматического исправления или предложениями правильной орфографии и грамматики.
Исправление недочетов с использованием функции "Автозамена"

В данном разделе мы рассмотрим возможности функции "Автозамена" в программе Word, позволяющей эффективно исправлять и устранять разнообразные опечатки и ошибки в текстовых документах.
Функция "Автозамена" предлагает широкий перечень подстановок для исправления распространенных ошибок, таких как неправильное написание слов, повторы, ошибки в пунктуации и т.д. Она облегчает процесс редактирования текста и помогает ускорить работу с документами.
| Примеры подстановок | Коррекция ошибки |
|---|---|
| рповерить | проверить |
| вкантакте | вконтакте |
| исскуство | искусство |
Чтобы воспользоваться функцией "Автозамена", необходимо зайти в настройки программы Word и настроить соответствующее правило для автозамены определенных сочетаний символов или слов. Например, вы можете настроить автозамену "ткст" на "текст" или "твсет" на "твёрдый диск".
Также, функция "Автозамена" позволяет добавить в пользовательский словарь собственные слова или фразы, которые вы часто используете и которые могут быть подвержены ошибкам в написании. Это особенно полезно для специфической терминологии или имен собственных.
Проверка правильности и выразительности текста в редакторе Word

Этот раздел посвящен методам и инструментам, которые помогут улучшить грамматическую правильность и лексическое разнообразие текста в программе Word. Мы рассмотрим возможности проверки на соответствие грамматическим правилам, а также на уровень выраженности и эмоциональной окраски текста.
Проверка грамматики:
Одной из основных функций программы Word является проверка грамматики текста. Используя встроенные инструменты, можно быстро и надежно обнаружить и исправить орфографические и синтаксические ошибки.
Проверка стиля текста:
Неправильный стиль текста может существенно повлиять на понимание и восприятие информации. В редакторе Word вы можете проверить стиль своего текста с помощью автоматических инструментов, которые предлагают альтернативные фразы и предложения для улучшения читаемости и ясности стиля текста.
Подводя итог, проверка грамматики и стиля текста в программе Word поможет вам избежать ошибок, повысить качество и профессионализм написанного текста, а также сделает его более убедительным и грамотным в глазах читателей.
Вопрос-ответ

Как исправить орфографические ошибки в программе Word?
Для исправления орфографических ошибок в программе Word, вы можете использовать встроенный словарь и автоматическую проверку орфографии. Для этого необходимо выделить текст, затем нажать правой кнопкой мыши и выбрать пункт "Проверка правописания". Откроется панель с предложениями исправления, из которых вы сможете выбрать наиболее подходящий вариант.
Можно ли добавить свои слова в словарь программы Word?
Да, в программе Word можно добавить свои слова в словарь. Для этого необходимо открыть файл словаря, выбрав пункт "Редактировать словарь" в меню "Правка". Затем необходимо ввести новое слово и нажать кнопку "Добавить". После этого, введенное слово будет считаться правильным и его не будет автоматически выделять в программе как ошибку.
Можно ли настроить проверку орфографии в программе Word под конкретный язык?
Да, в программе Word можно настроить проверку орфографии под конкретный язык. Для этого необходимо выбрать вкладку "Файл", затем "Параметры" и перейти в раздел "Язык". Там вы сможете выбрать нужный язык и установить его как основной для проверки орфографии. Таким образом, программа будет предлагать исправления и проверять текст именно под выбранный язык.
Как включить автоматическую проверку орфографии в программе Word?
Для включения автоматической проверки орфографии в программе Word, необходимо выбрать вкладку "Файл", затем "Параметры" и перейти в раздел "Проверка". Там нужно поставить галочку напротив пункта "Проверять орфографию при вводе", чтобы включить автоматическую проверку. После этого, программа будет выделять орфографические ошибки в реальном времени и предлагать варианты исправления.
Что делать, если программа Word не выделяет орфографические ошибки?
Если программа Word не выделяет орфографические ошибки, вероятно, проверка орфографии была отключена. Для включения проверки необходимо выбрать вкладку "Файл", затем "Параметры" и перейти в раздел "Проверка". Убедитесь, что установлена галочка напротив пункта "Проверять орфографию при вводе". Если галочка уже стоит, попробуйте перезапустить программу Word и проверить орфографию заново.
Как исправить орфографические ошибки в программе Word?
Чтобы исправить орфографические ошибки в программе Word, вы можете использовать встроенный инструмент проверки орфографии. Выделите текст, который хотите проверить, затем нажмите на вкладку "Правка" в верхней панели инструментов. В группе "Проверка" выберите "Проверка орфографии". Word выделит слова с возможными ошибками красной подчеркиванием. Щелкните правой кнопкой мыши на слове, чтобы увидеть предложения для исправления. Выберите правильное написание из предложенных вариантов или добавьте слово в пользовательский словарь, если оно не содержит ошибку.



