В современном мире бизнеса и в работе с данными мы сталкиваемся с большим объемом информации, который нужно правильно организовывать и анализировать. К счастью, с помощью программ, таких как Excel, мы можем делать это эффективно и удобно. Одним из способов сделать нашу работу с данными еще более продуктивной и удобной является создание связанного выпадающего списка.
Связанный выпадающий список - это инструмент, который позволяет нам выбирать значения из заданного набора в зависимости от выбранного значения в другом поле или ячейке. Таким образом, мы можем с легкостью фильтровать и сортировать данные, делая работу с таблицами и графиками более гибкой и удобной.
Использование связанного выпадающего списка особенно полезно при создании отчетов, заполнении форм, а также при проведении анализа данных. Благодаря этому инструменту мы можем значительно сократить время, потраченное на ручной ввод данных, а также минимизировать возможность ошибок, связанных с неправильным выбором значений.
За счет использования тегов параграфа (тег p), вы можете подчеркнуть важность данного инструмента, а также выделить ключевые особенности его применения с помощью тега strong. Не забудьте использовать тег emphasis для добавления акцента на необходимость использования связанного выпадающего списка как инструмента, способного значительно повысить эффективность вашей работы с данными в Excel.
Шаг за шагом инструкция по созданию выпадающего списка в Excel
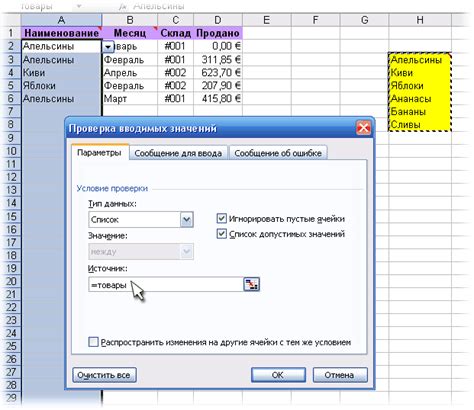
В данном разделе мы рассмотрим подробную инструкцию по созданию выпадающего списка в программе Excel, которая поможет вам улучшить организацию данных и упростить работу с ними. Мы представим пошаговые действия, позволяющие создать функциональный список с возможностью выбора значений из заданного набора.
1. Откройте программу Excel и создайте новую рабочую книгу или откройте существующую, в которую вы хотите добавить выпадающий список.
2. Выберите ячейку, в которой вы хотите разместить выпадающий список. Это может быть любая ячейка в вашей таблице или листе Excel, в зависимости от ваших потребностей.
3. В верхнем меню программы Excel найдите вкладку "Данные" и перейдите на нее. Здесь вы найдете различные инструменты и функции, связанные с работой с данными.
4. В раскрывающемся меню "Данные" найдите пункт "Проверка данных" и щелкните на нем. Откроется диалоговое окно с настройками проверки данных.
5. В диалоговом окне "Проверка данных" выберите вкладку "Список" и установите флажок рядом со словом "Список".
6. В поле "Источник" введите значения, которые вы хотите добавить в выпадающий список. Вы можете ввести их вручную, разделяя их запятыми, или указать диапазон ячеек, содержащих значения. Например, вы можете указать значения "Россия, США, Китай" или диапазон ячеек "A1:A3".
7. Подтвердите ваш выбор, нажав кнопку "ОК". Ваша выбранная ячейка теперь будет содержать выпадающий список с заданными значениями.
8. Проверьте функциональность списка, щелкнув по ячейке с выпадающим списком. Вы увидите возможность выбора значения из предварительно заданного набора.
Теперь вы знаете, как создать выпадающий список в программе Excel. Эта функция может быть полезна при работе с большим объемом данных, а также позволяет легко и аккуратно организовывать информацию в таблицах и списках.
Откройте редактор таблиц Microsoft и выберите соответствующую клетку
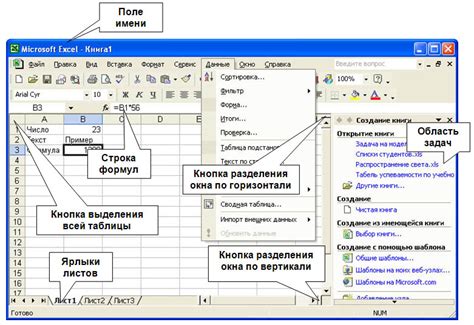
Программа Excel предоставляет пользователю удобный интерфейс, где можно легко управлять таблицами и вносить в них изменения. Для начала работы с таблицей необходимо открыть программу, либо уже имеющийся документ таблицы.
После открытия программы, пользователь может выбрать нужный лист, в котором будет находиться таблица, и затем щелкнуть на нужной клетке. Это позволит активировать данную ячейку и готовить ее для ввода данных или формул.
Выбор клетки в таблице - это важный этап, так как от него зависит дальнейшая работа с данными и возможность проведения вычислений или сортировок. Кроме того, правильно выбранная ячейка позволяет легко ориентироваться в таблице и находить нужные данные при необходимости.
Настраиваем перечень опций для списка выбора
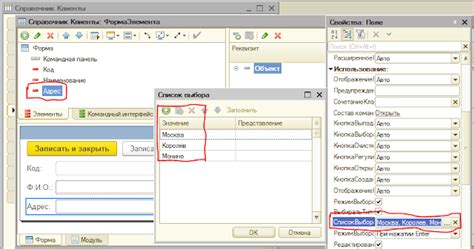
В данном разделе мы рассмотрим процесс настройки набора значений для выпадающего списка. Основная идея заключается в создании специальных опций, из которых пользователь сможет выбрать нужное значение.
Для эффективной настройки списка выбора рекомендуется использовать различные варианты, альтернативы и синонимы для каждого значения. Это позволит пользователю иметь больше возможностей и гибкости при выборе опции из списка выпадающего меню.
Основные шаги изменения набора значений для списка выпадающего меню включают в себя определение требуемого количества опций и создание их альтернативных вариантов. Для этого можно использовать синонимы, антонимы или близкие по смыслу слова, чтобы расширить выбор пользователей.
Также важно учесть языковые особенности и контекст, в котором будет использоваться выпадающий список. Необходимо избегать неоднозначных или сложных для понимания опций, чтобы пользователь мог легко выбрать нужное значение.
Создание грамотного и разнообразного списка значений для выпадающего меню позволит облегчить работу пользователя с программой и повысить удобство использования интерфейса.
Выберите нужную ячейку для отображения списка выбора
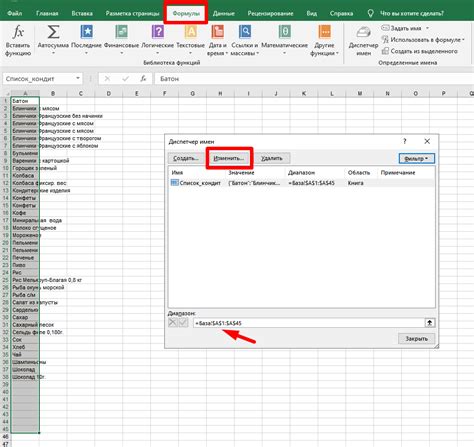
Определите клетку, где вы хотите разместить выпадающий список, используя соответствующие команды в программе Excel. Найдите ячейку, которую можно использовать в качестве базовой для списка выбора, обращая внимание на ее удобное расположение и связанные с ней данные или формулы.
Вкладка "Данные" и опция "Проверка данных"
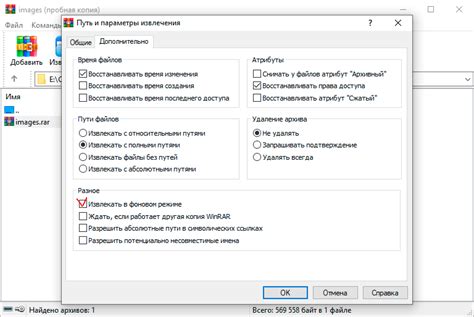
В программе Excel имеется функциональность, которая позволяет пользователям создавать связанные выпадающие списки. Этот раздел расскажет о том, как использовать опцию "Проверка данных" на вкладке "Данные" для создания такого списка.
Вкладка "Данные" - одна из основных вкладок программы Excel, предоставляющая доступ к различным функциям и инструментам для работы с данными. Одним из доступных инструментов на этой вкладке является опция "Проверка данных". В отличие от стандартного выпадающего списка, создаваемого на основе данных в ячейке, связанный выпадающий список позволяет использовать специальные источники данных для заполнения списка.
| 1. | Откройте программу Excel и перейдите на вкладку "Данные". |
| 2. | На вкладке "Данные" найдите опцию "Проверка данных" и выберите ее. |
| 3. | В открывшемся окне "Проверка данных" выберите вкладку "Список" на панели слева. |
| 4. | В поле "Источник" укажите диапазон ячеек или введите список значений, которые вы хотите использовать для заполнения выпадающего списка. |
| 5. | Подтвердите выбор, нажав на кнопку "ОК". |
После выполнения этих шагов вы создадите связанный выпадающий список, который будет использовать указанный вами источник данных для заполнения. Это полезный инструмент для организации данных и облегчения работы с ними в программе Excel. Откройте вкладку "Данные" и выберите "Проверка данных" сейчас, чтобы начать использовать эту функциональность!
Инструкция по настройке основных параметров для создания списков в Excel
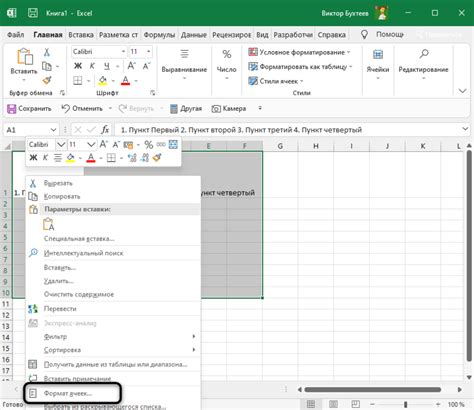
В данном разделе рассмотрим шаги по выбору подходящей опции "Список" в программе Excel и указанию необходимых исходных данных. При выполнении этих действий вы сможете создавать связанные выпадающие списки для удобного организации и обработки информации.
Вопрос-ответ




