Сегодня мы поговорим о процессе создания образа диска - цифровой копии содержимого носителя информации. Это может быть полезно во множестве ситуаций, например, для резервного копирования или установки операционной системы. Одним из популярных инструментов, предоставляющих возможность работы с образами дисков, является программа Ultraiso.
Ultraiso - это мощное программное обеспечение, предоставляющее возможности по созданию, редактированию и управлению образами дисков различных форматов. Оно позволяет сохранять данные физического носителя в виде файла-образа, который легко можно использовать на других компьютерах или записать на физический диск для дальнейшего использования.
Важно отметить, что для работы с образами дисков в формате ISO обычно требуется специализированное программное обеспечение, так как стандартные средства операционных систем обычно не предлагают подобных функций "из коробки". Ultraiso - одно из таких программных решений, которое обладает интуитивно понятным интерфейсом и широким спектром функциональных возможностей.
Описание и цель Ultraiso
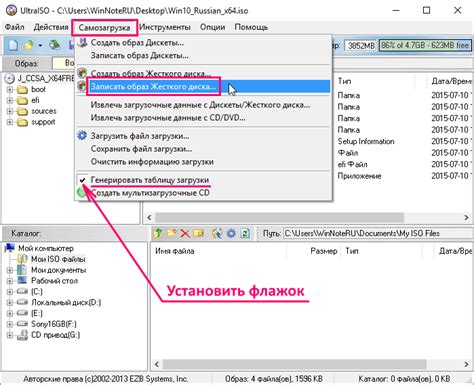
Универсальность - одной из главных особенностей Ultraiso является ее способность работать с различными типами дисков и файлов образов. Она поддерживает большинство распространенных форматов образов, таких как ISO, BIN, CUE, NRG и другие, позволяя пользователям без проблем открывать и редактировать файлы в нужном формате.
Удобство использования - Ultraiso обладает простым и интуитивно понятным интерфейсом, что делает работу с программой достаточно простой для любого пользователя. Она предлагает удобные инструменты и функции, такие как функция создания образа с диска, извлечение файлов из образа, редактирование образа, запись образа на диск и многое другое.
Благодаря своей мощности и гибкости, Ultraiso стал незаменимым инструментом для создания и управления файлами образов, позволяя пользователям эффективно работать с данными и оригинальными дисками без использования физического носителя.
Установка программы Ultraiso на компьютер: пошаговая инструкция
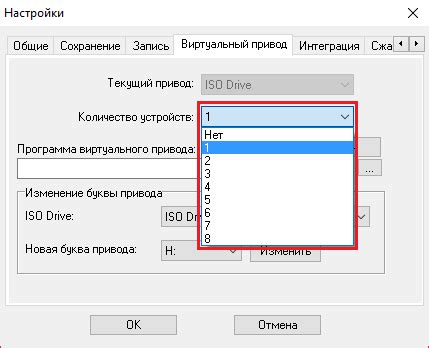
В данном разделе будет представлена подробная инструкция по установке программы Ultraiso на компьютер. Мы рассмотрим все необходимые шаги для успешной установки данного программного обеспечения для работы с образами файлов различных форматов.
- Посетите официальный веб-сайт разработчика программы Ultraiso.
- На главной странице сайта найдите раздел "Скачать" или аналогичный по смыслу.
- Нажмите на указанную ссылку для скачивания установочного файла программы.
- После завершения загрузки откройте установочный файл Ultraiso.
- Выберите язык, на котором вы желаете установить программу, и нажмите кнопку "Далее".
- Прочитайте и согласитесь с условиями лицензионного соглашения, затем нажмите кнопку "Далее".
- Выберите папку, в которую хотите установить программу, или оставьте предложенный путь по умолчанию. Нажмите кнопку "Далее".
- Укажите, хотите ли вы создать ярлык на рабочем столе. Нажмите кнопку "Далее".
- На следующем экране установщик предлагает установить дополнительные компоненты. Определитесь, нужны ли они вам, и нажмите "Далее".
- Нажмите кнопку "Установить", чтобы начать установку программы Ultraiso.
- После завершения установки нажмите кнопку "Готово", чтобы закрыть установщик.
Поздравляю! Вы успешно установили программу Ultraiso на свой компьютер. Теперь вы можете использовать эту программу для работы с образами файлов различных форматов, а также для создания, редактирования и конвертации образов ISO.
Открытие образа диска с помощью программы Ultraiso

Для начала, необходимо установить Ultraiso на ваш компьютер. После успешной установки, запустите программу и вы увидите основное окно с различными вкладками и инструментами.
1. Нажмите на кнопку "Открыть" на панели инструментов, чтобы открыть диалоговое окно. |
2. В диалоговом окне, выберите местоположение образа диска на вашем компьютере и щелкните на него один раз. После этого нажмите кнопку "Открыть", расположенную в правом нижнем углу окна. |
3. После нажатия на кнопку "Открыть", Ultraiso загрузит образ диска и отобразит его содержимое в основном окне программы. Вы сможете просматривать файлы и папки, которые находятся в образе диска, а также выполнять различные действия с ними. |
Теперь вы знаете, как открыть образ диска с помощью программы Ultraiso без лишней сложности. Вы можете использовать данное программное решение для работы с различными типами образов дисков и легко управлять их содержимым.
Создание нового образа с диска с использованием программы Ultraiso

В этом разделе мы рассмотрим процесс создания нового образа, используя мощное программное обеспечение Ultraiso. Вы узнаете, какой подход использовать для получения точной копии содержимого диска в формате iso. Следуйте этим инструкциям и получите свой собственный образ без лишних затруднений.
Шаг 1: Начните с запуска Ultraiso на вашем компьютере. Это интуитивно понятная программа, которая предоставляет множество возможностей для работы с образами дисков. Откройте программу и подготовьтесь к созданию нового образа.
Шаг 2: В следующем шаге вам понадобится выбрать наиболее подходящий источник для создания образа. Ultraiso поддерживает несколько вариантов: создание образа с внешнего диска, образа с уже имеющегося образа или с физического диска, включая CD, DVD и Blu-ray диски. Выберите источник, который вам нужен, чтобы продолжить.
Шаг 3: После выбора источника вы сможете настроить параметры создания образа. Ultraiso предлагает опции, такие как сжатие данных, выбор файловой системы и образа, а также др. Изучите доступные настройки и выберите те, которые наилучшим образом соответствуют вашим потребностям. Имейте в виду, что некоторые параметры могут зависеть от источника, который вы выбрали в предыдущем шаге.
Шаг 4: После того, как вы настроили все параметры, вы готовы создать новый образ. Нажмите на соответствующую кнопку или команду, чтобы начать процесс. Ultraiso выполнит все необходимые действия и создаст новый образ, основанный на выбранных настройках. Будьте терпеливы, процесс может занять некоторое время, особенно если исходный диск имеет большой объем данных.
Шаг 5: Поздравляю! Вы успешно создали новый образ с помощью Ultraiso. Теперь вы можете использовать этот образ для различных целей: записать его на диск, эмулировать его с помощью виртуального привода или распаковать его файлы для последующего редактирования. Все эти возможности доступны благодаря функциональности Ultraiso.
Помните о том, что создание образа с диска может быть ограничено авторскими правами и законодательством вашей страны. Убедитесь, что вы имеете право на создание образа и соблюдайте законы, когда пользуетесь Ultraiso или любыми другими программами для работы с образами дисков.
Добавление содержимого в уже существующий образ диска
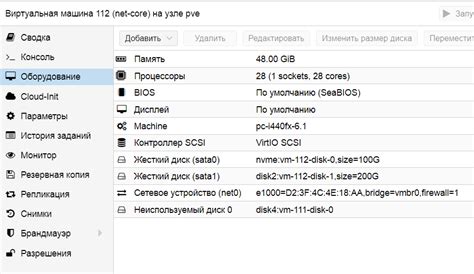
После успешного создания ISO-образа с использованием Ultraiso возникает необходимость добавить в него новые файлы и папки. Этот раздел поможет вам освоить несложную процедуру внесения изменений в уже созданный образ диска.
1. Запустите Ultraiso.
2. Откройте созданный ранее ISO-файл.
3. В правой панели программы выберите нужную папку. Это позволит вам добавить файлы в конкретную директорию образа.
4. Щелкните правой кнопкой мыши по выбранной папке и выберите "Добавить файлы в папку".
5. В появившемся диалоговом окне выберите файлы и папки, которые вы хотите добавить. Для выбора нескольких файлов удерживайте клавишу Ctrl.
6. Кликните на кнопку "Открыть".
7. Дождитесь завершения процесса добавления файлов.
8. Проверьте результаты. Для этого выполните сравнительный анализ содержимого образа диска до и после добавления файлов, чтобы убедиться в корректности процедуры.
Теперь вы знаете, как добавить файлы и папки в уже созданный ISO-образ с помощью Ultraiso. Эта простая процедура позволит вам расширить функциональность образа диска и сохранить все необходимое в одном файле.
Редактирование содержимого дискового образа в программе Ultraiso
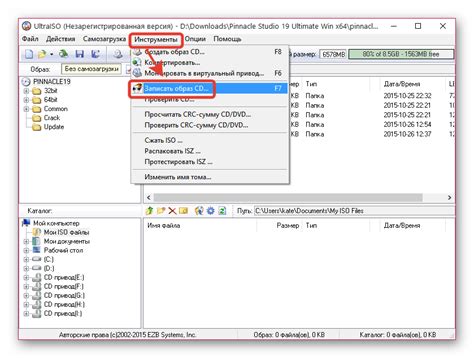
В данном разделе мы рассмотрим возможности программы Ultraiso по изменению содержимого дискового образа. Эта функция позволяет вносить необходимые изменения в содержимое iso-файлов без необходимости распаковывать их. Ultraiso предоставляет интуитивно понятный интерфейс, который упрощает процесс редактирования файлов и позволяет выполнить различные операции с дисковыми образами.
Одной из ключевых возможностей программы Ultraiso является работа с файлами и папками внутри дискового образа. Вы можете добавлять новые файлы и папки, удалять или переименовывать существующие элементы, а также копировать и перемещать их внутри образа. Это особенно полезно, когда требуется внести небольшие правки или исправления в содержимое образа, не трогая при этом основной исходный файл.
| Операция | Описание |
|---|---|
| Добавление файлов и папок | Вы можете добавлять новые файлы и папки в выбранный образ, используя функцию "Добавить" в меню программы. Это позволяет расширить функциональность образа и включить дополнительные файлы или программы. |
| Удаление файлов и папок | Ultraiso позволяет удалять ненужные элементы из дискового образа. Это может быть полезно, когда вы хотите очистить образ от лишних файлов или освободить место на диске. |
| Переименование файлов и папок | Если вам необходимо изменить название файлов или папок в образе, Ultraiso предоставляет функцию переименования. Просто выберите нужный элемент и измените его название в соответствующем поле. |
| Копирование и перемещение файлов | С помощью Ultraiso вы можете копировать и перемещать файлы и папки внутри дискового образа. Это позволяет организовать содержимое образа по вашему усмотрению и упростить доступ к нужным файлам. |
Таким образом, редактирование содержимого iso файла в программе Ultraiso представляет собой удобный способ внесения изменений в дисковый образ, без необходимости создания нового iso файла или распаковки и повторной упаковки исходного образа.
Подготовка образа операционной системы для записи на оптический диск
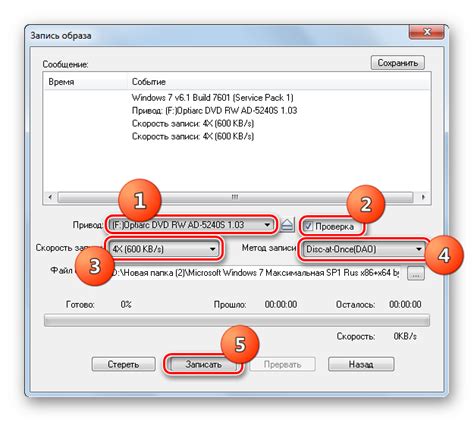
В этом разделе рассмотрим процесс подготовки образа операционной системы перед записью на CD или DVD диск. На этом этапе необходимо убедиться в правильности формата файла и его готовности к созданию загрузочного диска.
Прежде всего, следует проверить целостность образа операционной системы и убедиться, что он не поврежден. Для этого можно воспользоваться специальными программами, предназначенными для проверки цифровой подписи образа. Таким образом, можно избежать неожиданных ошибок при установке операционной системы.
Кроме того, перед записью образа на диск, следует проверить его совместимость с выбранным типом оптического носителя. Это позволит избежать проблем, связанных с неправильной записью файла на диск или невозможностью его корректного чтения в дальнейшем. Если образ предназначен для записи на CD диск, убедитесь, что его размер не превышает объем CD носителя. Если же вы планируете создать загрузочный DVD диск, проверьте совместимость образа с DVD форматом и убедитесь, что размер файла не превышает объем DVD носителя.
Также стоит обратить внимание на возможность использования специальных программ, позволяющих создавать мультизагрузочные диски. Это может быть полезно в случае, если вы хотите записать на один диск несколько различных образов операционных систем или программ.
Заключительным шагом подготовки образа перед записью на CD или DVD диск является выбор программы для этого процесса. В настоящее время существует много программ, позволяющих создавать и записывать образы операционной системы на оптические диски. Рекомендуется выбрать надежную программу, соответствующую требованиям пользователя и имеющую положительные отзывы пользователей.
Запись содержимого образа на оптический диск с использованием Ultraiso
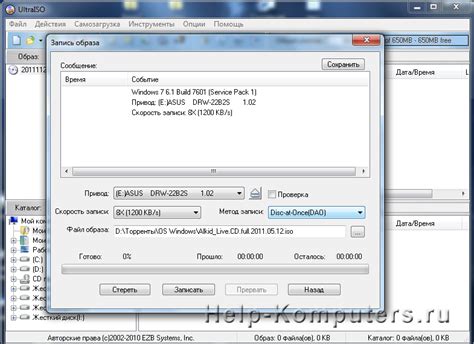
Этот раздел посвящен процессу записи содержимого образа операционной системы, программного обеспечения или других данных на CD или DVD с помощью программы Ultraiso.
При записи образа на оптический диск с использованием Ultraiso, вы можете быть уверены в качестве, надежности и сохранности ваших данных. Ultraiso предоставляет широкий спектр функций, позволяющих пользователю создавать, редактировать и записывать образы дисков различных форматов.
Для начала процесса записи необходимо открыть программу Ultraiso и загрузить образ диска, который будет записан на CD или DVD. Для этого выберите соответствующий пункт меню и укажите путь к файлу образа.
После загрузки образа вам будет предоставлена возможность выбора опций и настройки параметров перед началом процесса записи. Вы сможете указать тип диска, скорость записи, метод записи и другие настройки в соответствии с вашими требованиями и предпочтениями.
После завершения настройки параметров, вы можете приступить к физической записи образа на CD или DVD. Для этого необходимо выбрать опцию, отвечающую за запись, и следовать инструкциям программы Ultraiso. Обратите внимание на доступные параметры и подтвердите начало процесса записи.
После успешной записи образа на диск, Ultraiso предоставит вам подтверждение и отчет о выполненной операции. Убедитесь, что образ был записан без ошибок, чтобы использовать оптический диск с полной уверенностью в его функциональности и стабильности.
Важно помнить, что перед записью образа на CD или DVD рекомендуется проверить доступное свободное пространство на диске для предотвращения неудачных попыток записи и возникновения ошибок. Также рекомендуется использовать надежные и качественные оптические носители, чтобы обеспечить долговечность и сохранность ваших данных.
Проверка целостности сохранившегося образа
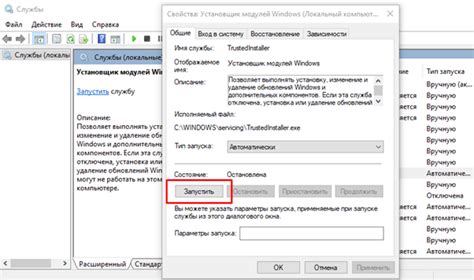
В этом разделе мы рассмотрим процесс проверки сохраненного образа на наличие ошибок и повреждений в данных. Данная процедура позволяет убедиться в том, что файл, записанный в формате ISO, остался неизменным и не поврежден, а также гарантирует его корректность при последующем использовании.
- Получение контрольной суммы: одним из способов проверки целостности образа является получение контрольной суммы. Контрольная сумма представляет собой уникальную строку символов, полученную путем математического алгоритма, которая служит для проверки целостности данных.
- Сравнение контрольной суммы: после получения контрольной суммы сохраненного образа, следует сравнить ее с заранее известной контрольной суммой, которая была получена при создании исходного образа. Если значения контрольных сумм не совпадают, значит образ был поврежден в процессе записи или хранения.
- Использование специализированных программ: существуют различные программы, которые позволяют автоматизировать процесс проверки целостности образа. Такие программы используют сложные алгоритмы для выявления ошибок и повреждений в данных и предоставляют детальную информацию о выявленных проблемах.
- Полезные советы: помимо использования специализированного программного обеспечения, существуют и другие полезные советы, которые помогут вам проверить целостность образа. Например, проверка образа на других компьютерах, использование антивирусного программного обеспечения для поиска возможных вирусов, а также резервное копирование образа на внешний носитель данных.
Проведение проверки целостности сохраненного образа является важным шагом перед его использованием. Это позволяет убедиться в том, что образ не поврежден и гарантирует его исправное функционирование. Необходимо уделить должное внимание данной процедуре, чтобы избежать возможных проблем при использовании образа.
Извлечение файлов из образа диска при помощи Ultraiso
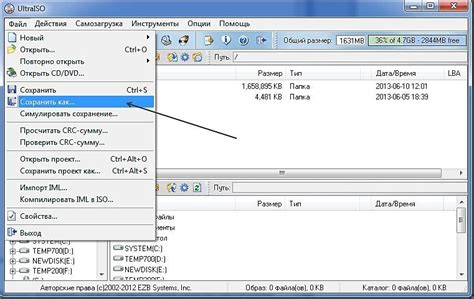
В данном разделе мы рассмотрим процесс извлечения файлов из образа диска при помощи программы Ultraiso. Этот инструмент позволяет осуществлять обратное преобразование iso образа, обеспечивая доступ к содержащимся в нем файлам и папкам.
Для начала необходимо запустить установленную программу Ultraiso на своем устройстве. После этого откройте iso образ, который вы хотите изучить или извлечь файлы. Образ диска будет загружен в программу и отображен в удобном формате.
Когда образ диска загружен, появится возможность просмотреть его содержимое. Ultraiso предоставляет навигационные инструменты, такие как файловый менеджер и дерево файлов, которые позволяют свободно перемещаться по структуре образа.
Чтобы извлечь файлы из образа, выберите нужные элементы, используя функцию выделения файлов в программе Ultraiso. Затем щелкните правой кнопкой мыши и выберите опцию "Извлечь". Укажите путь для сохранения файлов на вашем компьютере.
Ultraiso также обладает возможностью извлечения файлов и папок из выбранного образа диска путем их простого перетаскивания в нужное место на вашем устройстве.
После завершения процесса извлечения файлов, вы сможете свободно работать с ними на вашем компьютере. Ultraiso предоставляет широкий спектр функций для редактирования, копирования, архивирования и других операций с извлеченными файлами и папками.
- Загрузите и запустите программу Ultraiso.
- Откройте iso образ, который вы хотите изучить или извлечь файлы.
- Изучите содержимое образа диска с помощью навигационных инструментов программы.
- Выделите нужные файлы и выберите опцию "Извлечь" для сохранения их на вашем компьютере.
- Либо перетащите файлы и папки в нужное место на вашем устройстве.
- Пользуйтесь возможностями Ultraiso для работы с извлеченными файлами.
Вопрос-ответ

Какая операционная система поддерживается Ultraiso?
Ultraiso поддерживает большинство операционных систем, включая Windows 10, Windows 8/8.1, Windows 7, Windows Vista и Windows XP. Для пользователей Mac OS или Linux рекомендуется использовать альтернативные программы для создания iso файлов.



