Каждый из нас сталкивался с ситуацией, когда важные файлы и документы находятся где-то глубоко в пыльных уголках нашего компьютерного пространства, как настоящие герои сказок, скрывающиеся от нас. Однако, с правильным подходом и несколькими простыми шагами, мы можем сделать это скрытое сокровище видимым, освободив его от пучины тайны и неопределенности.
Первый шаг: воспользуйтесь возможностями вашей операционной системы. Это может быть панель управления, менеджер файлов или командная строка. Независимо от того, какой путь вы выберете, вам необходимо разобраться в доступных настройках и функциях, которые делают ваш жесткий диск более видимым, упорядочивают и структурируют его содержимое. Интуитивность интерфейса и понятные инструкции помогут вам в этом непростом деле.
Каждый раздел на вашем жестком диске имеет свою функцию и значение, которое необходимо осознать. Во-первых, вы можете создать новую папку или переименовать существующую. Это поможет вам сгруппировать файлы по теме, типу или проекту, облегчив последующий доступ и поиск. Во-вторых, не забывайте использовать метки и теги для категоризации содержимого. Называйте файлы и папки таким образом, чтобы они были информативными и логичными сами по себе.
Как отобразить носитель информации видимым на ПК без применения специализированных программ

В данном разделе мы рассмотрим несложные методы для отображения носителя информации на компьютере без использования специальных программ, которые могут быть полезными в случаях, когда стандартные способы открытия диска недоступны или неэффективны.
1. Проверьте физическое подключение диска: Убедитесь, что кабели подключения диска к компьютеру надежно и правильно подсоединены. При необходимости, переподключите их, чтобы исключить возможные проблемы с неправильным соединением.
2. Проверьте диски и порты в системе безопасного режима: Запустите компьютер в безопасном режиме и проверьте, отображается ли диск. Если он видим, значит, возможны конфликты с другими приложениями или программами, которые блокируют отображение в обычном режиме. Причиной может быть вредоносное ПО или конфликтующие драйверы устройств.
3. Измените букву диска: Если диск не виден на компьютере, то изменение его буквы может помочь его обнаружить. Зайдите в "Диспетчер устройств" и найдите свой носитель информации в списке дисков. Щелкните правой кнопкой мыши по нему и выберите "Изменить дисковую букву и путь". Затем выберите другую доступную букву для диска и сохраните настройки.
4. Обновите драйверы: Проверьте, что у вас установлены последние драйверы для вашего диска. Найдите производителя диска или устройства на его официальном сайте и загрузите актуальные драйверы. После обновления драйверов перезагрузите компьютер и проверьте, стал ли носитель информации видимым.
5. Попробуйте другой компьютер или порт: Если все остальные методы не помогли, попробуйте подключить носитель информации к другому компьютеру, используя другой USB-порт или кабель. Возможно, проблема связана с конкретной конфигурацией вашего компьютера или неполадкой конкретного USB-порта.
Это лишь несколько простых рекомендаций, которые могут помочь вам отобразить диск видимым на компьютере без использования специальных программ. В зависимости от конкретной ситуации, причины проблемы могут различаться, поэтому важно быть внимательным к деталям и глубже изучить проблему для нахождения оптимального решения.
Использование устройство управления для активации хранилища
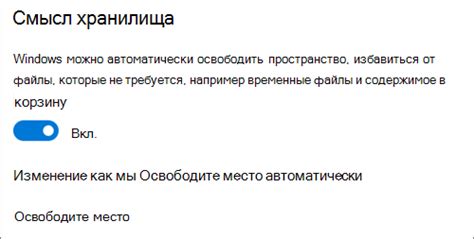
В данном разделе мы рассмотрим эффективный способ сделать внешний носитель данных доступным на вашем компьютере. Для достижения этой цели мы воспользуемся функциональностью диспетчера устройств, предоставляемой операционной системой.
Диспетчер устройств - это инструмент, который позволяет нам управлять подключенными устройствами и контролировать их функциональность. Он предоставляет возможность активировать и деактивировать устройства, а также просматривать и изменять их параметры.
Чтобы активировать диск с помощью диспетчера устройств, вам необходимо выполнить следующие шаги:
- Откройте диспетчер устройств, нажав правой кнопкой мыши на иконке "Мой компьютер" или "Этот компьютер" и выбрав соответствующий пункт меню.
- В диспетчере устройств найдите раздел "Дисковые устройства" или "Дисковые накопители".
- Разверните этот раздел, чтобы увидеть список доступных дисковых устройств.
- Найдите нужный вам диск в списке и щелкните на нем правой кнопкой мыши.
- В появившемся контекстном меню выберите опцию "Активировать" или "Включить".
- Подтвердите свое действие, если система попросит об этом.
После выполнения этих шагов выбранный диск должен стать видимым на вашем компьютере. Теперь вы сможете свободно работать с файлами и папками, хранящимися на данном носителе данных.
Проверка подключения носителя данных к компьютеру и его соответствующих драйверов
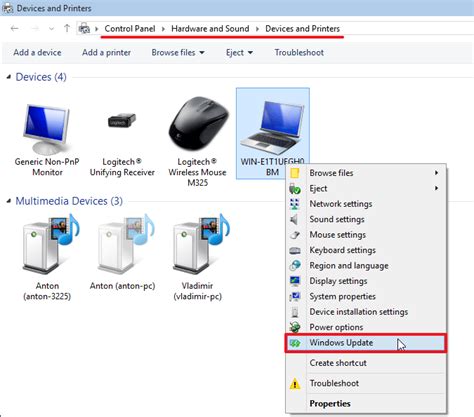
Прежде чем использовать диск на компьютере, необходимо проверить правильность его подключения и наличие соответствующих драйверов. В этом разделе мы рассмотрим несколько простых шагов, которые помогут вам убедиться в правильности подключения диска и наличии необходимого программного обеспечения.
- Проверьте физическое подключение диска к компьютеру. Убедитесь, что все кабели правильно подключены и крепко вставлены в разъемы соответствующих портов на компьютере и диске.
- Перезагрузите компьютер. Иногда простая перезагрузка может решить проблемы с подключением диска или обновить необходимые драйверы.
- Проверьте наличие драйверов. Откройте диспетчер устройств и проверьте, есть ли драйверы установленные для вашего диска. Если нет, то вам необходимо установить соответствующие драйверы с помощью диска установки или загрузить их с официального веб-сайта производителя.
- Обновите драйверы. Если у вас уже установлены драйверы, но диск все равно не виден, попробуйте обновить драйверы до последней доступной версии. Обычно это может быть сделано с помощью программного обеспечения, предоставляемого производителем устройства.
- Проверьте диск на другом компьютере. Если после выполнения всех вышеперечисленных шагов проблема не решена, попробуйте подключить диск к другому компьютеру. Это поможет выяснить, является ли проблема в самом диске или в компьютере.
Проверка подключения диска и соответствующих драйверов является важным шагом перед началом работы с ним на компьютере. Следуя простым указаниям, вы сможете правильно подключить диск и убедиться в наличии необходимого программного обеспечения, что позволит вам использовать его без проблем.
Активация и просмотр диска с помощью команды "diskpart"

В этом разделе мы рассмотрим процесс активации и просмотра диска на вашем компьютере с использованием команды "diskpart".
- Откройте командную строку.
- Введите команду "diskpart" и нажмите клавишу Enter.
- В появившемся окне командной строки введите команду "list disk" и нажмите Enter. Это позволит вам просмотреть список доступных дисков на компьютере.
- Выберите диск, который вы хотите сделать видимым, с помощью команды "select disk [номер диска]". Замените "[номер диска]" на фактический номер выбранного вами диска.
- Введитe команду "attributes disk clear readonly" для удаления атрибута "Только для чтения" с выбранного диска.
- Введите команду "online disk" для активации выбранного диска.
- Теперь выбранный диск должен быть видимым на вашем компьютере.
Используя команду "diskpart", вы можете легко активировать и просмотреть диск на вашем компьютере. Следуйте указанным выше шагам и управляйте своими дисками без лишних хлопот!
Исправление ошибок и восстановление видимости диска с помощью команды "chkdsk"

В данном разделе будет представлена информация о том, как можно исправить ошибки на диске и восстановить его видимость на компьютере при помощи команды "chkdsk".
Команда "chkdsk" является мощным средством для диагностики и исправления ошибок на дисках. Она позволяет обнаруживать и исправлять различные проблемы, такие как поврежденные файловые структуры, некорректные секторы, фрагментацию и т.д.
Для использования команды "chkdsk" необходимо открыть командную строку и ввести соответствующую команду с параметрами. По завершении работы команды, она предоставит детальную информацию о состоянии диска и выполненных операциях.
Один из способов использования команды "chkdsk" для исправления ошибок и восстановления видимости диска - запуск команды с параметром "/f". Этот параметр позволяет выполнять автоматическое исправление обнаруженных ошибок на диске. Однако перед использованием данного параметра рекомендуется создать резервную копию важных данных, чтобы избежать их потери в случае возникновения неожиданных проблем.
Команда "chkdsk" также может быть использована с параметром "/r", который позволяет провести полную проверку диска на ошибки и восстановить поврежденные секторы путем поиска и восстановления данных. Этот параметр может потребовать длительного времени, особенно на больших дисках, поэтому его использование следует планировать заранее.
| Параметр | Описание |
|---|---|
| /f | Автоматическое исправление обнаруженных ошибок на диске |
| /r | Полная проверка диска на ошибки и восстановление поврежденных секторов |
Дополнительные инструменты для управления и просмотра скрытых носителей данных
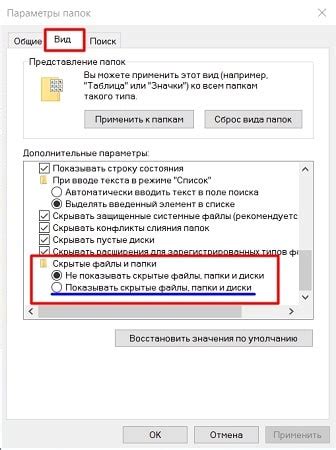
В данном разделе мы рассмотрим различные вспомогательные инструменты, которые могут быть использованы для контроля и обнаружения скрытых дисков на компьютере. Они предоставляют возможность управления и просмотра невидимых носителей данных с помощью широкого спектра функций и возможностей.
| Инструмент | Описание |
|---|---|
| Диспетчер устройств | Позволяет просматривать список всех устройств, подключенных к компьютеру, включая скрытые разделы и носители данных. Вы можете получить доступ к информации о каждом устройстве, а также управлять его состоянием и параметрами. |
| Утилита командной строки | Предоставляет доступ к различным командам и функциям операционной системы, которые позволяют обнаруживать и управлять скрытыми дисками. Вы можете использовать команды для отображения всех доступных дисков, изменения их видимости и других параметров. |
| Специализированные программы | Существуют программы, разработанные специально для управления и просмотра скрытых дисков на компьютере. Они обычно предлагают более расширенные возможности, включая сканирование системы на наличие скрытых разделов, восстановление поврежденных дисков и другие функции. |
| Реестр операционной системы | Реестр операционной системы содержит информацию и настройки компьютера, включая информацию о дисках и их видимости. Вы можете использовать специальные программы для просмотра и редактирования реестра, чтобы изменить параметры дисков и сделать их видимыми. |
Это лишь небольшой перечень дополнительных инструментов, которые могут быть полезны при работе с невидимыми дисками на вашем компьютере. Используя эти инструменты, вы сможете контролировать и управлять скрытыми носителями данных, а также получить доступ к информации, которая ранее была недоступна.
Использование бесплатных программ для управления накопителями и анализа их состояния

Для эффективного управления и контроля за состоянием своих накопителей, таких как жесткие диски и флэш-накопители, можно воспользоваться различными бесплатными программами. Эти программы предоставляют широкий набор функций, позволяющих управлять разделами, форматировать диски, анализировать и контролировать их состояние.
Одним из таких полезных программ является инструмент для работы с разделами дисков. Он позволяет создавать новые разделы, изменять размеры существующих разделов, а также объединять и разделять разделы по вашему усмотрению. Также, программа предоставляет возможность сканирования накопителя на наличие ошибок и исправление их.
Есть и специализированные программы, предназначенные для анализа состояния накопителей. Они мониторят температуру, скорость вращения диска, количество ошибок чтения и другие параметры, помогая предотвратить потерю данных и предупредить о возможных проблемах с диском. Кроме того, данные программы также предоставляют информацию о модели диска, его производителе и серийном номере, что может быть полезно при общении с технической поддержкой.
| Программа | Функции |
|---|---|
| Disk Management | Создание, изменение и удаление разделов диска |
| CrystalDiskInfo | Мониторинг состояния диска, отображение параметров и характеристик |
| GParted | Управление разделами, форматирование диска |
| HD Tune | Проверка производительности диска, сканирование на ошибки |
Использование бесплатных программ для управления дисками и анализа их состояния является удобным и доступным способом поддерживать оптимальную работу ваших накопителей. Они предоставляют множество полезных функций и помогают предотвратить потерю данных.
Вопрос-ответ

Почему мой диск не отображается на компьютере?
Если ваш диск не отображается на компьютере, это может быть вызвано несколькими причинами. Возможно, диск не был правильно подключен к компьютеру, проверьте кабель и убедитесь, что он надежно вставлен в разъем. Также, проблема может быть в конфликте драйверов или неправильной настройке диска. Попробуйте перезагрузить компьютер и проверить, появится ли диск. Если ничего не помогает, возможно, ваш диск поврежден и требует ремонта или замены.
Как можно сделать диск видимым на компьютере в Windows?
Если диск не отображается в Windows, можно попробовать несколько простых способов. Во-первых, убедитесь, что диск правильно подключен к компьютеру и включен. Затем, перезагрузите компьютер и проверьте, появился ли диск. Если это не помогает, откройте "Диспетчер устройств" в Windows, найдите диск в списке устройств и проверьте его статус. Если диск выделен красным цветом или имеет предупреждающую иконку, попробуйте обновить драйвер или переустановить диск. Если все прочие способы не помогли, возможно, ваш диск поврежден и требует ремонта или замены.
Что делать, если диск не отображается на Mac?
Если диск не отображается на Mac, первым делом проверьте, правильно ли он подключен к компьютеру и включен. Затем, откройте "Утилиту дисков" на Mac и проверьте, виден ли диск в списке устройств. Если диск не отображается, попробуйте перезагрузить компьютер и проверить снова. Если это не решает проблему, попробуйте подключить диск к другому порту или использовать другой кабель. Если ничего не помогает, возможно, ваш диск несовместим с Mac или требует ремонта или замены.
Как сделать внешний диск видимым на компьютере в Linux?
Для того чтобы сделать внешний диск видимым на компьютере в Linux, необходимо выполнить несколько шагов. Сначала, убедитесь, что диск правильно подключен к компьютеру и включен. Затем, откройте терминал и выполните команду "lsblk", чтобы увидеть список блочных устройств, включая внешний диск. Если внешний диск отображается в списке, но не имеет метки файловой системы, выполните команду "sudo mkfs -t ext4 /dev/sdX", где "sdX" - это имя вашего диска. После этого, выполните команду "sudo mount /dev/sdX /mnt", чтобы примонтировать диск. Теперь ваш внешний диск должен быть виден на компьютере в Linux.



