Вы, безусловно, знакомы с тем, что важность эффективного использования календаря в работе не подлежит сомнению. Ведь календарь является неотъемлемой частью планирования и организации нашей жизни. Он помогает нам управлять нашим временем, записывать встречи, устанавливать напоминания и многое другое.
Однако, несмотря на все его преимущества, настройки уведомлений в календаре могут стать источником постоянных отвлечений, вмешиваясь в нашу производительность и мешая нам концентрироваться на самой важной работе. Конечно же, уведомления о предстоящих встречах и событиях могут быть полезными, но иногда они могут быть просто перегружены, заставляя нас терять фокус и внимание.
В этой статье мы рассмотрим несколько полезных советов и трюков, которые помогут вам управлять уведомлениями в календаре Outlook, освободив вас от постоянного потока всплывающих оповещений. Вы сможете настроить свой календарь таким образом, чтобы получать только те уведомления, которые вам действительно необходимы, и при этом не пропускать самые важные события.
Основные мотивы прекращения получения уведомлений

Существует несколько факторов, которые могут порождать желание пользователей отказаться от получения уведомлений о событиях в календаре синхронизированном с приложением Outlook. Разнообразные поводы, такие как постоянные прерывания рабочего процесса, перегруженность информацией, постоянные напоминания и звуки могут вызывать дискомфорт и снижать производительность. Каждый человек имеет индивидуальные предпочтения относительно того, как организовывать свое время и планировать дела, поэтому важно знать возможности отключения уведомлений в календаре Outlook.
Как отключить напоминания в электронном расписании Outlook?

В данном разделе будет представлена пошаговая инструкция, которая поможет вам избавиться от уведомлений, которые постоянно отвлекают и мешают вашей продуктивности. Следуя простым шагам, вы сможете отключить напоминания о событиях в календаре Outlook.
- Откройте приложение Outlook на своем устройстве.
- Перейдите к разделу "Календарь" с помощью панели навигации или соответствующей кнопки в верхнем меню.
- Выберите событие, для которого вы хотите отключить уведомления.
- Щелкните правой кнопкой мыши на выбранное событие, чтобы открыть контекстное меню.
- В контекстном меню выберите опцию "Изменить".
- В открывшемся окне редактирования события найдите раздел "Уведомления" или "Напоминания".
- Снимите флажок или выберите опцию "Без напоминания" или "Без уведомлений".
- Нажмите кнопку "Сохранить" или "ОК", чтобы применить изменения.
После выполнения всех этих шагов вы больше не будете получать напоминания о выбранном событии в календаре Outlook. Это позволит вам сосредоточиться на своих делах и повысит вашу эффективность.
Временное отключение оповещений в планировщике
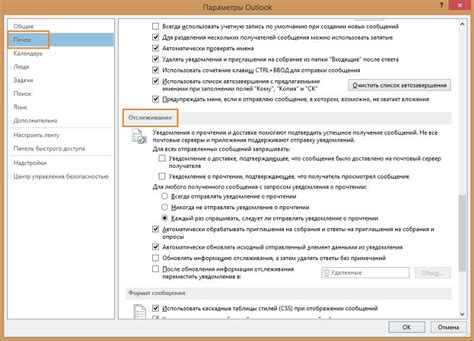
В настоящем разделе мы расскажем о способе временного выключения сигналов предупреждения в организаторе дел, позволяющем вам сконцентрироваться на текущей задаче без постоянных отвлечений. Узнайте, как просто приостановить получение извещений о предстоящих мероприятиях, не прибегая к выключению оповещений в календаре.
Настройка оповещений для определенных событий в календаре
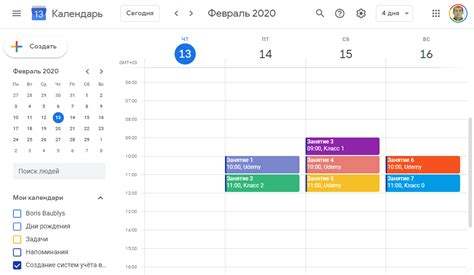
В этом разделе мы рассмотрим, как можно изменить настройки оповещений в вашем календаре для конкретных событий. Благодаря этому вы сможете индивидуально настроить уведомления в соответствии с вашими предпочтениями.
- Настройте персонализированные оповещения для важных встреч или событий. Вы сможете выбирать удобные временные промежутки и условия для получения уведомлений, что поможет вам соблюдать все планы и не пропустить важную информацию.
- Установите разные типы и сроки уведомлений в зависимости от категорий событий. Например, вы можете настроить более ранние оповещения для деловых встреч и более поздние для личных обязательств. Это поможет обеспечить более плавное переключение между различными видами активностей.
- Исключите оповещения для некоторых событий, которые вас не интересуют или не требуют вашего внимания. Таким образом, вы сможете избежать излишней информационной нагрузки и более эффективно использовать свое время, концентрируясь на наиболее важных задачах.
С помощью этих настроек уведомлений вы сможете гибко управлять информацией, которую получаете из своего календаря, и адаптировать ее под свои потребности и предпочтения. Персонализация оповещений позволит вам более эффективно планировать свое время и улучшить организацию вашей жизни.
Избавьтесь от звуковых сигналов в Outlook для максимального комфорта работы
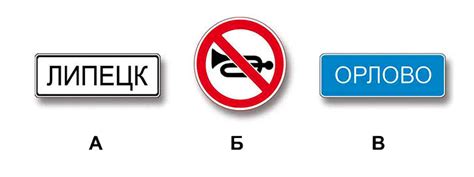
В настоящем разделе мы поговорим о том, как изменить настройки, чтобы исключить возможность прозвучания звуковых сигналов в Outlook. Ведь в наше время, когда многие используют почтовый клиент для рабочих целей, возможность отключить звуковые уведомления может быть особенно важна.
Перейдите к настройкам, открыв вкладку "Уведомления и звуки". Здесь вы найдете ряд параметров, связанных с управлением звуками в Outlook. Один из них позволяет изменить уровень громкости уведомлений или полностью отключить звук. Это полезно для тех, кто желает избежать отвлекающих звуковых эффектов во время работы.
- Первым шагом откройте окно настроек Outlook, нажав на "Файл" в верхнем меню, а затем выбрав "Параметры".
- Далее перейдите на вкладку "Уведомления и звуки".
- В этом разделе вы сможете настроить параметры звука и уровня громкости в соответствии с вашими предпочтениями.
- Чтобы полностью отключить звуковые эффекты в Outlook, снимите флажок рядом с опцией "Воспроизводить звуковые сигналы".
Внеся подобные изменения, вы сможете убрать все звуковые уведомления в Outlook, что, в свою очередь, позволит вам полностью сконцентрироваться на работе и избежать неприятных отвлечений.
Отключение всплывающих уведомлений при работе с регулярными событиями
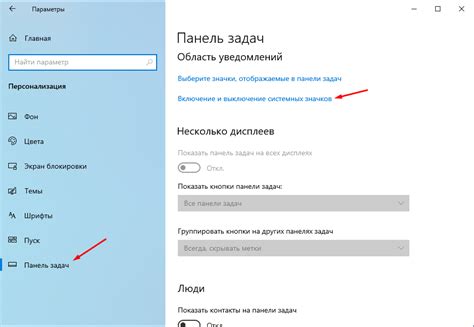
Когда речь заходит о планировании нашей деятельности, важно иметь возможность следить за сроками и важными событиями без назойливых уведомлений. Если вы работаете с регулярными событиями в календаре и хотите избавиться от постоянных всплывающих уведомлений, в данном разделе мы расскажем вам, как осуществить эту настройку безотказного органайзера.
| 1. | Открыть календарь |
| 2. | Перейти в настройки |
| 3. | Найти раздел "Уведомления" |
| 4. | Выбрать опцию "Отключить всплывающие уведомления" |
| 5. | Сохранить изменения |
После выполнения этих простых шагов вы больше не будете беспокоены всплывающими уведомлениями о повторяющихся событиях в вашем календаре. Теперь вы сможете спокойно планировать свои дела, а не отвлекаться на нить вспоминаемые напоминания.
Отключение оповещений на портативных устройствах
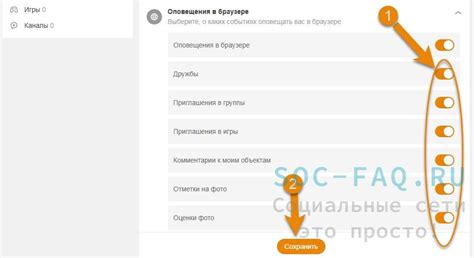
Снижение навязчивости без предварительного предупреждения
Портативные устройства, такие как смартфоны и планшеты, играют важную роль в нашей повседневной жизни. Они постоянно сопровождают нас повсюду и помогают нам оставаться связанными с миром. Однако, частые и назойливые уведомления на этих устройствах могут вызвать раздражение и снизить продуктивность.
Что если бы вы могли контролировать поток уведомлений, получаемых на вашем портативном устройстве, и настроить его по своему усмотрению?
В данном разделе мы рассмотрим методы отключения и управления уведомлениями на портативных устройствах, чтобы обеспечить более фокусированное и эффективное использование вашего времени. Мы дадим вам полезные советы и рекомендации о том, как настроить оповещения для минимизации помех и улучшения вашего опыта владения портативным устройством.
Управление процессом синхронизации уведомлений между приложениями

В данном разделе рассмотрим методы управления настройками синхронизации уведомлений между различными приложениями, позволяющие изменить процесс получения информации о событиях и сообщениях. Эти действия помогут вам подкорректировать способ передачи уведомлений, сфокусироваться на важных задачах и улучшить уровень продуктивности.
| Метод | Описание |
| 1. Индивидуальная настройка приложений | Позволяет настроить каждое приложение индивидуально, определить требуемые параметры синхронизации уведомлений и выбрать оптимальные настройки для каждого приложения. |
| 2. Блокировка приема уведомлений | Позволяет временно или постоянно заблокировать прием уведомлений от определенного приложения, чтобы избежать отвлечения и сосредоточиться на текущей задаче. |
| 3. Выбор типов уведомлений | Позволяет выбрать, какие типы уведомлений должны быть синхронизированы между приложениями, и исключить получение уведомлений о неважных или незначительных событиях. |
| 4. Оптимизация интервалов проверки | Позволяет настроить интервалы времени между проверками на наличие новых уведомлений, чтобы уменьшить количество прерываний и обеспечить более плавный рабочий процесс. |
| 5. Создание правил фильтрации уведомлений | Позволяет настроить правила фильтрации уведомлений, чтобы исключить нежелательную информацию и получать только те уведомления, которые действительно важны и требуют вашего внимания. |
Для более детальной информации и инструкций по использованию этих методов обратитесь к руководству пользователя вашего приложения.
Проверка настройки выключения оповещений в Outlook
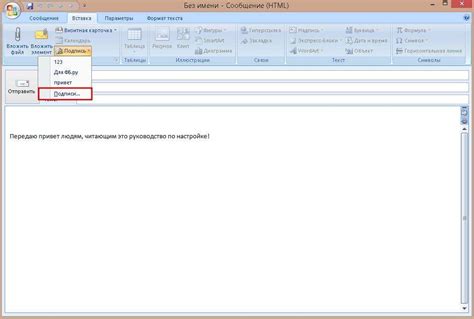
Данная часть статьи посвящена проверке и подтверждению настроек отключения уведомлений в программе Outlook. Важно регулярно проверять данные настройки, чтобы гарантировать бесперебойный рабочий процесс и избежать неприятных ситуаций, связанных с постоянными уведомлениями о запланированных событиях в календаре.
Прежде чем начать проверку, необходимо обратить внимание на возможные синонимы для терминов "отключения уведомлений", "Outlook" и "календарь", чтобы гарантировать максимальную ясность информации и ее легкость восприятия.
Следующие шаги полезны для проверки настроек:
1. Проверить параметры отключения оповещений: Убедитесь, что конфигурация настроек позволяет полностью отключить уведомления о событиях в календаре. Это позволит избежать возможной помехи и сосредоточиться на текущих задачах без прерываний.
2. Проверка активности уведомлений: Убедитесь, что оповещения в Outlook на самом деле отключены. Проверьте, отображается ли всплывающее окно с уведомлением о предстоящем событии при добавлении нового события в календарь.
3. Проверка настроек уведомлений для конкретного события: Проверьте настройки уведомлений для отдельных событий в календаре и удостоверьтесь, что они отключены. Это особенно важно, если вам требуется отключить уведомления только для некоторых событий, а не для всех.
4. Проверка синхронизации настроек между устройствами: Если вы используете Outlook на нескольких устройствах, обязательно проверьте, что настройки отключения уведомлений синхронизированы между ними. Таким образом, вы можете быть уверены в единообразии и последовательности рабочего процесса.
При соблюдении данных шагов и проверке настроек отключения уведомлений в Outlook вы сможете достичь удобства и эффективности в использовании календаря без постоянных прерываний. Помните, что правильно настроенные оповещения помогут сосредоточиться на задачах и улучшить производительность в рабочем процессе.
Восстановление функции оповещений в расписании Outlook
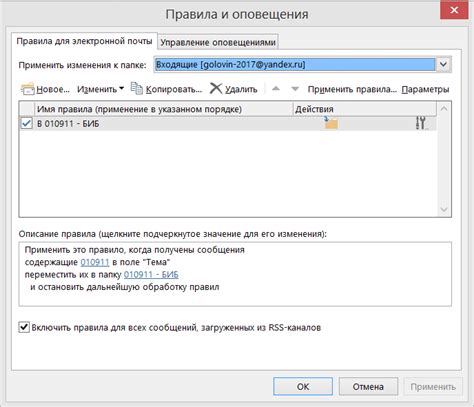
1. Перейдите в настройки расписания
Изменение параметров оповещений в Outlook осуществляется через меню настроек. Откройте календарь и найдите раздел с настройками расписания. Обычно он располагается в верхнем правом углу экрана.
2. Активируйте опцию уведомлений
После открытия меню настроек вам нужно будет найти раздел, отвечающий за оповещения в расписании. Найдите опцию, которая позволяет включить уведомления о предстоящих событиях. Обратите внимание, что терминология может немного отличаться в разных версиях Outlook.
3. Настройте параметры оповещений
После активации опции уведомлений вы можете настроить дополнительные параметры согласно своим предпочтениям. Выберите показ оповещения заданное количество минут или часов перед событием, выберите звук оповещения, а также настройте способ отображения уведомлений – через всплывающие окна или уведомления на панели задач.
4. Сохраните изменения
После завершения настройки оповещений нажмите кнопку "Сохранить" или аналогичную функцию, чтобы применить изменения. Перезапустите Outlook, чтобы убедиться, что уведомления zostały pomyślnie восстановлены.
Следуя этим шагам, вы сможете восстановить функцию оповещений в своем расписании Outlook и не пропускать важные события и встречи.
Вопрос-ответ




