При работе с текстовым процессором, который является одним из наиболее распространенных инструментов для создания и редактирования документов, становится ясно, что настройка ячеек в таблице может сыграть важную роль в оформлении и структурировании информации. Однако, работая с табличными данными, мы зачастую придерживаемся установленных рамок и стандартных прямоугольных форм, не задумываясь о более творческом подходе.
Уникальность и оригинальность идей можно проявлять не только в содержании документов, но и в их визуальной составляющей. Поэтому, важно знать, как создавать квадратные ячейки в текстовом редакторе, чтобы обеспечить уникальный и запоминающийся стиль ваших документов. Закрепление различных форм ячеек в таблице поможет вам подчеркнуть важность отдельных данных и улучшить общую восприимчивость информации.
Нет ничего более утомительного и однообразного, чем документ, в котором все ячейки выглядят одинаково. Ведь, согласитесь, мы все любим разнообразие и эстетику внешнего вида. Экспериментирование с формой ячеек позволяет выделить важную информацию, добавить драматизма в самом документе и сделать его более легким для восприятия.
Практическое применение ячеек в текстовом редакторе

Ячейки представляют собой специальные элементы, используемые в текстовом редакторе для удобной и структурированной организации информации. Они позволяют расположить текст, таблицы, изображения и другие элементы в адаптивной форме, образуя визуально отдельные блоки.
Особенности использования ячеек:
- Ячейки позволяют создавать упорядоченные секции, которые облегчают чтение и понимание документа.
- Использование ячеек улучшает организацию содержимого, делая его более понятным и логически связанным.
- Ячейки позволяют гибко настраивать размеры и выравнивание элементов внутри них.
- С помощью ячеек можно создавать структурированные таблицы и матрицы, отображающие связь между различными данными.
- Ячейки облегчают процесс редактирования и форматирования документа, позволяя легко перемещать и изменять содержимое.
В целом, использование ячеек в текстовом редакторе способствует более простому и эффективному оформлению документов, обеспечивая удобство визуального представления и структурирование информации в различных контекстах.
Основные шаги для формирования прямоугольных клеток

В этом разделе рассмотрим последовательность действий, необходимых для создания простых и однородных прямоугольных клеток в электронном редакторе.
- Инициируйте создание нового документа или откройте существующий.
- Выберите нужную область текста, в которой вы хотите создать клетки.
- В верхнем меню редактора найдите вкладку "Таблица".
- В выпадающем меню выберите опцию "Вставить таблицу".
- Укажите необходимое число строк и столбцов для таблицы.
- Изменив параметры ширины и высоты ячеек, добейтесь желаемого вида клеток.
- Проверьте, чтобы размеры всех ячеек были одинаковыми, чтобы обеспечить последовательность и регулярность.
- Для достижения квадратной формы ячеек исправьте размеры по необходимости.
- Сохраните внесенные изменения и оцените результат.
Следуя этим простым шагам, вы сможете создать квадратные ячейки в своем документе, придавая ему более организованный и систематичный вид. Квадратные клетки могут быть полезны при создании табличных данных, таблиц сравнений, расписаний, графиков и многих других документов в электронном редакторе.
Шаг 1: Открытие программы Microsoft Word и создание нового документа
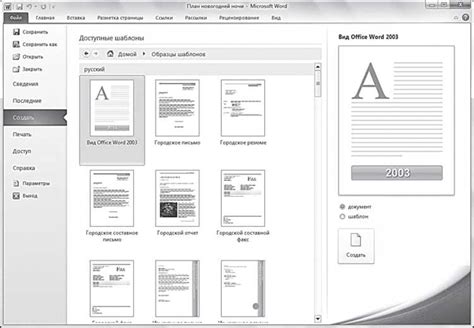
1. Запустите программу Microsoft Word, используя соответствующий ярлык на рабочем столе или через меню "Пуск".
2. После запуска программы, вы увидите стартовый экран, на котором можно выбрать шаблон документа или начать с пустого документа. Нажмите на "Пустой документ", чтобы создать новый файл без базового шаблона.
3. После выбора "Пустого документа" вы увидите пустое окно программы, готовое для ввода текста и форматирования документа. Здесь можно начинать набирать текст или выполнять различные операции, связанные с редактированием и стилизацией текста.
4. Теперь вы готовы к работе с открытым документом в программе Microsoft Word. Используйте доступные инструменты и функции, чтобы создать и оформить свой документ по своему усмотрению.
Шаг 2: Определение подходящего размера для ячейки

Первый шаг состоит в изучении вашего текстового документа и понимании, какой размер ячейки будет наиболее соответствовать его содержимому. Если вам нужно представить небольшой объем информации, то ячейка меньшего размера, например, 1 сантиметр на 1 сантиметр, может быть оптимальным выбором. Это позволит сохранить компактность документа и избежать перегрузки информацией.
Если вам нужно представить более обширную информацию, то больший размер ячейки может быть необходим. В этом случае, определяйте размер, учитывая как длину, так и ширину ячейки. Это позволит вам создать просторное пространство для размещения содержимого и удобно читать текст.
Второй подход заключается в использовании стандартных размеров ячеек, которые предлагаются в программе Word. Вы можете выбрать одну из предварительно настроенных опций, таких как "маленькая", "средняя" или "большая". Это хороший вариант, если вы хотите быстро задать размер ячеек без труда с настройками.
Кроме того, вы также можете настроить размер ячейки вручную, указав необходимые параметры. При этом обращайте внимание на соотношение между шириной и высотой ячейки, чтобы не нарушить пропорции и сохранить четкость визуального вида.
Завершив этот шаг, вы будете готовы перейти к следующему этапу создания квадратных ячеек в Word - настройке границ и заливки. В следующем разделе мы подробно рассмотрим эти важные аспекты оформления ячеек, которые позволят придать вашему документу профессиональный вид.
Шаг 3: Создание таблицы с прямоугольными ячейками
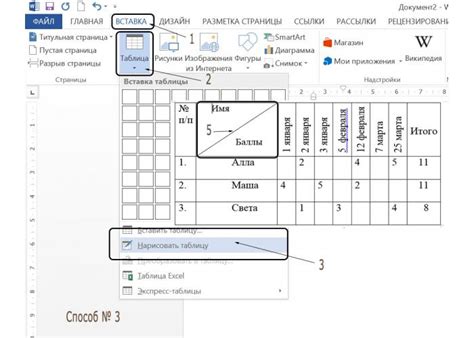
В данном разделе мы рассмотрим процесс создания таблицы с ячейками, имеющими одинаковые стороны.
Для создания структурированного и аккуратного документа необходимо использовать таблицу. Размеры ячеек могут быть различными, но в нашем случае мы сосредоточимся на создании таблицы с прямоугольными ячейками. Это поможет вам организовать данные в виде аккуратной и симметричной сетки.
Прямоугольные ячейки обладают одинаковой шириной и высотой, что создает визуально приятный и упорядоченный вид таблицы. В отличие от квадратных ячеек, они позволяют оптимально использовать пространство и легко вписывать текст и графику в каждую ячейку.
Для создания таблицы с прямоугольными ячейками воспользуйтесь инструментами вашего текстового редактора. Нажмите на опцию "Вставить таблицу" и выберите желаемое количество строк и столбцов. Затем, с помощью инструментов форматирования, настройте размеры ячеек, чтобы они были одинаковыми.
Пример:
1. Откройте документ в программе редактирования текста.
2. Найдите на панели инструментов опцию "Вставить таблицу".
3. Укажите желаемое число строк и столбцов для таблицы.
4. Используя инструменты форматирования, настройте ширину и высоту ячеек, чтобы они были одинаковыми.
Теперь вы готовы создать свою собственную таблицу с прямоугольными ячейками, которая добавит структурированности и аккуратности вашему документу.
Шаг 4: Изменение размера и обозначение цвета клетки
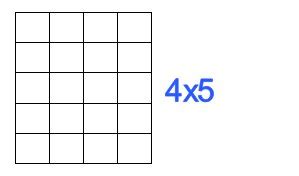
В этом разделе мы рассмотрим, как изменить размер клеток и задать им различные цвета в программе.
Изменение размера клетки:
Для того чтобы изменить размер клетки, вам потребуется использовать соответствующие настройки размеров в программе. Помните, что при изменении размера одной или нескольких клеток, размеры остальных клеток могут также автоматически измениться. Будьте внимательны при внесении изменений.
Задание цвета клетки:
Для того чтобы задать цвет клетки, необходимо использовать палитру цветов в программе. Выберите интересующий вас цвет из палитры или указывайте свой собственный цвет, используя код RGB. Учтите, что изменение цвета клеток может способствовать более эффективному визуальному представлению информации в таблице.
Помните, что правильно выбранный размер и цвет клетки могут сделать вашу таблицу визуально привлекательнее и удобнее для работы с данными.
Шаг 5: Заполнение блоков содержимым

В этом разделе рассмотрим, как добавить текст или другой контент в созданные нами ранее блоки. Познакомимся с простыми способами заполнения ячеек информацией, которая может быть полезной для представления данных или организации информации.
Внесение текста
Один из самых распространенных способов заполнения ячеек – это добавление текста. Она может содержать описания, комментарии, ссылки, заголовки и другую информацию. Используйте курсив, чтобы выделить важные слова или фразы.
Пример: В ячейке можно указать название категории товаров или услуг, обозначить статус задачи или ввести краткое описание проекта.
Добавление изображений
Кроме текста, можно также добавить изображения или графику в ячейки. Это может быть полезно для визуального представления данных, вставки логотипов или иллюстраций.
Пример: Вы можете поместить фотографию товара, диаграмму или схему в ячейку, чтобы визуально представить определенные данные или информацию.
Использование медиа-файлов
Кроме текста и изображений, блоки можно заполнять также аудио- и видеофайлами. Это отличный способ вставить мультимедийный контент, который поможет лучше представить информацию и донести ваше сообщение.
Пример: Вы можете вставить запись звонка, видеоинтервью или видеозапись презентации прямо в ячейку, чтобы сделать ее более информативной и интерактивной.
Следуя этим простым шагам, вы можете легко заполнять блоки ваших документов текстом, изображениями и другими типами контента, чтобы делать их более содержательными и наглядными.
Дополнительные рекомендации по работе с прямоугольными клетками в программе обработки текстовых документов

В данном разделе мы представим полезные советы, которые помогут вам более эффективно работать с клетками текстового документа, имеющими форму прямоугольника. Следуя этим рекомендациям, вы сможете легко размещать информацию, упорядочивать данные и создавать структурированный документ.
- Избегайте перегруженности. Подумайте заранее о том, какая информация будет размещена в каждой клетке. Старайтесь создавать ячейки, в которых содержится только одна логическая единица информации, чтобы предотвратить перегруженность и улучшить читаемость.
- Используйте ширины клеток для создания сетки. С помощью установки определенных ширин для клеток можно создавать сетку, которая будет упорядочивать информацию в документе. Подумайте о том, как вы хотите организовать различные разделы, и примените соответствующие ширины клеток для создания структуры.
- Используйте форматирование текста для выделения важных данных. Вы можете изменять размер, стиль и цвет текста внутри клеток, чтобы выделить важные данные и сделать документ более понятным для чтения. Однако не переусердствуйте, чтобы избежать излишней сложности и изменения оформления.
- Используйте шапки таблицы для заголовков. Шапка таблицы помогает организовать информацию в таблице, давая читателю ясное представление о содержании каждой колонки. Используйте соответствующий стиль форматирования, чтобы выделить шапку и облегчить чтение и понимание таблицы.
- Варьируйте цвета фона. Используйте цвета фона клеток, чтобы сделать документ более привлекательным и аккуратным. Вы можете использовать разные цвета фона для разных категорий информации или чтобы привлечь внимание к определенным элементам.
- Используйте составные таблицы для сложной информации. Если вам нужно разместить сложную информацию, рассмотрите возможность создания составных таблиц. Это позволит вам более гибко организовать данные и сохранить их структурированность.
Вопрос-ответ

Как сделать квадратные ячейки в Word?
Для создания квадратных ячеек в Word необходимо открыть таблицу, выбрать нужное количество столбцов и строк. Затем выделить ячейки, нажать правую кнопку мыши и выбрать в контекстном меню пункт "Свойства ячейки". В открывшемся окне в разделе "Разметка" нужно установить одинаковую высоту и ширину ячеек, чтобы они стали квадратными.
Как изменить размер квадратных ячеек в Word?
Если вы уже создали таблицу с квадратными ячейками в Word, но хотите изменить их размер, необходимо выделить эти ячейки и нажать правую кнопку мыши. В контекстном меню выберите пункт "Свойства ячейки". В окне свойств измените значения высоты и ширины, чтобы задать новый размер квадратных ячеек.
Можно ли сделать квадратные ячейки с помощью горячих клавиш в Word?
Да, можно сделать квадратные ячейки в Word с помощью горячих клавиш. Для этого нужно создать таблицу, затем выделить ячейки, нажать и удерживать клавишу "Ctrl" и затем клавишу со стрелкой вправо. После этого повторите эту операцию, но уже с клавишей со стрелкой вниз. Таким образом, вы сможете быстро создать таблицу с квадратными ячейками.
Как сделать равные по размеру ячейки в таблице Word?
Чтобы сделать равные по размеру ячейки в таблице Word, нужно выделить нужные ячейки, нажать правую кнопку мыши и выбрать пункт "Свойства ячейки" в контекстном меню. В открывшемся окне перейдите на вкладку "Разметка" и установите одинаковое значение высоты и ширины для выбранных ячеек. Таким образом, все ячейки станут равными по размеру.
Можно ли сделать автоматические квадратные ячейки в Word?
В Word нет функции для автоматического создания квадратных ячеек. Однако, вы можете использовать функцию "Распределение ячеек" для автоматического выравнивания ячеек по ширине и высоте. Для этого выделите нужные ячейки, нажмите правую кнопку мыши, выберите пункт "Свойства ячейки" и перейдите на вкладку "Разметка". В разделе "Размеры ячеек" выберите опцию "Равномерно распределить ячейки" и нажмите "ОК". В результате, ячейки будут автоматически выровнены, но они все равно не будут квадратными.
Как можно создать квадратные ячейки в программе Word?
Для создания квадратных ячеек в Word, нужно воспользоваться функцией таблицы. Для этого нужно выбрать вкладку "Вставка" в верхней панели инструментов, перейти на вкладку "Таблица" и выбрать опцию "Вставить таблицу". Затем нужно указать количество строк и столбцов, равное друг другу, чтобы создать квадратную таблицу. После этого Word автоматически создаст квадратные ячейки, в которых можно вставить текст или другие элементы.



