В мире современных технологий и текстовых редакторов, к которым, наподобие ночных бабочек к свету, мы привыкаем с первых шагов в образовании, большинство из нас сталкивается с задачей сделать свои документы максимально полными и красивыми. Системный буйство мультимедийных возможностей программы Microsoft Word призывает нас к поиску новых путей и возможностей в создании документации.
Одним из самых важных элементов форматирования любого документа является номер страницы. Как похож он на стрелку указателя, создающую ощущение ориентации в мысли автора - каждый номер страницы берет на себя задачу не только порядкового указателя на том, где читатель сейчас находится, но также позволяет пометить документ с легким элегантным отпечатком.
Процесс включения номера страницы в редакторе Word может показаться довольно сложным и запутанным, как лабиринт потайных коридоров. Однако ваше скептическое отношение будет развеяно, когда мы представим вашему вниманию гибкие и эффективные способы достижения этой цели. В этой статье мы поделимся с вами несколькими техниками, которые помогут вам быстро и легко включить номер страницы в ваш документ Word.
Основные подходы к указанию текущего расположения страницы в документе
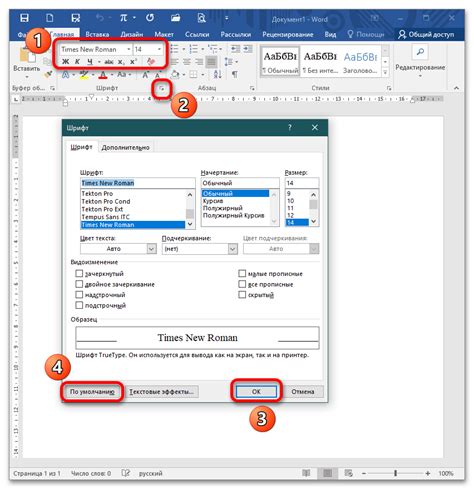
В данном разделе мы рассмотрим ключевые способы определения текущей позиции страницы в текстовом документе. Благодаря этим подходам, сможете легко и точно указывать номер страницы в Word, что сделает ваш документ более структурированным и профессиональным.
1. Использование полей страницы
Одним из основных способов обозначения номера страницы является использование полей страницы в Word. Поле "Страница" представляет собой динамическую формулу, которая автоматически определяет номер текущей страницы в документе. Чтобы вставить поле страницы, необходимо выбрать соответствующий пункт меню и указать расположение поля на странице.
2. Применение разделителей разделов
Вторым важным методом указания номера страницы является использование разделителей разделов в Word. Разделители позволяют создать разные наборы номеров страниц для различных частей документа, таких как введение, основная часть и заключение. Это особенно полезно при создании длинных документов с различными структурными элементами.
3. Использование секций страницы
Третий метод включает использование секций страницы в Word. Секции позволяют разделить документ на несколько частей и назначить им различные настройки, включая нумерацию страниц. Использование секций особенно полезно при создании документов с разными ориентациями страниц, разными полями или разными наборами шапок и подвалов.
Используя вышеописанные методы, вы сможете точно и грамотно указать номер страницы в своем документе Word, достигнув лучшей структурированности и практичности. Помните, что выбор конкретного способа зависит от требований вашего документа и его уникальных особенностей.
Использование функционала "Вставка номера страницы"

Методы использования функционала "Вставка номера страницы" позволяют упростить процесс разметки и организации документа. Вы сможете легко ориентироваться в своих работах, определять последовательность страниц, и оформлять документы согласно требованиям.
Синхронизация страницы: Благодаря функции "Вставка номера страницы" вы можете автоматически синхронизировать и отображать номера страниц на всех страницах документа. Это упрощает структурирование и навигацию для читателей.
Выбор начального номера: Возможность выбора начального номера страницы позволяет полностью контролировать нумерацию и правильно организовать ваш документ. Начните с первой страницы или вставьте номер страницы в середине документа - выбор за вами.
Форматирование номера страницы: Используя функцию "Вставка номера страницы", вы можете изменять форматирование номера страницы в соответствии с требованиями вашего документа. Выбирайте стиль, шрифт, размер и расположение номера страницы, а также добавляйте дополнительные элементы, такие как линии или символы.
Правильное использование функционала "Вставка номера страницы" в ваших документах существенно улучшит их структурирование и удобство использования. Проявите креативность и экспериментируйте с различными настройками, чтобы создать профессионально оформленные документы.
Ручное вписывание значения поля "Номер страницы" для уникальной идентификации различных страниц в документе
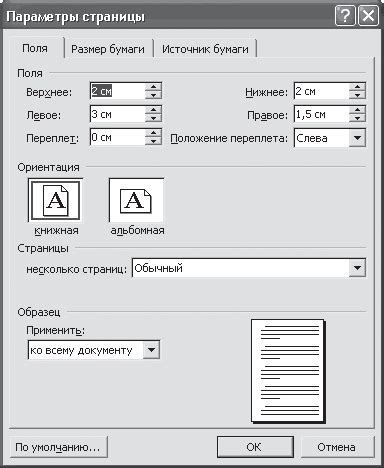
Возможность вручную задать номер страницы через поле "Номер страницы" в программе Word открывает дополнительные возможности для организации и структурирования содержимого документа. Путем параметризации данного поля пользователь может создавать разнообразные варианты форматирования номеров страниц, а также вносить дополнительные сведения или сноски, связанные с конкретной страницей. Однако, для того чтобы эффективно использовать данную функцию, важно знать особенности ее настройки и возможные способы управления номерами страниц.
Для ручного добавления значения поля "Номер страницы" необходимо выполнить определенные шаги, которые позволят пользователю определить конкретное положение и порядок отображения данного номера на странице документа. Это может быть полезно в случаях, когда необходимо внести отличающуюся информацию на определенных страницах, например, при создании содержания или приложений. Для осуществления ручного добавления номера страницы пользователь может воспользоваться различными параметрами форматирования, такими как шрифт, размер или выравнивание. При этом важно учесть не только эстетические аспекты, но и удобство навигации в документе.
В поле "Номер страницы" также предусмотрены возможности для использования синонимов и альтернативных обозначений, что позволяет создавать более гибкие и информативные обозначения страниц. Такой подход открывает новые возможности для улучшения структуры документа и создания удобной системы ссылок на различные разделы или важные моменты. Пользователь может подобрать наиболее подходящие синонимы, учитывая специфику контента и требования к навигации внутри документа.
Ручное добавление номера страницы через поле "Номер страницы" - это неотъемлемый инструмент в организации и структурировании содержимого документа. Перемещение и изменение параметров данного поля позволяет пользователю не только форматировать номера страниц, но и вносить дополнительные аннотации, сноски или дополнительную информацию связанную с конкретной страницей. Это создает возможности для комфортной и коммуникативной работы с документом.
Используйте возможности настройки и находите нюансы для уникального оформления заголовков страниц в текстовом редакторе Word
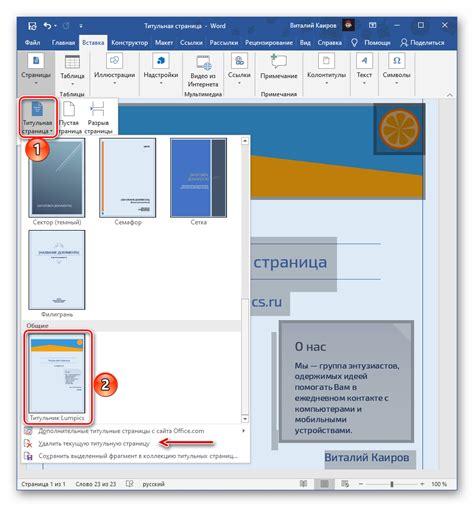
Когда дело касается настройки номерации страниц в документе Word, существуют не только стандартные способы изменения вида и расположения номеров, но и уникальные методы, которые помогут придать особый стиль вашим заголовкам страниц. В этом разделе мы рассмотрим некоторые тонкости и возможности настройки номерации страниц, которые позволят вам выделиться среди остальных документов.
Один из интересных способов изменить оформление номеров страниц - использование специальных символов для создания уникальных шаблонов номерации. Вместо стандартных цифр вы можете использовать символьные комбинации, такие как римские цифры, символы валют, стрелки и многое другое. Такой подход позволит выделить ваш документ среди других и добавить некоторую индивидуальность.
Кроме того, в Word есть возможность изменить расположение номеров страниц на странице. Вы можете выбрать, где конкретно разместить номер - внизу страницы, вверху или по центру. Это позволит вам лучше соотнести номера страниц с остальной информацией на странице и создать более сбалансированное и гармоничное оформление.
Один из неизвестных фактов о настройке номерации страниц в Word - использование различных форматов номеров для разных разделов документа. Например, вы можете использовать арабские цифры для основного текста, римские цифры для введения и буквенные обозначения для приложений. Такое выделение разделов поможет читателям быстрее ориентироваться в документе и подчеркнет его структуру.
Наконец, в Word есть возможность добавления дополнительных элементов к номерации страниц. Например, вы можете добавить название раздела или главы перед номером страницы, что сделает ваш документ более информативным и удобным для восприятия. Также вы можете добавить подстраницы или диапазоны страниц для более детальной навигации в документе.
Теперь, когда вы знаете об этих тонкостях и возможностях настройки номерации страниц в Word, вы можете использовать их для создания уникального оформления ваших заголовков страниц. Помните, что главное - быть творческим и экспериментировать с различными вариантами оформления, чтобы подчеркнуть особенности вашего документа.
Оформление и стиль пагинации в документе Word: индивидуальность и увлекательность
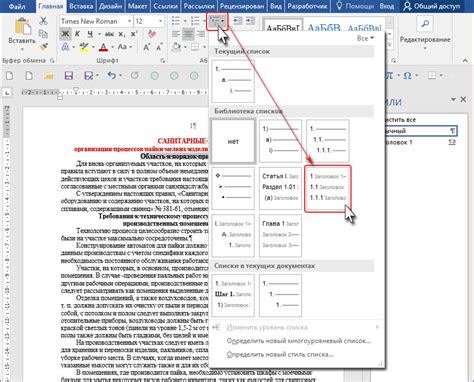
Когда дело доходит до создания профессиональных документов, изменение формата и внешнего вида пагинации может придать вашим страницам индивидуальности и визуальной привлекательности. Правильное оформление номера страницы способно сделать ваш текст легкочитаемым и современным.
Вместо использования стандартной нумерации, которая может выглядеть скучно и обыденно, вы можете экспериментировать с различными шрифтами, размерами текста и стилями, чтобы придать номерам страницы особый вид. Лишь немного изменений в формате номера страницы способны изменить восприятие документа в целом.
| Стиль | Описание |
|---|---|
| Современный шрифт | Для создания стильной пагинации выберите современный шрифт, такой как Arial, Verdana или Calibri. Он поможет придать документу современный вид. |
| Размер и положение | Измените размер и положение номера страницы, чтобы он хорошо смотрелся на странице и не мешал восприятию текста. Попробуйте различные комбинации, пока не найдете идеальный вариант. |
| Цвет и стиль текста | Экспериментируйте с цветом и стилем текста номера страницы. Вы можете добавить подчеркивание, изменить цвет на яркий или сделать его жирным, чтобы привлечь внимание. |
| Фоновое оформление | Не ограничивайтесь только текстом! Добавьте фоновое оформление для номера страницы, чтобы он выделялся на странице. Можно использовать тонкий градиент или текстуру, которая соответствует общему стилю документа. |
Не бойтесь экспериментировать с разными вариантами оформления номера страницы. Ваша креативность и индивидуальность могут сделать текст более привлекательным и запоминающимся. Помните, что форматирование номера страницы - лишь один из способов придать вашему документу особый стиль и профессиональный вид.
Вопрос-ответ

Как добавить номера страниц в Word документе?
Есть несколько способов добавления номеров страниц в Word документе. Самый простой способ - воспользоваться функцией "Номер на всех страницах", которая автоматически добавляет номера страниц в нижний колонтитул документа. Для этого нужно выбрать вкладку "Вставка" в меню Word, затем нажать на кнопку "Номер страницы" и выбрать нужный вариант. Также можно добавить номера страниц в документ с помощью разделителей разделов или создать секции в документе и добавить номера страниц в каждой секции отдельно.
Можно ли добавить номера страниц только на определенных страницах в Word документе?
Да, в Word есть возможность добавить номера страниц только на определенных страницах. Для этого нужно вставить разделитель разделов перед той страницей, на которой вы хотите добавить номер, затем перейти на эту страницу, выбрать нужный вариант нумерации страниц и применить его. Также можно создать секцию, которая будет включать только определенные страницы, и добавить номера страниц только в этой секции. Это особенно полезно, если вам нужно начать нумерацию страниц не с первой страницы документа или иметь разные форматы нумерации на разных страницах.



