Неизменным атрибутом современного общения является письменное взаимодействие, осуществляемое на различных электронных устройствах, вроде ноутбуков. При такой форме общения важно обладать навыками эффективного и грамотного написания текстов, что непременно включает в себя умение ставить все используемые знаки препинания, включая точку.
В ноутбуках клавиатурное устройство представляет собой сравнительно небольшую панель, которая, по своей природе, отличается от традиционной клавиатуры настольного ПК. Это требует особого внимания со стороны пользователя при наборе сообщений и создает некоторые трудности в использовании определенных знаков, включая точку.
Умение поставить точку на ноутбуке с помощью клавиатуры является одним из основных навыков, которые следует усвоить, чтобы достичь максимальной эффективности при написании текстовых материалов. В данной статье мы рассмотрим способы использования клавиш, а также дадим практические рекомендации, чтобы вы смогли легко и быстро поставить точку, используя ноутбук и его клавиатуру.
Основные этапы для установки символа окончания предложения на портативном компьютере при помощи клавиатурного устройства
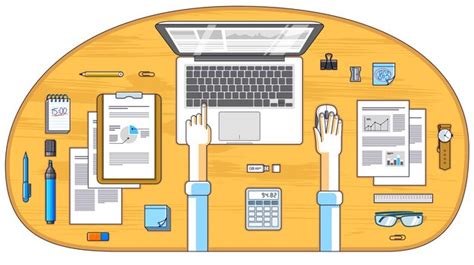
Первым шагом является определение положения на клавиатуре символа, который имеет значение окончания предложения и синонимичен "точке". Один из наиболее употребляемых символов - это "знак препинания с двуми точками". Клавиша, которая отвечает за этот символ, обычно расположена рядом с символом ":" (двоеточие). Обратите внимание на эту клавишу, так как именно с ее помощью можно ставить точку в тексте.
| Шаг | Описание |
|---|---|
| 1 | Найдите на клавиатуре клавишу с знаком ":" (двоеточие). |
| 2 | Убедитесь, что клавиша с двоеточием имеет также символ "знака препинания с двумя точками". |
| 3 | Когда вы находитесь в конце предложения, нажмите на клавишу с символом "знака препинания с двумя точками". |
| 4 | Убедитесь, что символ точки появился в конце предложения. |
Следуя этим простым этапам, вы сможете эффективно поставить точку в конце предложения при помощи клавиатурного устройства своего ноутбука. Попрактикуйтесь, и в скором времени этот навык станет приятной и естественной частью вашей работы.
Выбор программы для создания текстовых документов

В этом разделе рассмотрим вопрос о выборе программного обеспечения для написания различных типов текста. В нашей повседневной жизни существует множество ситуаций и задач, где требуется работа с текстовыми документами. Независимо от того, для каких целей вам необходима программа, наш раздел поможет вам выбрать оптимальное решение.
- Определение целей - перед выбором программы необходимо четко определить, для каких задач вам понадобится работа с текстом. Это могут быть учебные работы, офисные документы, научные статьи, веб-контент и т.д. Учтите, что разные программы могут быть оптимизированы под различные типы текста.
- Функциональность - обратите внимание на особенности и возможности программы. Важно удостовериться, что она предоставляет все необходимые инструменты для успешного выполнения ваших задач. Рассмотрите такие функции, как форматирование, проверка орфографии и грамматики, шаблоны, экспорт и импорт данных и другие опции, специфичные для вашей деятельности.
- Удобство использования - выбирайте программу, которая легко осваивается и позволяет комфортно работать. Интерфейс должен быть интуитивно понятным, а навигация - удобной. Помните, что эффективность вашей работы будет зависеть от того, насколько хорошо вы будете ориентироваться в программе.
- Совместимость - если вам необходимо работать с другими людьми, удостоверьтесь, что выбранная программа совместима с программным обеспечением, которое используют ваши коллеги или партнеры. Большинство программ имеют возможность экспорта и импорта в различных форматах, но все же нужно проверить данную информацию.
- Стоимость - при выборе программы следует учесть ее стоимость. Для некоторых пользователей может быть важным фактором бесплатность или доступность демо-версии программы. Важно найти баланс между необходимыми функциями и доступной ценой.
Запуск приложения для создания текстовых документов

Этот раздел посвящен процессу открытия специальной программы, предназначенной для создания и редактирования текстовых документов. Здесь мы рассмотрим шаги, необходимые для запуска приложения, которое обеспечит удобное и эффективное написание текста.
Для начала работы с программой, откройте меню приложений на вашем устройстве и найдите ярлык программы для создания текстовых документов. Вы можете использовать поиск или просмотреть список доступных приложений.
Шаг 1: | Откройте меню приложений на вашем устройстве. |
Шаг 2: | Найдите ярлык программы для создания текстовых документов. |
Шаг 3: | Кликните на ярлык программы, чтобы открыть ее. |
Шаг 4: | Программа для создания текстовых документов откроется на вашем экране, и вы готовы начать написание текста! |
После того, как вы успешно запустили приложение для создания текстовых документов, вы сможете использовать его возможности для письма, редактирования и форматирования текста, а также сохранения и экспорта в различных форматах.
Перемещение курсора в нужное положение
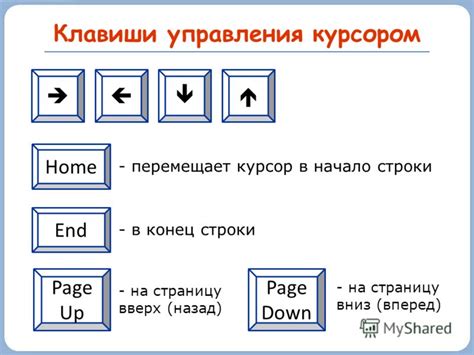
Нажатие соответствующей клавиши для формирования пунктуационного знака

Все мы виртуозно обращаемся с нашими ноутбуками, используя клавиатуру для набора текста. Однако, зачастую забываем о возможности удобного использования пунктуационных знаков, таких как точка. В этом разделе мы рассмотрим, как при помощи специальной клавиши можно легко и быстро поставить точку в нужном месте текста.
Секретом эффективного использования клавиатуры является знание сочетаний клавиш и их функций. Знак точки обычно используется для обозначения конца предложения или в качестве разделителя в числах и сокращениях. Для постановки точки существует отдельная клавиша на клавиатуре, которая выполняет эту функцию, и может быть найдена в нижнем правом углу группы клавиш с десятичными числами.
Для нажатия этой клавиши необходимо просто нажать ее один раз без сопровождающих модифицирующих клавиш. Однако для особых случаев, таких как постановка точки после слова, оформленного полужирным или курсивом, можно использовать сочетание клавиш Shift + . для достижения требуемого эффекта.
Итак, для того чтобы поставить точку в нужном месте текста, просто нажмите соответствующую клавишу на клавиатуре или используйте комбинацию клавиш в зависимости от форматирования текста. Это позволит вам более уверенно и эффективно пользоваться своим ноутбуком при наборе текста.
Сохранение и завершение программы: грамотное завершение работы с приложением
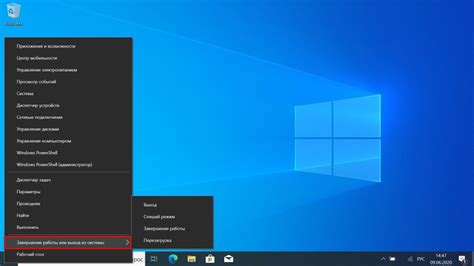
Сохранение программы выполняется для сохранения текущего состояния работы. Это позволяет восстановить данные и настройки при следующем запуске программы. При сохранении можно использовать функцию "Сохранить" в меню приложения или горячие клавиши, назначенные для данной операции. При сохранении следует выбрать удобное для себя место на компьютере или в облачном хранилище, чтобы данные были безопасно сохранены и доступны в будущем.
Закрытие программы позволяет завершить работу с приложением и освободить ресурсы компьютера. Закрытие можно выполнить с помощью функции "Закрыть" в меню приложения или с помощью горячих клавиш. Перед закрытием программы рекомендуется сохранить все необходимые данные и убедиться в их сохранении. Также важно закрыть все дочерние окна и файлы, чтобы полностью завершить работу с программой.
Освоив и запомнив правильный процесс сохранения и закрытия программы, вы сможете эффективно использовать свой ноутбук, освобождая его ресурсы и сохраняя все изменения, сделанные в процессе работы.
Расположение клавиши с символом точки на различных моделях ноутбуков

Изучая клавиатуру разных моделей ноутбуков, вы сможете обнаружить, что расположение клавиши с символом точки может отличаться. Некоторые производители выбирают стандартное расположение, которое мы привыкли видеть на большинстве клавиатур, в то время как другие могут вносить некоторые изменения в расположение клавиш.
Например, на одном ноутбуке клавиша с символом точки может находиться в правом верхнем углу клавиатуры, рядом со знаком вопроса. В другой модели ноутбука она может быть размещена ниже клавиши "Enter" или в нижнем правом углу. Есть также ноутбуки, в которых клавиша с символом точки имеет отдельную кнопку на клавиатуре.
Зная местоположение клавиши с символом точки на вашей модели ноутбука, вы сможете легко и быстро его использовать. В случае, если вы новичок или переходите с одной модели ноутбука на другую, эта информация будет полезной для освоения новой клавиатуры.
Клавиши, обозначенные символом точки на стандартной клавиатуре
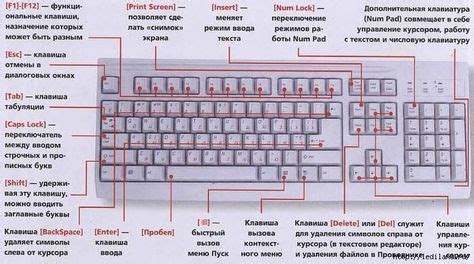
Клавиши с символом точки на стандартной клавиатуре имеют разные расположения в зависимости от типа и модели ноутбука. Однако, в большинстве случаев точка обозначена на буквенной клавише справа от клавиши "М" или справа от клавиши "Л". Некоторые ноутбуки могут иметь точку на клавише с символом "и", расположенной справа от клавиши "Л".
Клавиша с точкой может быть использована в разных ситуациях. Например, для оформления сокращений, дат, времени, математических выражений, URL-адресов и многого другого. Чтобы набрать точку, нужно удерживать клавишу "Shift" на клавиатуре и нажать соответствующую клавишу с символом точки. Обратите внимание, что некоторые модели ноутбуков могут иметь дополнительные клавиши с точкой на цифровой панели.
Использование клавиш с символом точки на стандартной клавиатуре позволяет улучшить процесс набора текста и сделать его более эффективным. Необходимо лишь запомнить расположение точки на вашем ноутбуке и использовать соответствующую комбинацию клавиш для ввода символа. Это может быть удобно при работе с текстовыми документами, электронной почтой или любыми другими приложениями, где нужно использовать символ точки.
Клавиши с символом точки на ноутбуках, оснащенных цифровым блоком

Для успешного использования клавиш с символом точки на ноутбуках с цифровым блоком необходимо ознакомиться с соответствующими комбинациями клавиш.
| Клавиша | Сочетание клавиш | Символ |
| Num Lock | Fn + Num Lock | Переключает цифровой блок на активное состояние |
| Цифра 0 | Num0, Ins | . |
| Цифра 1 | Num1, End | . |
| Цифра 2 | Num2, Down Arrow | . |
| Цифра 3 | Num3, Pg Dn | . |
| Цифра 4 | Num4, Left Arrow | . |
| Цифра 5 | Num5 | . |
| Цифра 6 | Num6, Right Arrow | . |
| Цифра 7 | Num7, Home | . |
| Цифра 8 | Num8, Up Arrow | . |
| Цифра 9 | Num9, Pg Up | . |
| Дополнительная точка | Num Del | . |
При использовании указанных сочетаний клавиш на ноутбуках, оснащенных цифровым блоком, можно удобно ставить точку без необходимости внешних устройств или дополнительных настроек.
Клавиши с символом точки на компактных ноутбуках

В данном разделе мы рассмотрим особенности компактных ноутбуков в контексте использования клавиатуры для постановки символа точки. Приобретение компактного ноутбука может быть связано с требованиями мобильности, что повлекает за собой необходимость наличия клавиш с символом точки на устройстве. Мы рассмотрим различные варианты размещения этих клавиш на практичных примерах компактных ноутбуков, чтобы помочь вам выбрать наиболее удобную опцию.
| Модель ноутбука | Расположение клавиши с символом точки |
|---|---|
| Ноутбук A | Клавиша с символом точки находится в верхнем правом углу клавиатуры, рядом с клавишей "Enter". |
| Ноутбук B | Для постановки символа точки на клавиатуре компактного ноутбука B, нужно нажать сочетание клавиш "Shift" + ".". |
| Ноутбук C | На клавиатуре ноутбука C, клавиша с символом точки расположена в нижнем правом углу, рядом с клавишей "Shift". |
Осведомившись о размещении клавиш с символом точки на компактных ноутбуках, вы сможете эффективно использовать клавиатуру этого устройства, в том числе для постановки данного символа. Выбор наиболее удобного ноутбука с точечной клавишей важен для тех, кто пользуется этим символом в повседневной работе или общении.
Использование комбинации клавиш для добавления точки

Для того чтобы поставить точку в тексте, необходимо выполнить определенную комбинацию клавиш на клавиатуре. Для этого можно воспользоваться сочетанием клавиш "Shift" и "7". Нажатие их одновременно приведет к постановке точки в текущей позиции курсора.
Вопрос-ответ

Как поставить точку на ноутбуке с помощью клавиатуры?
Чтобы поставить точку на ноутбуке с помощью клавиатуры, вам нужно нажать клавишу «Shift» и клавишу с символом «.» одновременно.
У меня на клавиатуре нет клавиши с символом «.» - как поставить точку?
Если на вашей клавиатуре отсутствует отдельная клавиша с символом «.», то можно использовать комбинацию клавиш «Alt» и «46», которая также ставит точку.
Моя клавиша «Shift» не работает, как мне поставить точку на ноутбуке?
Если клавиша «Shift» не работает, то существует другой способ поставить точку на ноутбуке. Вы можете использовать виртуальную клавиатуру, которая доступна в большинстве операционных систем. Просто откройте виртуальную клавиатуру и кликните на символ «.» с помощью мыши.



