В мире, где выражение своих идей становится все более важным, возникает потребность в новых и увлекательных способах создания контента. И сегодня мы хотим поделиться с вами уникальным и захватывающим способом проявить свою творческую натуру - созданием анимированных изображений.
Возможность создавать гифки с помощью вашего смартфона на базе Android позволит расширить границы вашей фантазии и передать свое настроение в увлекательном и динамичном формате. Безусловно, это не только отличное развлечение, но и полезный инструмент для коммуникации, рекламы и самовыражения.
Этот гайд поможет вам научиться создавать эти анимированные изображения с помощью вашего Android-устройства. Вам не понадобятся сложные профессиональные навыки или дорогостоящие программы. Мы предлагаем вам пошаговую инструкцию, которая поможет вам создать уникальные гифки с легкостью и наслаждением.
Разбор формата гиф: основные принципы и структура анимированных изображений
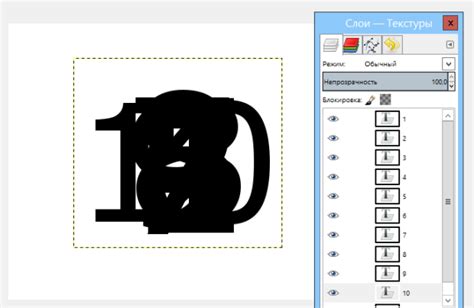
В этом разделе мы рассмотрим суть и структуру графического формата гиф, используемого для создания анимированных изображений на Android-телефонах. Разберем основные принципы данного формата и поймем, как он функционирует.
Формат гиф, или Graphics Interchange Format, является одним из самых популярных форматов для создания коротких анимированных изображений. Он позволяет объединять несколько отдельных изображений в один файл, который затем может быть воспроизведен как непрерывная циклическая анимация.
Гиф-изображение состоит из отдельных кадров, которые отображаются в определенном порядке с определенной задержкой между ними. При просмотре гиф создает эффект движения, заставляя кадры сменяться друг за другом. Кроме того, гиф-изображение может содержать дополнительные настройки, такие как прозрачность и повторы анимации.
Основными элементами формата гиф являются:
- Отдельные кадры изображения
- Указание задержки между кадрами
- Настройки повтора анимации
- Дополнительные параметры, такие как прозрачность и оптимизация размера файла
Для создания гиф на Android-телефоне необходимо иметь понимание формата данного файла. Это поможет вам правильно настроить создаваемую анимацию и получить желаемый результат.
Выбор программы для создания анимированных изображений
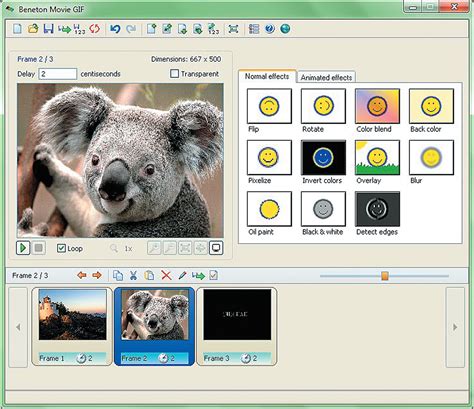
- Программа A: Это удобное и интуитивно понятное приложение, которое позволяет создавать анимированные изображения с помощью простых инструментов. Оно предлагает широкий набор функций и эффектов для достижения желаемого эффекта.
- Программа B: Если вы ищете более продвинутое приложение, которое предлагает больше возможностей для настройки анимации, то это приложение будет хорошим выбором. Оно позволяет контролировать каждый кадр анимации и добавлять разнообразные эффекты и фильтры.
- Программа C: Если вам необходимо создавать анимацию быстро и без особых усилий, то это простое приложение для вас. Оно предлагает предустановленные шаблоны и эффекты, что позволяет получить профессионально выглядящую анимацию всего за несколько щелчков.
Это лишь некоторые примеры приложений для создания анимированных изображений на Android-телефоне. Важно определить ваши потребности и предпочтения, чтобы выбрать наиболее подходящую программу, которая поможет вам достичь желаемого результата. При выборе обратите внимание на функциональность, удобство использования и отзывы пользователей, чтобы быть уверенными в своем выборе.
Установка выбранного приложения
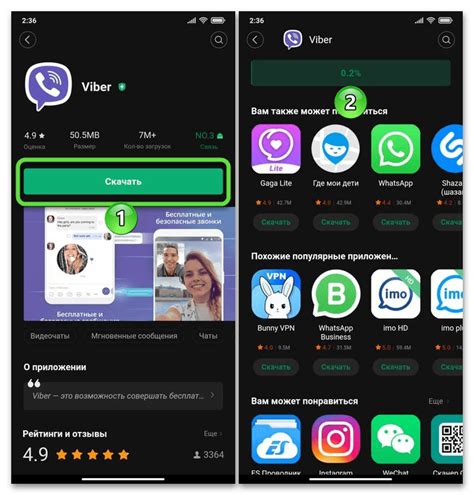
В этом разделе мы рассмотрим процесс установки приложения на вашем устройстве под операционной системой Android. Мы описываем несколько простых шагов, которые помогут вам успешно установить выбранное приложение на ваш телефон.
Перед началом установки рекомендуется подключить ваше устройство к интернету, чтобы обеспечить актуальность и корректность скачиваемых файлов. Кроме того, убедитесь, что ваше устройство имеет достаточно свободного места для установки нового приложения.
Для установки приложения, первым шагом откройте официальный магазин приложений, доступный на вашем устройстве. Это может быть Google Play Store или другой аналогичный магазин приложений. Помните, что для установки некоторых приложений может потребоваться предварительная авторизация в вашей учетной записи Google.
В магазине приложений воспользуйтесь поиском, чтобы найти выбранное вами приложение. Вы можете вводить ключевые слова или название приложения для поиска. Когда найдете нужное приложение, нажмите на его иконку или название, чтобы открыть его страницу.
На странице приложения внимательно прочитайте описание и обратите внимание на рейтинг и отзывы пользователей. Если все соответствует вашим требованиям и ожиданиям, нажмите кнопку "Установить". Приложение начнет скачиваться и устанавливаться автоматически.
После завершения установки появится уведомление, сообщающее, что приложение было успешно установлено. Теперь вы можете найти его на главном экране вашего устройства или в списке установленных приложений. Нажмите на его иконку, чтобы запустить приложение и наслаждаться всеми его функциями и возможностями.
Запуск приложения и создание нового проекта
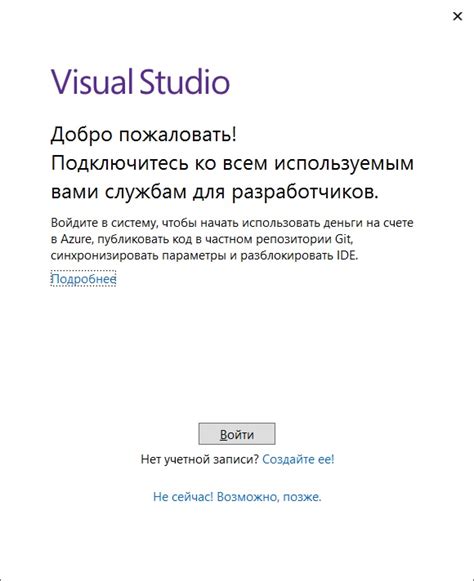
В этом разделе рассмотрим первоначальные шаги для начала работы с приложением на Android-телефоне. Вам потребуется запустить специальное приложение и создать новый проект для работы.
- Откройте меню на устройстве и найдите иконку приложения, связанного с разработкой на Android.
- Нажмите на иконку приложения, чтобы его запустить.
- После запуска приложения, вы увидите главное окно, в котором отображается список проектов.
- Для создания нового проекта, нажмите на соответствующую кнопку в верхней части экрана.
- В открывшемся окне вам будет предложено указать название и другие параметры нового проекта.
- Внесите необходимые данные и нажмите кнопку "Создать", чтобы завершить процесс создания проекта.
- После завершения создания проекта, вы вернетесь к главному окну, где он будет отображаться в списке проектов.
Таким образом, вы выполнили первоначальные шаги для запуска приложения и создания нового проекта на вашем Android-телефоне. Теперь можно приступать к более подробной работе с созданной платформой.
Загрузка медиафайлов для создания анимированных изображений на Android-устройстве
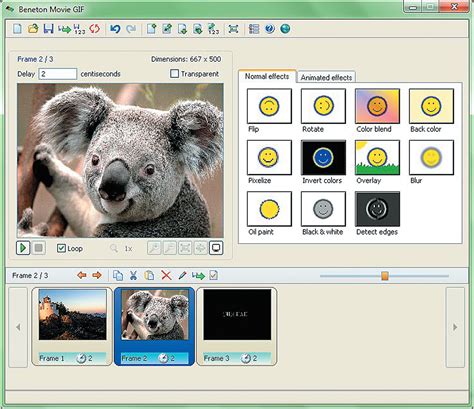
Для того чтобы создать уникальную и захватывающую гифку на своем Android-телефоне, необходимо иметь под рукой фотографии или видео, которые послужат основой для вашего будущего анимированного изображения. Процесс загрузки медиафайлов может показаться сложным и запутанным, но на самом деле он весьма прост и доступен каждому.
Одним из способов загрузки видео или фотографий на ваше Android-устройство является использование USB-кабеля для подключения устройства к компьютеру. После подключения вам необходимо открыть папку вашего Android-устройства на компьютере и скопировать нужные видео или фотографии в папку "Галерея" или "Фотографии" на вашем телефоне.
Если у вас нет возможности использовать USB-кабель, то вы можете загрузить видео или фотографии непосредственно на свое Android-устройство из интернета или других приложений. Для этого вам потребуется открыть нужное приложение или браузер на устройстве, найти нужные видео или фотографии и нажать на кнопку "Скачать" или "Сохранить". После этого, медиафайлы будут загружены и сохранены на вашем Android-телефоне.
- Воспользуйтесь USB-кабелем для подключения телефона к компьютеру
- Перейдите в папку вашего Android-устройства на компьютере
- Скопируйте видео или фотографии в папку "Галерея" или "Фотографии" на вашем телефоне
- Используйте приложения или браузер на вашем Android-устройстве для загрузки медиафайлов из интернета или других источников
- Нажмите на кнопку "Скачать" или "Сохранить" для загрузки видео или фотографий на ваш Android-телефон
Редактирование содержимого для анимированных изображений
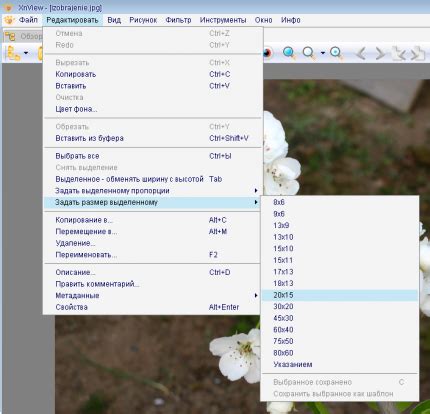
После завершения процесса создания анимированной графики на Android-устройстве, наступает время редактирования содержимого для полученного продукта. При редактировании контента, рекомендуется использовать различные инструменты и техники, чтобы придать гифке желаемый вид и эффект.
Одной из ключевых задач редактирования является выборка наиболее подходящего кадра для анимации. При этом рекомендуется обратить внимание на важные детали изображения и выделить их, чтобы привлечь внимание зрителя. Использование сильных и контрастных цветов поможет усилить визуальный эффект и сделает вашу анимацию более привлекательной.
Для того чтобы добавить динамический эффект в гифку, можно использовать различные фильтры и эффекты. Например, эффект размытия или эффект параллакса могут значительно улучшить восприятие анимационного контента. Кроме того, стоит попробовать добавить текст или стикеры, чтобы дополнительно передать информацию и выразить свою индивидуальность.
Важно помнить, что редактирование анимации требует творческого подхода и экспериментов. Не бойтесь экспериментировать с разными эффектами и инструментами, чтобы создать уникальную и привлекательную гифку. Будьте внимательны к деталям и старательно подбирайте элементы, которые соответствуют вашему исходному намерению и сообщают нужное сообщение.
Не стесняйтесь показывать свою креативность и оригинальность при редактировании гифок на Android-телефоне!
Настройка параметров анимации
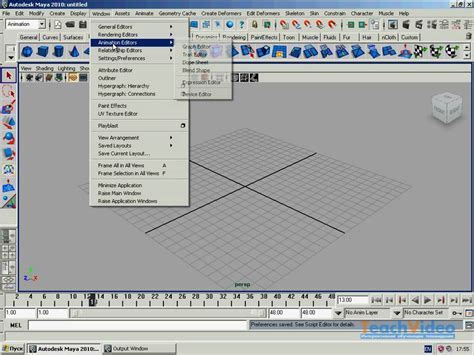
Этот раздел посвящен настройке различных параметров анимации на Вашем Android-устройстве. В этом контексте мы будем освещать способы индивидуальной настройки опций и параметров, чтобы добиться желаемого эффекта в созданной анимации.
Настройка параметров анимации позволяет вам контролировать длительность, скорость и плавность движения элементов на экране. Вы также можете выбрать специфические эффекты, переходы и изменение цветов для получения желаемого визуального впечатления.
Далее мы рассмотрим основные параметры настройки анимации, а также предоставим инструкции по их применению и изменению в соответствующих настройках Android-телефона.
Просмотр и предварительный просмотр полученного анимационного изображения
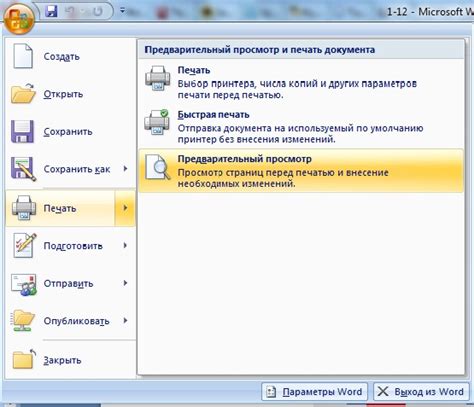
После того, как вы успешно завершили процесс создания анимированной графики на вашем Android-телефоне, наступает время просмотра и предварительного просмотра вашей работы. Это очень важный шаг, который позволяет вам оценить результат и внести необходимые коррективы перед окончательным сохранением и широким использованием гиф-изображения.
Возможность просмотра созданной гиф-анимации на вашем Android-телефоне обеспечивает удобство и мобильность. Вы можете визуально оценить, насколько хорошо анимационные переходы смотрятся на экране вашего устройства, и убедиться, что эффекты и движения соответствуют ожиданиям и задуманной концепции.
Предварительный просмотр позволяет также быстро определить ошибки или несоответствия в анимации. Вы можете обратить внимание на возможные дефекты, такие как дрожание или наложение объектов, и сразу же внести необходимые изменения в расположение, размеры или тайминги каждого кадра. Это помогает сохранить качество и привлекательность вашей гиф-анимации.
Используя функции просмотра встроенного в ваш Android-телефон или специализированных приложений для работы с гиф-изображениями, вы можете наслаждаться своей творческой работой прямо на своем устройстве. Это дает вам возможность мгновенно поделиться своими результатами со своими друзьями, коллегами и подписчиками в социальных сетях или мессенджерах.
Сохранение готовой анимации на телефоне под управлением Android
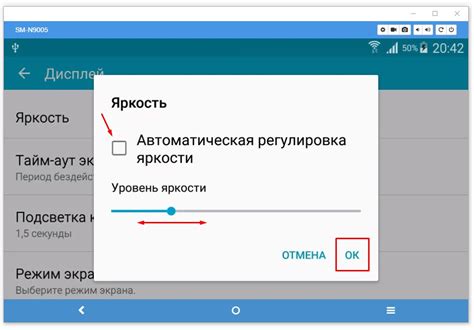
Окончив процесс создания живой картинки на своем смартфоне, вы можете сохранить готовую гифку с помощью нескольких простых шагов. Продолжайте чтение, чтобы узнать, как сохранить свою творческую работу и поделиться ею с другими.
Шаг 1: После завершения редактирования своей анимации, откройте меню инструментов или настроек вашего приложения для создания гиф.
Шаг 2: В меню найдите опцию "Сохранить", "Экспорт" или "Поделиться". Это может быть представлено иконкой с изображением облачка с стрелкой или символом отправки в соцсети.
Шаг 3: При выборе опции сохранения вам может потребоваться указать директорию или папку, в которой хотите сохранить анимацию, а также задать имя файла.
Шаг 4: После ввода необходимой информации и выбора места сохранения, нажмите на кнопку "Сохранить" или "ОК".
Шаг 5: Дождитесь завершения процесса сохранения, который может занять некоторое время в зависимости от размера анимации.
Шаг 6: После успешного сохранения гиф-изображения, вы сможете найти его в выбранной вами директории или папке, готовое к использованию или для дальнейшего распространения.
Теперь, когда вы знаете, как сохранить анимацию на вашем Android-устройстве, вы можете наслаждаться своей творческой работой и делиться ней с друзьями и близкими.
Вопрос-ответ




