Современные компьютерные игры требуют от нас все больше вычислительных ресурсов, в том числе от видеокарты. Чтобы максимально оптимизировать работу графического ускорителя, существуют специальные программы, позволяющие провести детальную настройку параметров. Однако, даже самые удобные и полезные инструменты могут время от времени потребовать временного отключения или полного удаления.
Одной из таких программ является MSI Afterburner, позволяющая раскрыть возможности вашей видеокарты и вручную контролировать ее параметры. Однако, по разным причинам может возникнуть необходимость временно отключить эту программу или полностью удалить ее с вашего компьютера.
В данной статье мы предлагаем вам понятную и простую инструкцию, которая поможет вам легко и без лишних сложностей отключить MSI Afterburner и освободить ресурсы вашей системы. Вы узнаете, как сделать это безопасно и надежно, чтобы не повредить работу вашей видеокарты и не оставить лишних следов на вашем компьютере.
Необходимость отключения MSI Afterburner

Говоря о необходимости отключения MSI Afterburner, мы обращаем внимание на важность контроля работы данного программного обеспечения и его влияния на систему компьютера.
Одна из основных причин, по которой может возникнуть необходимость в отключении MSI Afterburner, это возможные проблемы совместимости с другими программами или компонентами системы. Неконтролируемое влияние Afterburner на работу других приложений может вызывать сбои, зависания или даже снижение производительности компьютера.
Кроме того, регулировка настроек MSI Afterburner может потребоваться в случае появления проблем с перегревом видеокарты или других аппаратных компонентов. При высоких нагрузках и отсутствии регулярного охлаждения, Afterburner может увеличивать тактовую частоту графического процессора, что может привести к повреждению или выходу из строя аппаратной части компьютера.
Кроме того, MSI Afterburner может использоваться для разгона видеокарты, чтобы добиться более высокой производительности при играх или других вычислительных задачах. Однако, это может сопровождаться повышенным энергопотреблением и подогревом компонентов системы, что в свою очередь может увеличить шум от вентиляторов и повлечь за собой неудобства при работе в нагруженном режиме.
Таким образом, из-за возможности возникновения совместимостных проблем, риска перегрева или повышенного энергопотребления, возникает необходимость в контроле и, при необходимости, отключении работы MSI Afterburner. Это позволит поддерживать стабильность работы системы и избежать возможных негативных последствий.
Подготовка перед выключением программы

Прежде чем приступить к процессу выключения программы, необходимо выполнить несколько предварительных действий, чтобы избежать возможных ошибок и сохранить работоспособность системы.
Во-первых, перед отключением необходимо сохранить и закрыть все активные приложения и программы. Это поможет избежать потери данных и возможных конфликтов при закрытии MSI Afterburner.
Во-вторых, рекомендуется создать точку восстановления системы. Это позволит вернуть компьютер в предыдущее состояние, если что-то пойдет не так в процессе отключения программы. Для создания точки восстановления следует перейти в раздел настроек "Система и безопасность" в "Панели управления" и выбрать соответствующую опцию.
Кроме того, перед отключением можно сохранить настройки программы, чтобы в дальнейшем было возможно их восстановить. Для этого следует открыть меню MSI Afterburner и выбрать опцию "Сохранить настройки" или аналогичную, если в используемой версии программы она называется иначе.
После выполнения всех этих предварительных действий можно приступать к процессу отключения программы MSI Afterburner, следуя указаниям и рекомендациям в соответствующей статье или руководстве пользователя.
Варианты прекращения работы с MSI Afterburner

В данном разделе представлены разнообразные методы отключения программы MSI Afterburner, которая предназначена для настройки и мониторинга работы графических карт компьютера.
1. Закрытие приложения через системный трей
Наиболее простой и быстрый способ прекратить работу MSI Afterburner - это щелкнуть правой кнопкой мыши по иконке в системном трее (область уведомлений) и выбрать пункт "Выход" или аналогичную команду. Это приведет к закрытию программы и прекращению ее работы.
2. Отключение запуска программы при загрузке системы
Если вам необходимо предотвратить автоматический запуск MSI Afterburner при каждой загрузке компьютера, вы можете использовать системные настройки для управления автозагрузкой программ. Для этого необходимо открыть пункт меню "Автозагрузка" в настройках операционной системы и отключить галочку рядом с соответствующим приложением.
3. Удаление программы с компьютера
Если вам больше не требуется использовать MSI Afterburner или вы хотите полностью удалить программу, вы можете воспользоваться стандартной процедурой удаления программ из операционной системы. Для этого необходимо открыть пункт меню "Установка и удаление программ" в настройках системы, найти MSI Afterburner в списке установленных программ и выбрать опцию "Удалить". Следуйте инструкциям на экране для завершения процесса удаления.
Важно заметить, что все представленные варианты отключения MSI Afterburner будут приводить к остановке работы программы и прекращению ее влияния на настройки и мониторинг графических карт. Обратите внимание на возможные последствия, прежде чем принимать решение об отключении программы.
Отключение MSI Afterburner через панель управления
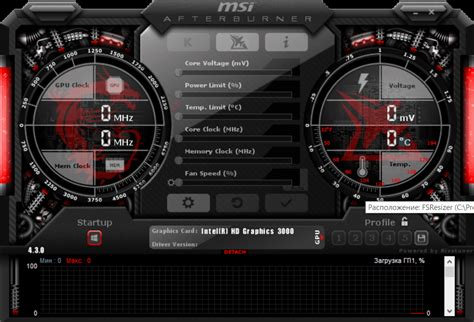
Чтобы прекратить использование MSI Afterburner, можно воспользоваться функцией отключения программы через панель управления. Этот метод позволяет выключить MSI Afterburner без необходимости устанавливать дополнительные программы или проводить сложные настройки. Вам лишь потребуется выполнить несколько простых шагов.
- Откройте меню "Пуск" и выберите "Панель управления".
- В панели управления найдите раздел "Программы" или "Программы и функции".
- Нажмите на ссылку "Удалить программу" или "Удалить или изменить программу".
- В открывшемся окне найдите в списке установленных программ MSI Afterburner.
- Щелкните правой кнопкой мыши по MSI Afterburner и выберите вариант "Удалить" или "Изменить".
- Следуйте инструкциям удаления программы и подтвердите свой выбор, если будет запрошено подтверждение.
После завершения этих шагов MSI Afterburner будет полностью отключен и удален с вашего компьютера. Обратите внимание, что после удаления программы все ее настройки и сохраненные профили также будут удалены. Если вы захотите вновь использовать MSI Afterburner, вам потребуется его повторная установка.
Отключение MSI Afterburner через диспетчер задач
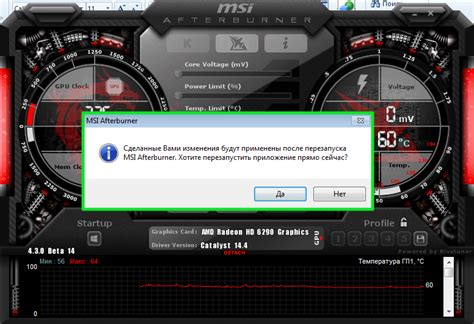
В данном разделе мы рассмотрим метод, который позволит вам отключить программу MSI Afterburner с помощью диспетчера задач. Этот метод позволит вам свободно управлять процессом закрытия программы, не прибегая к сложным инструкциям или настройкам.
Для начала, откройте диспетчер задач, нажав комбинацию клавиш "Ctrl + Shift + Esc" или "Ctrl + Alt + Del" и выбрав диспетчер задач в меню. После этого перейдите на вкладку "Приложения" и найдите в списке MSI Afterburner.
Далее, щелкните правой кнопкой мыши на названии MSI Afterburner и выберите пункт "Завершить задачу". Выбрав этот пункт, вы подтверждаете свое намерение завершить работу программы.
Появится окно, в котором вам будет предложено закрыть программу. Нажмите на кнопку "Закрыть задачу", чтобы окончательно завершить работу MSI Afterburner.
Теперь программа полностью отключена и вы можете продолжить работу без вмешательства MSI Afterburner. Отключение через диспетчер задач является простым и быстрым способом, который не требует дополнительных действий или особых навыков.
Удаление программы MSI Afterburner с компьютера
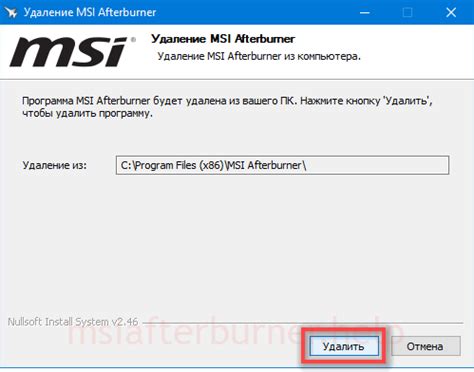
В данном разделе описывается процесс удаления программы MSI Afterburner со своего компьютера. Рассмотрены различные способы удаления и предоставлены пошаговые инструкции для каждого из них.
Перед удалением MSI Afterburner рекомендуется закрыть все запущенные программы и сохранить свою работу, чтобы избежать потери данных. Также стоит убедиться, что у вас есть права администратора на компьютере, чтобы иметь доступ к настройкам программы.
| Способ удаления | Инструкции |
|---|---|
| 1. Удаление через панель управления | 1. Откройте меню "Пуск" и выберите "Панель управления". 2. В панели управления найдите раздел "Программы" и выберите "Удалить программу". 3. В списке установленных программ найдите MSI Afterburner и щелкните на нем правой кнопкой мыши. 4. Выберите опцию "Удалить" и следуйте инструкциям мастера удаления программы. 5. После завершения процесса удаления перезагрузите компьютер. |
| 2. Использование специальных удалителей программ | 1. Скачайте и установите на компьютер специальный удалитель программ, такой как Revo Uninstaller или IObit Uninstaller. 2. Запустите выбранный удалитель программ. 3. В списке установленных программ найдите MSI Afterburner и выберите его. 4. Выберите опцию "Удалить" или "Принудительное удаление" в зависимости от выбранного удалителя программ. 5. Следуйте инструкциям удалителя программ, чтобы выполнить процесс удаления. 6. Перезагрузите компьютер после завершения процесса удаления. |
| 3. Ручное удаление | 1. Откройте проводник и перейдите к папке, где установлена программа MSI Afterburner. 2. Выделите все файлы и папки, связанные с MSI Afterburner, и нажмите клавишу "Delete" на клавиатуре. 3. Если вам будет предоставлен запрос о подтверждении удаления, подтвердите его. 4. Очистите корзину, чтобы окончательно удалить файлы и папки MSI Afterburner. 5. Перезагрузите компьютер, чтобы завершить процесс удаления. |
Полезные советы по устранению проблем после выключения программы

После того, как вы отключили программу, могут возникнуть некоторые проблемы, связанные с работой компьютера или других приложений. Устранение этих проблем может потребовать некоторых действий, о которых стоит знать. Ниже приведены полезные советы, которые помогут вам успешно справиться с некоторыми распространенными проблемами, которые могут возникнуть после отключения программы.
- Обновите драйверы вашей видеокарты. После отключения MSI Afterburner может потребоваться обновление драйверов для корректной работы графической карты. Проверьте официальный сайт производителя вашей видеокарты и загрузите последние версии драйверов.
- Проверьте температуру компонентов. Возможно, отключение программы привело к повышению температуры видеокарты или других компонентов вашего компьютера. Используйте специальные программы для мониторинга температуры, чтобы убедиться, что все компоненты работают в пределах нормы.
- Проверьте производительность системы. Если после отключения программы вы заметили снижение производительности компьютера, то может быть причиной является изменение настроек или конфликт с другими программами. Проверьте загрузку системы с помощью диспетчера задач и выявите, какие процессы потребляют больше ресурсов. Возможно, вам придется внести некоторые изменения в настройки или завершить некорректно работающие процессы.
- Проверьте совместимость с другими программами. В некоторых случаях, отключение MSI Afterburner может вызвать конфликты с другими программами, особенно с программами мониторинга системы или управления компонентами. Убедитесь, что все ваши программы совместимы и не вызывают нежелательных проблем после отключения программы.
Следуя этим полезным советам, вы сможете эффективно устранить проблемы, которые могут возникнуть после отключения программы. Важно помнить, что каждая ситуация может иметь свои особенности, поэтому применяйте эти рекомендации с учетом конкретных обстоятельств и индивидуальных потребностей вашей системы.
Вопрос-ответ

Как легко отключить MSI Afterburner?
Для того чтобы легко отключить MSI Afterburner, вам нужно выполнить следующие шаги: сначала откройте программу, затем в верхнем левом углу окна найдите кнопку "Отключить" и нажмите на нее. После этого программа будет закрыта и отключена.
Что делать, если не могу найти кнопку "Отключить" в MSI Afterburner?
Если вы не можете найти кнопку "Отключить" в MSI Afterburner, скорее всего она не видна из-за неправильного разрешения экрана. Чтобы исправить эту проблему, вам нужно изменить разрешение экрана на более высокое или переключиться в полноэкранный режим. После этого кнопка "Отключить" должна стать видимой.
Можно ли отключить MSI Afterburner без его запуска?
Да, можно отключить MSI Afterburner без его запуска. Для этого нужно выполнить следующие шаги: откройте диспетчер задач (нажмите клавиши Ctrl + Shift + Esc), найдите процесс msiAfterburner.exe в списке активных процессов, выделите его и нажмите на кнопку "Завершить задачу". После этого MSI Afterburner будет выключен.
Можно ли отключить MSI Afterburner без перезагрузки компьютера?
Да, можно отключить MSI Afterburner без перезагрузки компьютера. Для этого нужно выполнить следующие шаги: откройте диспетчер задач (нажмите клавиши Ctrl + Shift + Esc), найдите процесс msiAfterburner.exe в списке активных процессов, выделите его и нажмите на кнопку "Завершить задачу". После этого MSI Afterburner будет выключен без необходимости перезагрузки компьютера.
Что делать, если MSI Afterburner возникают проблемы после отключения?
Если после отключения MSI Afterburner возниакают проблемы, например, компьютер зависает или появляются ошибки, вам следует попробовать выполнить следующие действия: сначала перезагрузите компьютер, затем проверьте наличие обновлений для драйверов вашей видеокарты и установите их, если они доступны. Если проблемы не исчезают, свяжитесь с службой поддержки MSI для получения дальнейшей помощи.



