Вы наверняка знакомы с ситуацией, когда курсор на экране начинает двигаться слишком быстро или неожиданно изменяет свою скорость. Это проблема, вызванная акселерацией мыши, которая может существенно затруднить выполнение простых задач на компьютере. В данной статье мы рассмотрим несколько простых шагов, которые помогут вам отключить эту функцию и настроить движение курсора под свои индивидуальные предпочтения.
Первым шагом вам потребуется найти и открыть настройки мыши на вашем компьютере. Они обычно находятся в разделе "Устройства" или "Мышь" в меню "Параметры". После этого вам необходимо выбрать вкладку "Дополнительно" или "Дополнительные параметры" для получения доступа к дополнительным опциям настройки.
Вторым шагом следует найти опцию, отвечающую за акселерацию мыши. Она может называться по-разному в зависимости от операционной системы, но её обычно можно найти в разделе "Настройки курсора" или "Скорость указателя". Обратите внимание, что эта опция может быть скрыта или недоступна, если у вас установлены специализированные драйверы мыши. В таком случае вам потребуется дополнительно выполнить некоторые шаги для получения доступа к этой функции.
И, несомненно, самым важным шагом является отключение акселерации мыши. Для этого вам нужно снять флажок или переместить ползунок в положение, противоположное значению "Включено" или "Максимальная скорость". Оптимальный вариант для большинства пользователей - установка скорости указателя на средний или ниже среднего уровень. После этого примените изменения, сохраните настройки и закройте окно настроек мыши.
Ознакомьтесь с настройками указателя в вашей операционной системе
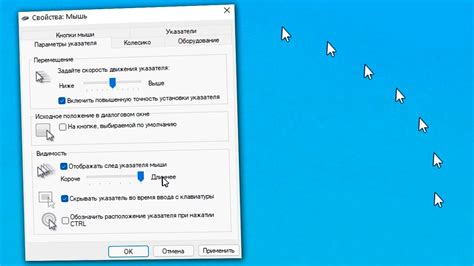
Изучение параметров мыши в вашей ОС поможет вам лучше понять и контролировать поведение указателя на экране. Это позволит вам настроить его так, чтобы ваш опыт работы был максимально комфортным и эффективным.
В опциях указателя вы сможете настроить скорость движения, режим ускорения и другие параметры, которые могут повлиять на точность и отклик мыши. Например, вы сможете изменить скорость движения так, чтобы курсор был более медленным или быстрее, в зависимости от ваших предпочтений или типа работы.
Дополнительные возможности настройки могут включать такие параметры, как "скроллинг" - настройка скорости прокрутки колеса мыши, а также настройка кнопок мыши, включая функциональность и чувствительность. Некоторые операционные системы также предлагают варианты настройки дополнительных устройств ввода, таких как трекпады или тачпады.
Изучив и поняв эти настройки, вы сможете настроить вашу мышь так, чтобы она работала наиболее оптимально для вашего стиля работы и индивидуальных потребностей. Не стесняйтесь экспериментировать с этими настройками и адаптировать их под свои предпочтения и особенности вашего компьютера.
Откройте Панель управления и найдите раздел "Устройства и настройки"

В этом разделе вы сможете изменить параметры настройки подключенных внешних устройств. Один из таких параметров касается работы мыши. В данной статье мы расскажем, как отключить функцию акселерации мыши, дающую возможность увеличения скорости перемещения курсора.
Первым шагом необходимо открыть Панель управления, которую можно найти в меню "Пуск" на панели задач. После открытия Панели управления, следует найти раздел "Устройства и настройки". Обратите внимание, что расположение этого раздела может отличаться в зависимости от версии операционной системы.
| Windows 7: | Выберите раздел "Оборудование и звук", а затем "Мышь". |
| Windows 8 и 10: | В панели "Устройства", выберите "Мышь" или "Сенсорная панель". |
В открывшемся окне настройки мыши вы сможете увидеть различные вкладки и опции. Один из разделов относится к настройке скорости перемещения курсора. Найдите вкладку, в которой указываются дополнительные параметры, связанные с ускорением мыши.
Теперь, когда вы нашли нужный раздел, отключите функцию акселерации мыши. Для этого существует несколько способов, в зависимости от доступных вариантов в вашей операционной системе. Один из возможных способов - установка ползунка на минимальное значение или отключение опции, обозначенной как "Увеличение скорости перемещения при ускорении". После внесения изменений сохраните настройки и закройте окно. Ваши изменения должны вступить в силу немедленно.
Проверка наличия опций для настройки скорости перемещения указателя

В этом разделе мы рассмотрим способы проверки наличия возможностей для изменения скорости перемещения курсора на вашей компьютере или ноутбуке.
Настройка скорости перемещения указателя на экране может быть полезной, если вы желаете улучшить точность управления мышью или требуется адаптировать ее для особых условий работы и предпочтений пользователя. Существует несколько способов настройки скорости курсора, включая использование системных настроек и дополнительного программного обеспечения.
Прежде чем приступить к изменению скорости курсора, рекомендуется проверить наличие опций в системных настройках вашего устройства. Это может быть выполнено путем просмотра различных вкладок и меню, связанных с настройками мыши или устройств ввода. Обратите внимание на наличие синонимов, таких как "чувствительность", "скорость перемещения" или "скорость указателя".
Если вы не обнаружили необходимых опций в системных настройках, не паникуйте! Существуют сторонние программы, которые могут предоставить вам расширенные возможности для настройки скорости перемещения курсора. Интернет предлагает множество вариантов программного обеспечения, которые вы можете загрузить и установить на свое устройство.
Проверка наличия опций и возможность их настройки позволят вам настроить скорость перемещения курсора в соответствии с вашими предпочтениями и особыми требованиями. Это может улучшить ваш опыт использования мыши и сделать работу за компьютером более удобной и эффективной.
Установка минимальной скорости для устранения акселерации мыши
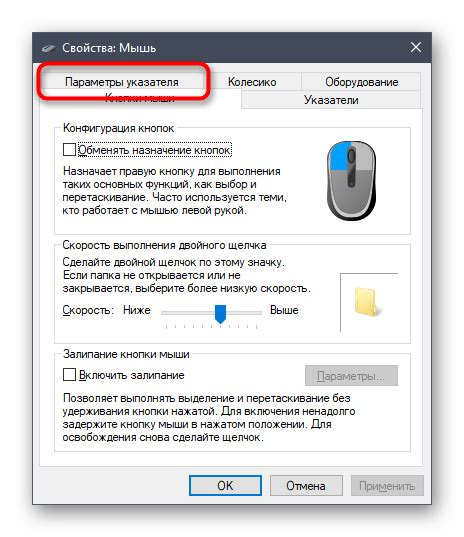
В данном разделе рассмотрим метод, позволяющий избавиться от эффекта акселерации мыши путем установки минимального значения скорости. Это позволит придать мышке стабильность и предсказуемость движения, исключая возможность непредвиденных скачков или ускорений.
Примените изменения и закройте настройки указателя
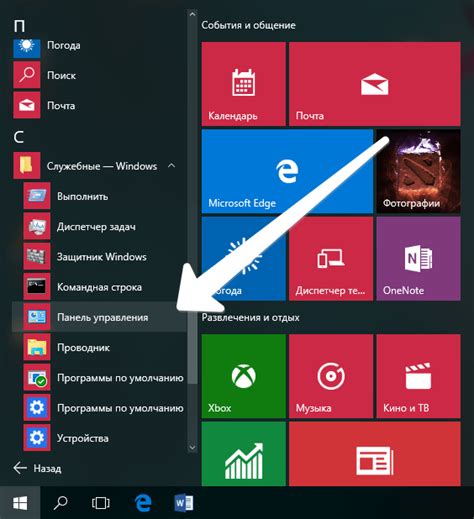
В данном разделе рассмотрим, как применить изменения в настройках указателя и завершить процесс настройки, чтобы получить желаемый результат.
| Шаг 1: | Откройте раздел "Устройства" в настройках операционной системы. |
| Шаг 2: | Выберите "Мышь" или "Трекпад", в зависимости от используемого устройства указателя. |
| Шаг 3: | Настройте скорость перемещения указателя с помощью ползунка или определите значение вручную. |
| Шаг 4: | Измените параметры "Ускорение" или "Скорость прироста" для достижения требуемого эффекта. |
| Шаг 5: | Проверьте результаты, перемещая указатель мыши по экрану компьютера. |
| Шаг 6: | Завершите настройку, закрыв окно настроек указателя. |
Примените данные изменения и закройте настройки указателя, чтобы обеспечить комфортное использование мыши или трекпада в соответствии с вашими предпочтениями.
Проверка функциональности мыши и отключение акселерации
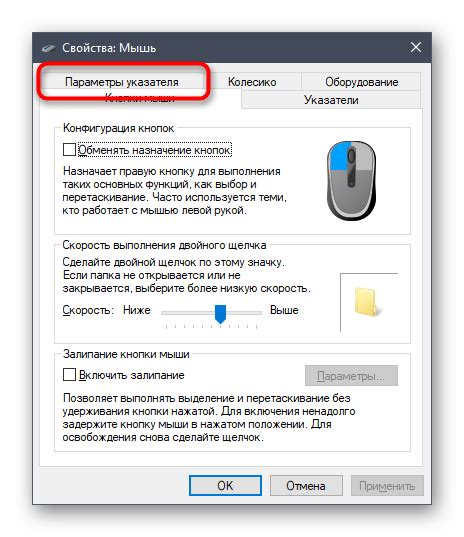
Для того, чтобы убедиться, что акселерация мыши полностью отключена и она работает в соответствии с вашими предпочтениями, следуйте данным инструкциям. Проведение этой процедуры позволит вам настроить наиболее комфортные параметры движения мыши.
- Сначала убедитесь, что ваша мышь работает исправно и подключена к вашему компьютеру. Проверьте соединение и замените батарейку, если используется беспроводная мышь.
- Проверьте драйверы вашей мыши на наличие обновлений. Обновленные драйверы могут исправить проблемы с акселерацией и улучшить функциональность мыши.
- Откройте "Панель управления" и найдите раздел "Настройки мыши". В этом разделе вы сможете найти параметры настройки скорости движения и акселерации мыши.
- Внимательно изучите доступные параметры настройки мыши. Обычно есть возможность включить или отключить акселерацию мыши и настроить скорость движения мыши по вашему усмотрению. Отключение акселерации мыши обычно повышает точность и плавность ее работы.
- Выберите предпочитаемые параметры для скорости и отключите акселерацию мыши, сохраните изменения.
- После всех настроек проверьте, как работает ваша мышь. Убедитесь, что она движется согласно выбранным параметрам и акселерация полностью отключена. Используйте разные поверхности для тестирования и убедитесь, что все функции мыши работают без проблем.
После выполнения указанных выше шагов вы сможете наслаждаться более точным и комфортным использованием вашей мыши, уверенными движениями курсора и отсутствием нежелательной акселерации.
Повторите действия для других устройств ввода, если нужно

Если вы хотите изменить настройки акселерации не только для мыши, но и для других устройств ввода, то процедура будет аналогичной. Следуя предыдущему разделу, вы сможете повторить все необходимые шаги для каждого устройства, чтобы добиться желаемого результата.
Будьте внимательны и внимательно следуйте инструкциям для каждого отдельного устройства, чтобы не пропустить ни один шаг. Помните, что каждое устройство может иметь свои уникальные настройки и пути доступа к ним, поэтому важно быть внимательным и следовать инструкциям для конкретной модели.
Не забывайте сохранять все изменения после завершения процедуры для каждого устройства. Также рекомендуется тестируть настройки после завершения изменений, чтобы убедиться, что акселерация действительно была отключена или изменена в соответствии с вашими предпочтениями.
Вопрос-ответ

Как отключить акселерацию мыши?
Для отключения акселерации мыши в нескольких простых шагах вам нужно зайти в настройки вашей операционной системы и найти раздел "Мышь". Там вы сможете найти опцию "Акселерация мыши" или что-то подобное. Отключите эту опцию и сохраните изменения.
Какие преимущества есть в отключении акселерации мыши?
Отключение акселерации мыши может иметь несколько преимуществ. Во-первых, это может улучшить точность движения курсора мыши, так как при активной акселерации мыши, скорость движения курсора зависит от скорости движения самой мыши. Во-вторых, отключение акселерации мыши может сделать использование мыши более предсказуемым и удобным, особенно для тех, кто работает с графическими редакторами или играет в игры, требующие точности движения.
Какие операционные системы поддерживают отключение акселерации мыши?
Отключение акселерации мыши поддерживается большинством популярных операционных систем, включая Windows, MacOS и Linux. В каждой операционной системе процесс отключения акселерации мыши может немного отличаться, но обычно требуется просто найти соответствующую опцию в настройках мыши.
Нужно ли перезагружать компьютер после отключения акселерации мыши?
Обычно, после отключения акселерации мыши, перезагрузка компьютера не требуется. Изменения применяются немедленно и вы сразу можете оценить результаты. Однако, в некоторых случаях, особенно при работе с определенными программами или операционными системами, возможно потребуется перезагрузка для полного применения изменений.
Если я случайно отключил акселерацию мыши, как я могу ее снова включить?
Если вы случайно отключили акселерацию мыши, но хотите вернуть ее, вы можете зайти в настройки вашей операционной системы, найти опцию "Акселерация мыши" и включить ее обратно. Обычно это делается таким же способом, как и отключение. Если вы не можете найти эту опцию, вы также можете попытаться сбросить настройки мыши на значения по умолчанию.
Как можно отключить акселерацию мыши?
Для отключения акселерации мыши вам необходимо открыть настройки управления мышью в операционной системе. Далее найдите вкладку, которая отвечает за дополнительные параметры или расширенные настройки мыши. В этой вкладке вы должны увидеть опцию "Акселерация мыши". Отключите ее, снимите галочку или установите значение на минимальный уровень, в зависимости от представленных возможностей. После этого акселерация мыши будет выключена, и движение курсора будет происходить с постоянной скоростью.



