В современном мире компьютеры и ноутбуки стали незаменимыми помощниками в повседневной жизни. Мы используем их для работы, общения со своими близкими, чтения новостей, совершения покупок, игр и просмотра фильмов. Однако, даже совершенно новое и мощное устройство может порой пострадать от проблем, и если вы столкнулись со странными симптомами, связанными с мышью, необходимо немедленно обратиться к профессионалам, чтобы быстро разобраться в ситуации.
Зачастую, владельцы компьютеров ощущают потребность в дополнительных видах управления, таких как мышь. Когда эти надежные устройства отказываются работать должным образом, это может вызвать раздражение и создать неудобства в повседневной жизни. Возможно, ваша мышь непредсказуемо включается и выключается, независимо от вашей воли! Чтобы избежать фрустрации и потери рабочего времени, важно знать причины такого странного поведения мыши и найти эффективные способы решения проблемы.
В данной статье эксперты по компьютерным проблемам делятся своим опытом и дельными советами, чтобы помочь вам разобраться с неполадками мыши. Мы рассмотрим возможные причины такого поведения, такие как низкий заряд батареи, вредоносное программное обеспечение или неполадка в самом устройстве. Также мы предложим некоторые проверенные и эффективные способы устранения этих проблем, который помогут вам сохранить спокойствие и продуктивность в любое время.
Непостоянная работа мыши: как решить проблему со стабильностью?

Непрочное соединение или настройки, мешающие работе мыши
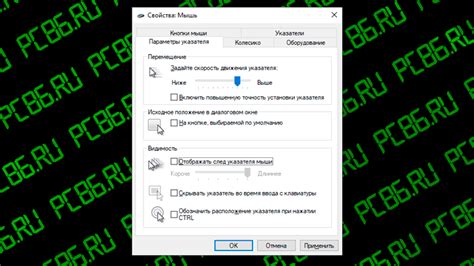
Возможность прерывистой работы мыши или неправильной работы устройства может быть связана с непрочным соединением или неправильными настройками системы. Из-за недостаточно надежного соединения между мышью и компьютером, сигнал может периодически пропадать или искажаться, что приводит к отключению устройства или некорректной работе.
Также, неправильно настроенные параметры устройства могут вызывать временные проблемы с его функциональностью. Неправильная настройка чувствительности курсора, скорости движения или присутствие других конфликтующих устройств могут привести к неправильной реакции мыши на движение.
Для решения подобных проблем, стоит в первую очередь проверить качество соединения между мышью и компьютером. Обратите внимание на состояние провода или беспроводного подключения, а также проверьте, что разъем на компьютере или ноутбуке надежно удерживает штекер мыши.
Также, важно проверить настройки мыши. Перейдите в настройки системы и убедитесь, что параметры чувствительности курсора и скорости движения установлены правильно. При необходимости, попробуйте изменить эти параметры и проверить работу устройства с новыми настройками.
Если проблемы с мышью продолжаются даже после проверки соединения и настроек, возможно, стоит отключить другие устройства, которые могут быть конфликтующими, или обновить драйверы вашей мыши. Также, при необходимости, вы можете обратиться за помощью к специалистам или производителю вашего устройства, чтобы получить более подробную информацию и инструкции по устранению проблемы.
Проверка и обновление драйверов для исправления проблем с функционированием мыши

Драйверы – это программные компоненты, которые обеспечивают взаимодействие операционной системы и аппаратного обеспечения, в данном случае – мыши. Они переводят команды операционной системы в понятный для устройства язык и позволяют его нормально функционировать. При возникновении проблем с мышью, необходимо проверить состояние драйверов и обновить их при необходимости.
Чтобы проверить состояние драйверов для мыши, можно использовать менеджер устройств операционной системы. В менеджере устройств можно найти список установленных драйверов, включая драйверы мыши. Если драйверы мыши отображаются без возможности обновления или статус указывает на ошибки, это может быть связано с их повреждением или конфликтом сопоставленных устройств.
Обновление драйверов мыши может происходить несколькими способами. Один из них – это встроенные инструменты операционной системы, которые автоматически ищут и устанавливают доступные обновления драйверов. Также, можно посетить официальный веб-сайт производителя мыши и загрузить последнюю версию драйверов, если они доступны для скачивания. При установке новых драйверов следует убедиться, что они совместимы с используемой операционной системой и соответствуют модели и версии мыши.
Обновление драйверов может значительно повысить стабильность работы мыши и исправить возникающие проблемы. Однако, перед обновлением драйверов рекомендуется создать точку восстановления системы, чтобы в случае непредвиденных ошибок или несовместимости новых драйверов с системой, можно было вернуться к предыдущей рабочей конфигурации.
Проблемы с работой мыши могут быть вызваны различными факторами, и проверка драйверов и обновление их, при необходимости, является одним из первых шагов в решении таких проблем. Следуя рекомендациям данного раздела, вы сможете повысить стабильность работы мыши и обеспечить ее нормальное функционирование.
Проблемы с проводом или источником питания

В этом разделе мы рассмотрим проблемы, связанные с проводом подключения или источником питания мыши, которые могут привести к ее неправильной работе или сбоям во время использования.
Одной из возможных причин проблемы может быть поврежденный провод мыши. Если провод нарушен или перегнут в определенных местах, он может вызывать временное отключение или неправильную работу устройства. Также стоит проверить, что провод подключен надежно к компьютеру и не оборван внутри самого разъема.
Еще одной распространенной причиной проблем с мышью может быть истощение заряда в батарейках (если мышь работает от них). Проверьте уровень заряда батареек или замените их новыми. Также стоит убедиться, что батарейки правильно установлены и контакты на месте.
Для устранения проблемы с проводом или батарейками, рекомендуется проверить их состояние, заменить неисправные элементы или при необходимости обратиться к специалисту для ремонта или замены компонентов.
Оптимизация работы оптического датчика: решение проблем с определением движения мыши
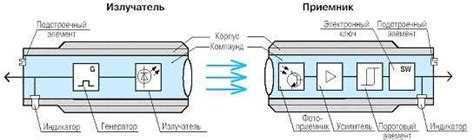
Если вы обнаружили, что ваша компьютерная мышь ведет себя странно, периодически переставая реагировать на движения или совершенно выключаясь, есть несколько методов, которые могут помочь устранить эти проблемы. В данном разделе мы рассмотрим методы оптимизации работы оптического датчика и предложим практические рекомендации для устранения возможных неполадок.
1. Проверьте чистоту оптического датчика мыши
Пыль, грязь и другие загрязнения могут снизить качество считывания движения вашей мыши оптическим датчиком. Тщательно очистите оптическую линзу и датчик от любых пылевых частиц или пятен. Используйте мягкую сухую ткань или специальные средства для чистки электроники.
2. Определите поверхность, на которой используется мышь
Поверхность, на которой ваша мышь движется, может оказывать влияние на качество работы оптического датчика. Если ваша мышь не реагирует на движения или двигается нестабильно, попробуйте использовать другую поверхность. Подложки для мыши, коврики или мягкие поверхности могут снижать точность работы датчика, в то время как ровные и твердые поверхности обеспечивают лучшую трекинговую производительность.
3. Проверьте настройки драйвера мыши
Убедитесь, что у вас установлены последние версии драйверов для вашей компьютерной мыши. Обновленные драйверы могут содержать исправления и оптимизации, которые помогут улучшить работу оптического датчика и устранить возможные сбои.
Используя эти практические рекомендации, вы сможете устранить проблемы с оптическим датчиком мыши и снова наслаждаться безупречной работой компьютерной периферии.
Мышка периодически отключается: как исправить ситуацию?

В данном разделе мы рассмотрим возможные причины и способы решения проблемы, когда ваша мышка случайно теряет соединение с компьютером.
Что делать, если мышка периодически теряет связь?
Первоначально стоит проверить исправность самого устройства путем подключения его к другому компьютеру или используя другую мышку для своего компьютера. Если проблема не повторяется, то необходимо искать причину в настройках вашей системы.
Если проблема сохраняется, возможно, дело в неисправности самой мышки или неправильном подключении. Рекомендуется проверить состояние шнура или беспроводной связи, а также убедиться, что порт USB или другой разъем, к которому подключается мышка, исправен и работает корректно.
Дополнительно, в случае беспроводных мышек, возможна проблема со слабым зарядом батареек или неисправностью приемника сигнала. Рекомендуется проверить состояние батареек (если применимо) и убедиться, что приемник находится в достаточном расстоянии от мышки.
В некоторых случаях проблема может быть вызвана программными конфликтами или устаревшими драйверами. Одним из вариантов решения может быть обновление драйверов мыши или переустановка программного обеспечения, связанного с мышкой.
Не забывайте, что важно следить за обновлениями операционной системы, так как они могут содержать исправления для известных проблем с оборудованием, включая мыши.
Если после всех предпринятых мер проблема все еще не устранена, рекомендуется обратиться к специалисту или сервисному центру для дальнейшей диагностики и ремонта.
Проверьте и улучшите беспроводное соединение
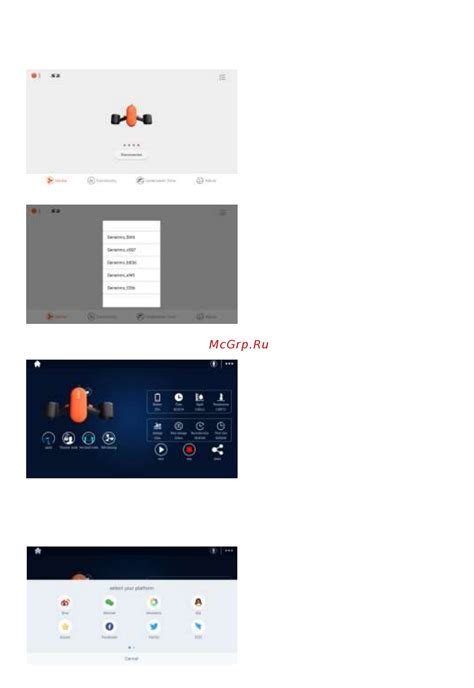
При возникновении неполадок с работой мыши, одной из причин может быть нестабильное беспроводное подключение. Несмотря на то, что это удобное и современное решение, иногда подключение может теряться или быть неустойчивым, что приводит к проблемам при использовании мыши.
Практически все беспроводные мыши работают посредством радиосигнала или Bluetooth-соединения. Для обеспечения надежного подключения и бесперебойной работы рекомендуется проверить следующие аспекты:
1. Убедитесь, что ваш компьютер или ноутбук находится в зоне действия сигнала вашего беспроводного устройства. Если вы работаете слишком далеко от него или преграждающие стены мешают проникновению сигнала, это может быть причиной проблем с подключением мыши.
2. Проверьте батареи или заряд беспроводной мыши. Слабый заряд или недостаток энергии может вызвать неправильное функционирование устройства. Убедитесь, что батареи вставлены правильно и полностью заряжены, а если мышь заряжается от USB-порта, убедитесь, что она расположена в достаточной близости и включена в него.
3. Проверьте наличие интерференции в радиочастотном диапазоне. Беспроводные устройства в вашем окружении, такие как Wi-Fi роутеры, мобильные телефоны или микроволновые печи, могут создавать помехи, влияющие на работу беспроводной мыши. Попробуйте выключить или переместить другие устройства, чтобы исключить возможные интерференции.
4. Установите последние обновления драйверов и программного обеспечения для беспроводной мыши. Производители регулярно выпускают обновления, которые могут устранить известные проблемы совместимости, улучшить производительность и стабильность работы устройства. Проверьте официальный веб-сайт производителя, чтобы узнать о наличии новых версий драйверов и обновлений.
Следуя этим простым рекомендациям, вы сможете улучшить беспроводное подключение и решить проблемы с работой мыши. Помните, что стабильное подключение - залог комфортной работы и отсутствия неудобств при использовании вашего устройства.
Решение известных проблем с программным обеспечением

1. Неработающая кнопка мыши
Если одна из кнопок мыши перестала функционировать, прежде всего, проверьте подключение вашей мыши к компьютеру. Убедитесь в том, что кабель корректно вставлен в порт USB. Если проблема остается, попробуйте подключить другую мышь к системе, чтобы определить, является ли проблема специфичной для данного устройства.
2. Задержка курсора
Если курсор мыши медленно перемещается по экрану или реагирует с задержкой на движения мыши, то это может быть связано с программным обеспечением системы. В таком случае, мы рекомендуем проверить обновления вашей операционной системы и драйверов для мыши, а также отключить ненужные процессы, которые могут нагружать систему.
3. Дребезг контактов
Дребезг контактов – это проблема, при которой клик мыши регистрируется несколько раз вместо одного. Если вы столкнулись с этим неприятным явлением, возможно, это связано с изношенным или грязным контактом в кнопке мыши. Для ее решения рекомендуется тщательно протереть контактную поверхность кнопки мыши или, если проблема стала хронической, заменить ее на новую.
Запомните, что эти примеры – только некоторые из возможных проблем со служебным обеспечением компьютерной мыши. В большинстве случаев, достаточно выполнить простые действия, чтобы вернуть мышь к нормальной работе. Однако, если проблемы не исчезают, рекомендуем обратиться за помощью к профессиональным специалистам.
Решение проблемы с мышкой, включающейся после выхода из режима сна
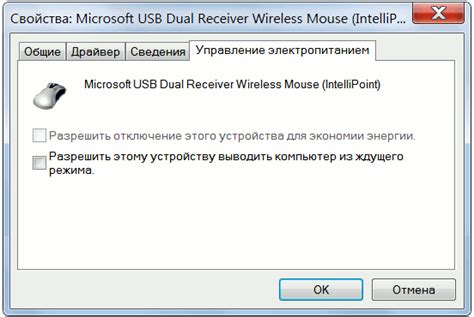
Современные компьютеры позволяют пользователям перевести систему в спящий режим для экономии энергии и сохранения активных данных. Однако, когда мышка начинает включаться после выхода из спящего режима, это может вызывать раздражение и неудобства. В данном разделе мы рассмотрим несколько методов, которые помогут вам исправить данную проблему.
Восстановить нормальное функционирование мышки после выхода из спящего режима можно путем проведения некоторых настроек и исправлений в системе. Первым шагом можно проверить состояние батареи (если мышка беспроводная) и убедиться, что она полностью заряжена или заменена новой. Помимо этого, убедитесь, что у вас установлена последняя версия драйверов мышки, чтобы гарантировать совместимость с операционной системой.
Если проблема с мышкой все еще сохраняется, можно попробовать отключить интерфейс USB-порта, связанный с мышкой, а затем включить его снова. Это позволит компьютеру перенастроить устройство и возможно исправить ошибку с его работой после выхода из спящего режима. Кроме того, стоит проверить настройки питания в системе, чтобы убедиться, что компьютер не отключает USB-порты или мышку для экономии энергии в спящем режиме.
Если описанные методы не помогли, вам может потребоваться переустановить драйверы мышки или выполнить обновление операционной системы. Для этого следует обратиться к руководству пользователя вашей мышки или обратиться за помощью к специалисту, если вам это не под силу.
В итоге, корректная работа мышки после выхода из спящего режима может быть достигнута путем проверки батареи, обновления драйверов, настройки питания и проведения дополнительных настроек в системе. Следуя данным рекомендациям, вы сможете устранить неполадки и наслаждаться бесперебойной работой мышки в любое время.
Оптимизация настроек энергопитания для предотвращения случайного включения мыши

Одной из возможных причин случайного включения мыши может быть неоптимальная настройка энергопитания операционной системы. Когда компьютер находится в состоянии ожидания, он может автоматически включать мышь при самых малейших движениях или вибрациях. Это может происходить из-за недостаточно жестких настроек для питания мыши.
Чтобы предотвратить случайное включение мыши, следует изменить настройки питания в операционной системе. В зависимости от используемой ОС, доступны различные методы и возможности для настройки энергопитания.
Важно отметить, что эти настройки могут быть различны для стационарных компьютеров и ноутбуков. Для стационарных компьютеров, обычно есть возможность установить продолжительность ожидания, перед тем как компьютер переходит в режим глубокого сна и выключает питание мыши.
Для ноутбуков, некоторые ОС предлагают дополнительные настройки для сенсорных панелей или трекпадов. Это может быть полезно, особенно если вы не используете мышь, когда компьютер находится в спящем режиме.
Чтобы изменить настройки питания в операционной системе, вам может потребоваться выполнить следующие действия:
1. Доступ к настройкам энергопитания: В зависимости от операционной системы, настройки энергопитания можно найти в разных местах, например, в "Панели управления" или "Настройках системы".
2. Найти раздел, отвечающий за питание мыши: Обычно существует раздел, в котором можно установить параметры энергопитания для мыши.
3. Изменить настройки питания: Вносите изменения в настройки, чтобы увеличить жесткость реакции мыши на движения и предотвратить случайное включение.
4. Применить изменения и перезагрузить компьютер: После внесения изменений в настройки питания, сохраните изменения и перезагрузите компьютер, чтобы изменения вступили в силу.
Изменение настроек питания в операционной системе может быть эффективным способом предотвращения случайного включения мыши. Однако, следует помнить, что эти настройки могут различаться в зависимости от ОС, поэтому имеет смысл обратиться к соответствующей документации или поддержке операционной системы, чтобы получить подробные инструкции.
Проверка наличия вредоносного ПО: защита компьютера от незваных гостей
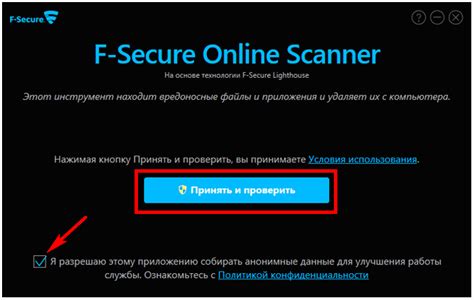
Проверка на наличие вредоносного ПО: основные этапы
Для начала, рекомендуется обновить и запустить на компьютере антивирусную программу, чтобы убедиться, что она работает на последней версии. Затем проведите полный антивирусный скан вашей системы, включая все диски и внешние устройства, которые были подключены к компьютеру. Это позволит обнаружить и удалить вредоносное ПО, если оно было обнаружено.
Защита от вредоносного ПО: рекомендации
Помимо антивирусной программы, рекомендуется установить и использовать программное обеспечение для борьбы с вредоносными программами, такие как антишпионское или антифишинговое ПО. Также важно следить за актуальностью программного обеспечения на вашем компьютере и регулярно устанавливать обновления и патчи для операционной системы и приложений.
Дополнительные меры безопасности
Помимо использования антивирусных и анти-малварных программ, рекомендуется быть осторожным при скачивании файлов из интернета, открывать приложения только с надежных источников, не переходить по подозрительным ссылкам и не отвечать на email подозрительного происхождения. Также следует регулярно резервировать важные данные, чтобы в случае вирусной атаки можно было восстановить их без потерь.
Последовательное выполнение указанных шагов поможет найти и предотвратить вторжение вредоносного программного обеспечения на ваш компьютер, обеспечивая его безопасность и сохранность ваших данных.
Разрешение проблемы с подключением мыши: решение проблем с возможными конфликтующими устройствами

Если у вас возникли проблемы с подключением и работой мыши, это может быть вызвано конфликтами с другими устройствами на вашем компьютере. В этом разделе рассмотрим возможные причины и способы решения таких конфликтов.
| Возможная причина | Способ решения |
|---|---|
| Конфликт с другой подключенной мышью или клавиатурой | Отключите или отсоедините другие мыши или клавиатуры и проверьте работу вашей мыши. |
| Несовместимость с другими устройствами | Проверьте совместимость вашей мыши с другими устройствами, подключенными к компьютеру. Если несовместимость обнаружена, обновите драйверы или замените устройство на совместимое. |
| Конфликт с программным обеспечением | Проверьте наличие конфликтов с установленными программами. Измените настройки программ или удалите программы, которые могут вызывать проблемы с работой мыши. |
| Проблема с портом USB | Проверьте работу порта USB, к которому подключена мышь. Если возникают проблемы, попробуйте использовать другой порт или проверьте его на работоспособность. |
| Неисправность мыши | Проверьте состояние вашей мыши. Перезагрузите компьютер, подключите мышь к другому компьютеру или замените ее, если она неисправна. |
Вопрос-ответ

Вопрос: Почему моя мышь постоянно включается и выключается без моего участия?
Ответ: Возможно, причиной такого поведения мыши могут быть проблемы с проводом или беспроводной связью. Проверьте, что кабель подключен надежно или что беспроводной передатчик находится в пределах действия. Также стоит убедиться, что батарейки в мыши полностью заряжены или заменить их на новые.
Вопрос: У меня беспроводная мышь, и она перестала включаться вообще. Что я могу сделать?
Ответ: Если ваша беспроводная мышь не включается, есть несколько вариантов решения проблемы. Во-первых, убедитесь, что батарейки в мыши заряжены или замените их на новые. Также проверьте, что передатчик находится в пределах действия и что кнопка включения на мыши нажата. Иногда может помочь переподключение беспроводной связи - для этого обычно достаточно нажать кнопку "Connect" на самой мыши и передатчике, следуя инструкциям производителя.
Вопрос: Моя проводная мышь постоянно теряет связь с компьютером, и я каждый раз вынужден(a) ее переподключать. Что можно сделать?
Ответ: Если проводная мышь теряет связь с компьютером, причинами могут быть разные факторы. Во-первых, убедитесь, что кабель мыши подключен надежно и не поврежден. Также проверьте, что разъем USB, в который вставлен кабель, работает исправно. Если эти действия не помогли, попробуйте подключить мышь к другому порту USB на компьютере. Иногда проблему можно решить, обновив драйверы мыши или установив новое программное обеспечение от производителя. Если все другие методы не помогают, возможно, вам стоит обратиться в сервисный центр для профессиональной помощи.



