В мире компьютерных технологий мы все стремимся к комфортному и эффективному использованию наших устройств. Однако в процессе работы наш экран может подвергаться различным изменениям, которые могут исказить его размер и привести к неудобствам. Но не отчаивайтесь! У нас есть несколько простых решений, позволяющих вернуть ваш экран к исходному состоянию.
Первым шагом к решению проблемы является использование таких надежных инструментов, как регуляторы размера экрана. Они позволяют вам изменять масштаб отображения в соответствии с вашими предпочтениями, восстанавливая идеальное отображение каждого элемента. И помните, что при коррекции размера экрана важно сохранять баланс между удобством и четкостью.
Вторым решением, которое мы можем предложить вам, является настройка разрешения экрана. Иногда изменение разрешения может решить проблему идеального отображения на вашем компьютере. Вы можете экспериментировать с различными настройками и выбрать оптимальное значение, удовлетворяющее ваши потребности.
Не забывайте, что большинство операционных систем и программ имеют встроенные инструменты для настройки размера экрана. Изучите документацию или посетите официальные веб-сайты этих программ, чтобы узнать о доступных опциях. Также стоит обратить внимание на возможность обновления драйверов вашего графического устройства. Правильно установленные и обновленные драйверы могут значительно повысить качество отображения на вашем экране.
Изменение размера экрана компьютера: основные причины и решения

В данном разделе мы рассмотрим причины изменения размера экрана компьютера и предлагаемые решения для восстановления идеального размера для комфортной работы.
Изменение размера экрана на компьютере может быть вызвано несколькими факторами, такими как несовместимость драйверов отображения, настройки масштабирования, некорректные параметры обновления экрана или проблемы с аппаратным обеспечением.
1. Драйверы отображения: Если на вашем компьютере отображается маленький размер экрана, проверьте, установлены ли последние драйверы отображения. Попробуйте обновить или переустановить драйверы через Диспетчер устройств.
2. Настройки масштабирования: Если размер экрана слишком большой или слишком маленький, возможно, это связано с настройками масштабирования. Перейдите в настройки экрана и попробуйте изменить масштабирование на оптимальный параметр.
3. Параметры обновления экрана: Некорректные параметры обновления экрана могут привести к изменению размера. Установите рекомендуемую частоту обновления экрана и разрешение для вашего монитора.
4. Проблемы с аппаратным обеспечением: Если все вышеперечисленные решения не помогли, возможно, проблема заключается в аппаратном обеспечении. Прежде всего, убедитесь, что все кабели подключены должным образом и в хорошем состоянии. При необходимости, переподключите монитор к компьютеру или попробуйте подключить другой монитор для проверки.
Важно помнить, что размер экрана компьютера может быть изменен по разным причинам, и решение может быть конкретным для каждой ситуации. При возникновении проблем рекомендуется просмотреть разные решения и выбрать наиболее подходящее на основе вашей конкретной ситуации и характеристик вашего компьютера.
Изменение разрешения экрана: способы устранения проблемы
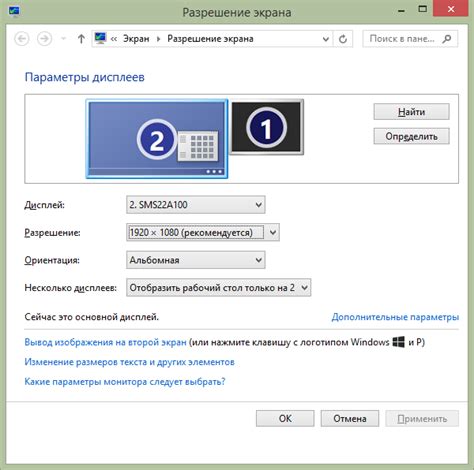
Сталкивались ли вы с несоответствием разрешения экрана на вашем компьютере? Иногда, при использовании различных устройств или программных приложений, возникают ситуации, когда изображение на экране отображается некорректно или с измененными пропорциями. Эта проблема может быть вызвана несколькими факторами, и в данном разделе мы рассмотрим несколько простых способов ее решения.
Первым шагом в устранении проблемы с разрешением экрана может быть проверка настроек. Ваш компьютер может быть установлен на определенное разрешение, которое не соответствует вашим потребностям. В таком случае, необходимо осуществить настройку разрешения экрана с использованием дополнительных инструментов операционной системы. Возможно, вам придется изменить параметры разрешения и пропорции экрана в соответствии с вашими предпочтениями.
Если изменение настроек не помогло решить проблему, следующим шагом можно попробовать обновить драйверы видеокарты. Устаревшие или некорректно установленные драйверы могут вызывать проблемы при отображении изображений на экране. Для обновления драйверов следует обратиться к производителю вашей видеокарты и загрузить последние версии драйверов с их официального веб-сайта.
Если эти меры не привели к желаемому результату, возможно, проблема связана с самим аппаратным обеспечением компьютера. В этом случае рекомендуется обратиться к специалисту для проведения диагностики и ремонта вашего компьютера или монитора. Профессионалы смогут провести более глубокий анализ и найти наиболее эффективное решение для вашей проблемы с разрешением экрана.
Неверные настройки дисплея: простые шаги к устранению проблемы

Когда экран компьютера отображает изображение не так, как требуется, это может быть связано с некорректными настройками дисплея. В таком случае необходимо выполнить ряд простых действий, которые помогут восстановить правильное отображение. В этом разделе мы рассмотрим эти шаги подробно, предоставив полезные рекомендации.
- Проверьте разрешение экрана
- Настройте частоту обновления
- Измените цветовую гамму
- Установите правильное соотношение сторон
- Проверьте яркость и контрастность
В первую очередь рекомендуется проверить разрешение экрана, так как неправильное разрешение может привести к искажениям изображения или несоответствию размеров элементов на экране. Если разрешение некорректно, вам следует изменить его на соответствующее рекомендованное значение.
Частота обновления также играет важную роль в качестве отображения. Если частота обновления слишком низкая, экран может мерцать, что негативно сказывается на глазах и восприятии изображения. В этом случае вам следует повысить частоту обновления для улучшения качества изображения.
Некорректная цветовая гамма может изменить оригинальные цвета на экране, делая их менее насыщенными или искаженными. Если у вас возникла проблема с цветами, рекомендуется настроить соответствующие параметры цветовой гаммы для достижения желаемого результата.
Неправильное соотношение сторон может привести к искажению изображения, делая его более широким или сжатым. В этом случае вам следует настроить правильное соотношение сторон, чтобы гарантировать корректное отображение изображений и текста.
Наконец, яркость и контрастность играют важную роль в создании четкого и читаемого изображения на экране компьютера. Если яркость слишком низкая или контрастность недостаточна, изображение может быть тусклым и неотчетливым. В таком случае рекомендуется настроить соответствующие параметры, чтобы достичь оптимальной яркости и контрастности при работе на компьютере.
Проблемы с видеокартой: что делать

В данном разделе рассмотрим возможные сложности, связанные с видеокартой, и предложим варианты их устранения.
- Отсутствие изображения на экране
Если в результате проблем с видеокартой на экране не отображается изображение, можно попробовать следующие решения:
- Проверьте, правильно ли подключена видеокарта к компьютеру;
- Убедитесь, что драйверы видеокарты установлены и обновлены до последней версии;
- Попробуйте перезагрузить компьютер и проверить, появится ли изображение после этого.
Если на экране появляются мерцания или искажения изображения, рекомендуется применить следующие методы исправления:
- Проверьте кабель подключения монитора и убедитесь в его надежности;
- Измените разрешение экрана и частоту обновления;
- Обновите драйверы видеокарты или попробуйте установить предыдущую версию драйвера.
Если видеокарта работает с низкой производительностью, можно предпринять следующие действия:
- Убедитесь, что вентиляторы видеокарты работают исправно и не забиты пылью;
- Очистите систему от мусорных файлов и программ, которые негативно влияют на производительность;
- Проверьте настройки видеокарты в драйверах и оптимизируйте их под конкретные требования.
Влияние вредоносного программного обеспечения на размер отображения: эффективные методы борьбы

Для успешного борьбы с воздействием вредоносного ПО на размер экрана необходимо соблюдать несколько основных методов.
- 1. Анализ действий вредоносных программ: Перед тем, как пытаться восстановить нормальный размер экрана, необходимо изучить, какие изменения были внесены. Для этого используйте надежное антивирусное программное обеспечение для выявления и удаления всех вредоносных программ на вашем компьютере.
- 2. Использование системных инструментов: После удаления вредоносного ПО проверьте настройки экрана и разрешение дисплея в системных инструментах. Убедитесь, что разрешение соответствует рекомендуемым параметрам и в случае необходимости внесите необходимые изменения.
- 3. Обновление графических драйверов: Основным элементом для нормального отображения экрана являются графические драйверы. Установите последние обновления для вашей видеокарты, чтобы устранить возможные проблемы с отображением.
- 4. Проверка целостности операционной системы: Помимо вредоносного ПО, другие причины, такие как повреждение операционной системы, также могут повлиять на размер экрана. Проверьте целостность файлов вашей операционной системы и выполните необходимые ремонтные работы при необходимости.
- 5. Консультация с профессионалами: Если все вышеперечисленные методы не помогли восстановить нормальный размер экрана, рекомендуется обратиться за помощью к квалифицированным специалистам, которые смогут более детально проанализировать проблему и предложить индивидуальные решения.
Заключение
Повреждение размера экрана компьютера под воздействием вредоносного ПО может быть раздражающей и дестабилизирующей проблемой. Однако, способы борьбы с ней не такие сложные, как может показаться на первый взгляд. Следуя рекомендуемым методам, можно успешно устранить влияние вредоносного программного обеспечения на размер экрана и восстановить комфортное отображение на компьютере.
Диагностика и восстановление неисправностей монитора: успешное возвращение оптимального размера изображения

В процессе эксплуатации монитора может возникать целый ряд проблем, которые приводят к искажению размера изображения или его некорректному отображению на экране компьютера. Данный раздел статьи посвящен диагностике и восстановлению таких неисправностей, а также предлагает решения для успешного возвращения нормального размера экрана.
Важно осознавать, что неисправности монитора могут быть вызваны различными причинами, включая ошибки программного обеспечения, аппаратные сбои, несовместимость графических драйверов или неправильные настройки ширины и высоты экрана. Приступая к диагностике неисправностей, рекомендуется проверить все эти аспекты и принять соответствующие меры.
Подходы к диагностике монитора могут варьироваться в зависимости от типа неисправности. Один из эффективных способов диагностики – использование тестовых изображений и видео, которые позволяют оценить качество и размер изображения. Эта методика позволяет выявить наличие аномалий и несоответствий размеров, а также провести более точную диагностику путем наблюдения за воспроизводимым контентом.
Для восстановления нормального размера экрана компьютера можно применить ряд решений. В некоторых случаях достаточно будет отрегулировать настройки масштабирования в операционной системе, а также проверить графические драйверы на наличие обновлений. Также, следует обратить внимание на настройки ширины и высоты экрана в системных настройках. При обнаружении неисправностей в аппаратной части монитора рекомендуется обратиться к специалистам.
В итоге, диагностика и восстановление неисправностей монитора – процесс, требующий внимания и тщательного подхода. Правильная диагностика поможет определить причины искаженного размера и качества изображения, а решения, предложенные в данном разделе статьи, помогут вернуть монитору нормальную работу и наслаждение гладким и качественным изображением.
Ошибки операционной системы: советы по устранению проблем

Подключение внешнего монитора: оптимальная настройка отображения

Установка дополнительного монитора для компьютера позволяет расширить рабочую область и создать комфортные условия при работе. Однако, чтобы достичь оптимального качества изображения и правильного отображения контента, следует настроить параметры монитора и компьютера.
Перед началом настроек рекомендуется проверить совместимость выбранного внешнего монитора с компьютером, убедившись в наличии соответствующих портов и поддержке нужного разрешения. После этого можно приступить к настройкам.
Одной из важных задач при подключении внешнего монитора является выбор правильного разрешения. Разрешение определяет количество пикселей, отображаемых на экране, и влияет на четкость и детализацию изображения. Рекомендуется выбирать разрешение, наиболее соответствующее возможностям монитора и предпочтениям пользователя.
После выбора разрешения необходимо установить соответствующую частоту обновления монитора. Частота обновления определяет, как часто изображение на экране будет обновляться. Рекомендуется выбирать частоту, наиболее совместимую с монитором, для предотвращения мерцания и достижения плавного отображения.
Дополнительно можно настроить контрастность, яркость и насыщенность изображения, чтобы достичь наилучшего визуального опыта. Эти параметры могут быть регулируемыми на самом мониторе или через программное обеспечение драйверов.
Подключение внешнего монитора и его настройка может потребовать некоторого времени и опыта, но правильное настроенное отображение позволит использовать монитор в полной мере и получать удовольствие от работы или развлечений.
Вопрос-ответ

Что делать, если после обновления драйверов экран компьютера стал слишком большим?
Если после обновления драйверов экран стал слишком большим, вам следует проверить настройки разрешения экрана. Нажмите правой кнопкой мыши по свободному месту на экране и выберите "Параметры дисплея". Затем выберите раздел "Экран" и проверьте разрешение - возможно, оно было изменено в результате обновления драйверов. Установите желаемое разрешение и сохраните изменения.
Что делать, если размер окон программ стал слишком маленьким?
Если размер окон программ стал слишком маленьким, возможно, вы случайно изменили масштаб отображения. Чтобы вернуть нормальный размер окон, нажмите клавишу "Ctrl" на клавиатуре и прокрутите колесико мыши вверх или вниз. Также вы можете найти настройки масштабирования в "Параметрах дисплея" и изменить его там.
Почему мой экран стал черным и как его вернуть в нормальное состояние?
Если ваш экран стал черным, сначала проверьте, подключен ли он правильно к компьютеру. Проверьте подключение кабеля между монитором и компьютером, а также питание монитора. Если все подключено и работает нормально, возможно, проблема в настройках дисплея. Перезагрузите компьютер и нажмите клавишу "F8" перед загрузкой операционной системы. Выберите режим "Безопасный режим" и выполните проверку настроек дисплея в таком режиме. Если все настройки верны, попробуйте обновить драйвера графической карты.
Как изменить размер шрифта на экране компьютера?
Чтобы изменить размер шрифта на экране компьютера, откройте "Параметры дисплея". В разделе "Экран" найдите настройку "Размер текста, приложений и других элементов". Нажмите на эту настройку и выберите желаемый размер шрифта. После выбора сохраните изменения, и размер шрифта на экране компьютера изменится соответствующим образом.



