В современном мире, где мгновенный обмен информацией стал повседневностью, необходимость в переводе данных из одного формата в другой стала неотъемлемой частью нашей повседневной жизни. Вместе с большим количеством програмных платформ, предназначенных для обработки данных, нередко возникает необходимость совмещать информацию, написанную в разных форматах.
Один из самых популярных вариантов такой совместимости - преобразование файлов из формата Excel в таблицу Google. Это позволяет вам удобно работать с данными, совместно редактировать и даже обмениваться ими с другими пользователями. В этом руководстве мы пошагово разберемся, как осуществить данное преобразование.
Для начала, необходимо установить программу, позволяющую производить данное преобразование. Существует множество приложений и онлайн сервисов, однако Google Sheets считается наиболее популярным и удобным для этой задачи. Этот бесплатный онлайн-инструмент позволяет не только импортировать данные из Excel, но и выполнять множество других операций с таблицами, таких как сортировка, фильтрация и форматирование.
Универсальный метод приведения информации из электронных таблиц к формату Google

В данном разделе мы рассмотрим универсальный способ переноса данных из электронных таблиц, созданных в различных редакторах, в таблицы Google. Мы предоставим пошаговую инструкцию, которая поможет вам легко и без потери качества преобразовать ваш файл в удобный и функциональный формат.
Необходимо отметить, что данный метод позволяет эффективно работать с различными форматами электронных таблиц, независимо от программного обеспечения, в котором они были созданы. Благодаря этой универсальной процедуре, вы сможете без особых усилий и сложностей перевести файлы в таблицы Google, где вы получите доступ к широкому набору инструментов и функций.
Открытие Google Таблицы и создание нового листа

Для начала, откройте веб-браузер и перейдите на официальный сайт Google Таблицы. Затем, войдите в свою учетную запись Google или создайте новую, если у вас еще нет. После успешной авторизации, вы будете перенаправлены на главную страницу Google Таблиц, где вы сможете увидеть список ваших уже созданных таблиц или запустить новую.
Шаг 2: Загрузите файл таблицы из Excel в Google Таблицы
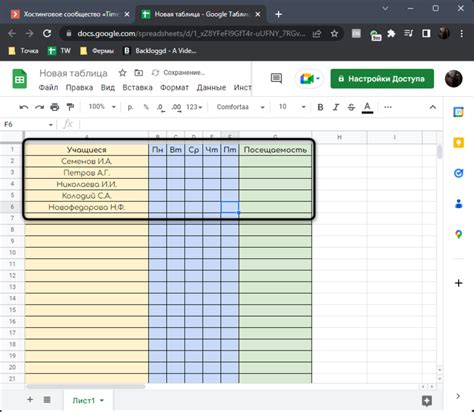
В этом разделе мы покажем вам, как легко загрузить ваш файл таблицы из Excel в Google Таблицы. Следуйте этим шагам, чтобы быстро и просто перенести данные из Excel в удобную и мощную онлайн-таблицу Google.
Первым шагом, который вам нужно сделать, это открыть Google Таблицы на вашем компьютере. Вы можете найти его в разделе "Google Apps" или воспользоваться поиском, введя "Google Таблицы". После того, как вы откроете Google Таблицы, вы увидите главную страницу, на которой можно создать новую таблицу или открыть существующую.
Теперь, когда вы находитесь на странице Google Таблицы, вам нужно нажать на кнопку "Файл" в верхнем левом углу экрана. После этого откроется выпадающее меню, где вы найдете опцию "Загрузить". Нажмите на эту опцию, чтобы загрузить ваш файл таблицы из Excel на Google Таблицы.
Когда вы выберете опцию "Загрузить", откроется окно "Выберите файл для загрузки". В этом окне вы можете найти и выбрать файл таблицы Excel на вашем компьютере. После того, как вы выберете файл, нажмите кнопку "Открыть", чтобы начать загрузку. Google Таблицы автоматически конвертируют файл в формат, который можно редактировать онлайн.
После завершения загрузки, вы увидите ваш файл таблицы Excel открытым в Google Таблицы. Теперь вы можете просматривать, редактировать и работать с данными в онлайн-таблице Google. Все изменения будут автоматически сохранены в облаке, и вы сможете легко совместно работать с другими людьми над данными таблицы.
Таким образом, вы успешно загрузили файл таблицы из Excel в Google Таблицы. Теперь вы можете наслаждаться всеми преимуществами удобного и гибкого онлайн-редактора Google Таблицы, чтобы эффективно управлять вашей таблицей данных.
Шаг 3: Преобразуйте данные в таблице "Гугл Таблицы" в формат "Exсel"
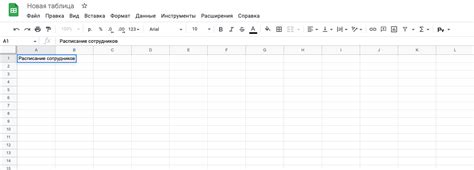
После успешного импорта и организации данных в вашей таблице "Гугл Таблицы", вы можете легко преобразовать их в нужный формат "Exсel". В этом разделе мы расскажем вам, как это сделать.
- Откройте таблицу "Гугл Таблицы", содержащую ваши нужные данные.
- Выберите все ячейки, которые вы хотите преобразовать.
- Щелкните правой кнопкой мыши и выберите опцию "Скопировать".
- Откройте новый документ "Exсel", в который вы хотите вставить преобразованные данные.
- Щелкните правой кнопкой мыши в нужной ячейке и выберите опцию "Вставить".
- После выполнения этих действий данные будут успешно преобразованы из таблицы "Гугл Таблицы" в формат "Exсel".
Теперь у вас есть возможность использовать эти данные в программе "Exсel" для дальнейшего анализа и обработки.
Вопрос-ответ

Как преобразовать файл из Excel в таблицу Google?
Для преобразования файла из Excel в таблицу Google вам необходимо открыть Google Таблицы, затем выбрать "Файл" в верхнем меню и нажать на "Открыть". В открывшемся окне выберите "Загрузить" и найдите файл в формате Excel на вашем компьютере. После выбора файла, нажмите на кнопку "Открыть". Файл Excel будет автоматически преобразован в таблицу Google.
Можно ли преобразовать файл из Excel в таблицу Google без установки программы?
Да, вы можете преобразовать файл из Excel в таблицу Google без необходимости устанавливать дополнительные программы. Процесс преобразования можно выполнить прямо в онлайн-версии Google Таблицы. Для этого вам потребуется только доступ к интернету и аккаунт Google.
Будут ли все данные и форматирование сохранены при преобразовании файла из Excel в таблицу Google?
При преобразовании файла из Excel в таблицу Google, большинство данных и форматирование будут сохранены. Однако, некоторые сложные функции и формулы в Excel могут не перенестись в Google Таблицы полностью или потребовать небольших изменений. Рекомендуется проверить, что все данные и форматирование были корректно сконвертированы после завершения процесса.
Можно ли внести изменения в таблицу Google после преобразования файла из Excel?
Конечно, после преобразования файла из Excel в таблицу Google вы можете свободно вносить изменения в таблицу. Google Таблицы предлагают такие же функции и возможности редактирования, как и Excel. Вы можете добавлять, удалять или изменять данные, применять форматирование и работать с формулами в Google Таблицах, как и в Excel.



