В процессе работы с графическими изображениями приходится сталкиваться с необходимостью удаления некоторых деталей, чтобы упростить и улучшить общую читаемость проекта. Однако, это может быть задачей, требующей особых навыков и времени, особенно когда дело касается работы с AutoCAD - известной программой для проектирования и моделирования.
В данной статье мы хотим предложить вам простое руководство, объясняющее, как легко и эффективно удалить излишние линии и элементы в AutoCAD. Благодаря применению ряда специальных техник и команд программы, вы сможете значительно сократить время, затрачиваемое на данную задачу, и улучшить визуальное восприятие вашего проекта.
Наши рекомендации основаны на личном опыте и знаниях специалистов, работающих с AutoCAD на ежедневной основе. Мы собрали самые эффективные и удобные техники, а также предоставляем примеры использования каждой из них. В результате, вы сможете легко применять полученные знания к своим собственным проектам и повысить их уровень профессионализма.
Значимость удаления дополнительных элементов в AutoCAD: почему их важно искать и удалять?
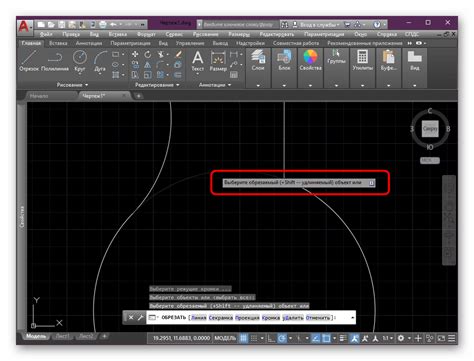
| Проблемы, вызванные наличием лишних линий: | Значимость удаления лишних линий: |
|---|---|
| Запутывание и усложнение структуры чертежа | Повышение понятности и читаемости чертежей |
| Возможные ошибки при измерении и расчете | Гарантированная точность и надежность проекта |
| Увеличение объема файла | Экономия места и оптимизация хранения данных |
| Создание путаницы при дальнейшем редактировании | Упрощение работы и исключение возможных ошибок |
Удаление лишних линий является важным шагом в процессе создания графических проектов в AutoCAD. Это позволяет установить четкие и понятные границы объектов, оптимизировать использование ресурсов и повысить эффективность работы. Зная, почему удаление дополнительных элементов влияет на качество проекта, можно осознанно и аккуратно приступить к их поиску и удалению, обеспечивая точность, надежность и четкость чертежей в AutoCAD.
Инструменты для очистки чертежей в AutoCAD: основные функции и варианты применения

При работе с чертежами в AutoCAD иногда возникает необходимость удалить ненужные элементы, чтобы обеспечить более ясное восприятие и улучшить читаемость проекта. Для выполнения этой задачи в программе доступны различные инструменты, предлагающие разнообразные возможности и подходы к удалению излишних деталей.
- Обфускация линий: этот инструмент позволяет создавать новые линии, перекрывающие или скрывающие излишние детали на чертеже. Путем применения различных стилей и смешивания линий можно достичь эффекта маскировки и смягчить излишнюю детализацию, делая чертеж более однородным и читаемым.
- Слияние линий: этот инструмент объединяет несколько линий в одну, удаляя тем самым повторяющиеся или излишне детализированные элементы. Это особенно полезно при работе с длинными линиями, которые могут быть преобразованы в отрезки с помощью функции слияния и тем самым упростить чертеж.
- Фильтрация контуров: данная функция позволяет выделить определенные типы линий и удалить их, освобождая пространство на чертеже. Например, можно удалить ненужные размерные линии или линии, которые являются частью вспомогательных конструкций, несущих мало полезной информации для окончательного изображения.
- Удаление изолированных линий: часто в чертежах можно обнаружить линии, которые не соединены с другими элементами и не выполняют никакой роли. Встроенный инструмент поиска и удаления изолированных линий поможет устранить эти ненужные элементы, улучшая внешний вид и читаемость чертежа.
Использование указанных инструментов для удаления ненужных линий в AutoCAD позволит упростить и очистить чертеж, сделать его более понятным и наглядным для восприятия. Гибкость и многообразие функций программы позволяют адаптировать подход к удалению лишних деталей в соответствии с конкретными требованиями проекта, обеспечивая оптимальный результат.
Проверка и исправление излишних элементов в AutoCAD: подробное руководство для новичков

Шаг 1: Анализ чертежа: Перед тем как начать удаление лишних линий, важно провести анализ всего чертежа и определить, какие элементы не являются необходимыми для окончательного проекта. Обратите внимание на ненужные дубликаты, избыточные отрезки линий и неправильно наложенные объекты.
Шаг 2: Использование инструментов выбора: AutoCAD предоставляет различные инструменты выбора, которые упрощают процесс выделения и удаления лишних линий. Используйте инструмент "Выделить похожие" для выделения всех элементов, похожих на выбранный, и удалите их сразу. Также, вы можете использовать команду "Выделить по слою" для выбора всех элементов на определенном слое и удалить их одновременно.
Шаг 3: Использование команды "Обрезать": Команда "Обрезать" является одним из наиболее полезных инструментов в AutoCAD для удаления ненужных частей линий. Выберите объекты, которые нужно обрезать, и определите границы, до которых нужно обрезать элементы. После выполнения команды, лишние части линий будут удалены.
Шаг 4: Использование команды "Удалить": Если вам необходимо удалить отрезки линий полностью или определенные элементы, вы можете воспользоваться командой "Удалить". Просто выберите объекты, которые нужно удалить, и выполните команду. Линии будут удалены навсегда из вашего чертежа.
Шаг 5: Проведение финальной проверки: После завершения процесса удаления лишних линий, не забудьте проверить свой чертеж, чтобы убедиться, что все ненужные элементы были успешно удалены, и эскиз остался чистым и понятным. В случае необходимости, вы можете повторить предыдущие шаги для дальнейшей очистки проекта.
Примечание: Перед любыми изменениями в своем проекте рекомендуется создать резервную копию, чтобы избежать потери данных в случае ошибки.
Следуя этой пошаговой инструкции, вы сможете легко удалить лишние линии в AutoCAD и создать более эффективные и понятные чертежи. Не забывайте соблюдать осторожность и сохранять регулярные резервные копии своих проектов.
Освободите свой чертеж от взаимопроникающих и повторяющихся линий в AutoCAD
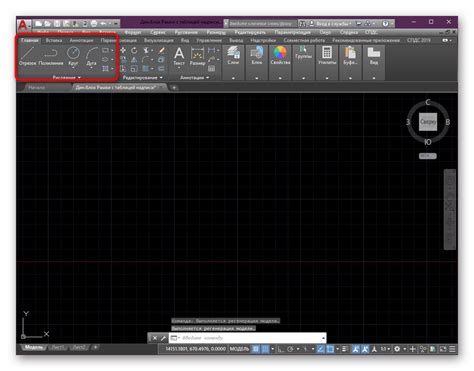
При работе с чертежами в AutoCAD иногда возникает необходимость избавиться от пересекающихся и повторяющихся линий, чтобы обеспечить чистоту и ясность визуального представления. В этом разделе мы рассмотрим методы и техники, которые помогут вам эффективно справиться с этой задачей и повысить качество вашего чертежа.
Советы и рекомендации по оптимизации процесса удаления избыточных отрезков в AutoCAD
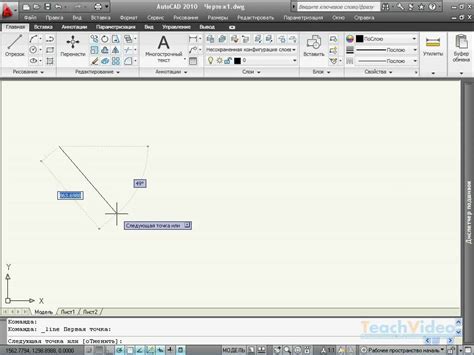
Этот раздел предоставляет ценные советы и эффективные рекомендации для улучшения процесса удаления ненужных отрезков в программе AutoCAD. Здесь вы найдете практические рекомендации, которые помогут вам оптимизировать ваш рабочий процесс и повысить эффективность удаления избыточных линий.
Первый совет состоит в том, чтобы использовать соответствующие команды и инструменты AutoCAD для удаления ненужного контура. Вместо того, чтобы удалить каждую линию по отдельности, использование команды "Обрезать" или инструмента "Удаление избыточных отрезков" позволяет быстро и легко удалить несколько линий одновременно.
Второй совет заключается в использовании функции автоматического выделения и удаления избыточных линий. AutoCAD предлагает интеллектуальные инструменты, позволяющие быстро обнаружить и удалить избыточные отрезки, такие как команда "Очистить" или опция "Удалить скрытые линии". Это позволяет сэкономить время и упростить процесс удаления избыточных линий.
Третий совет заключается в использовании слоев и фильтров для лучшей организации и управления удалением лишних линий. Создание специального слоя для избыточных линий и применение соответствующих фильтров позволяет точечно контролировать процесс удаления и избежать удаления важных элементов проекта.
Четвертый совет - это использование умных объектов AutoCAD, таких как блоки или динамические блоки. Вместо отдельной работы с каждой линией, использование блоков позволяет создавать множество линий как единое целое и легко удалить лишние элементы, не нарушая целостности графического объекта.
Пятым советом является регулярное использование функции "Отмена" или "Возврат к предыдущим сохраненным состояниям". Если вы заметили, что удаление лишних линий произведено некорректно или вы случайно удалили важные элементы, эта функция позволяет отменить последние действия и вернуться к предыдущим сохраненным состояниям проекта.
Конечно, каждый проект может иметь свои особенности и требовать индивидуального подхода к удалению лишних линий. Однако, следуя этим советам и рекомендациям, вы сможете значительно оптимизировать процесс удаления избыточных отрезков в AutoCAD и повысить качество выполнения своих проектов.
Оптимизация чертежей в AutoCAD: использование специализированных команд

Одним из основных инструментов является команда "ТочкаПересечения", которая автоматически определяет точки пересечения линий и предоставляет возможность удалить лишние сегменты. Данная команда особенно полезна при работе с чертежами, содержащими сложные геометрические формы, такие как перекрестки дорог, планы зданий или трубопроводы.
Команда "СлияниеТочек" также является полезным инструментом для автоматической оптимизации чертежей. Она объединяет близко расположенные точки с возможностью удаления дубликатов. Это особенно полезно при работе с чертежами, содержащими множество мелких деталей или точек, таких как шероховатости поверхности или неровности трассы.
Команда "Удалить лишние сегменты" предоставляет функционал для автоматического удаления ненужных сегментов линий. Она позволяет легко и быстро очистить чертежи от дополнительных элементов, которые могут усложнять визуальное восприятие. Это особенно актуально при работе с чертежами, которые содержат большое количество пересекающихся линий или фигур.
Таким образом, использование специализированных команд AutoCAD позволяет автоматически удалять ненужные линии и упрощать чертежи, улучшая работу и экономя время. Эти инструменты являются незаменимыми для оптимизации графических файлов и обеспечивают более эффективный процесс работы в AutoCAD.
Практические примеры решения реальных задач по оптимизации чертежей в AutoCAD
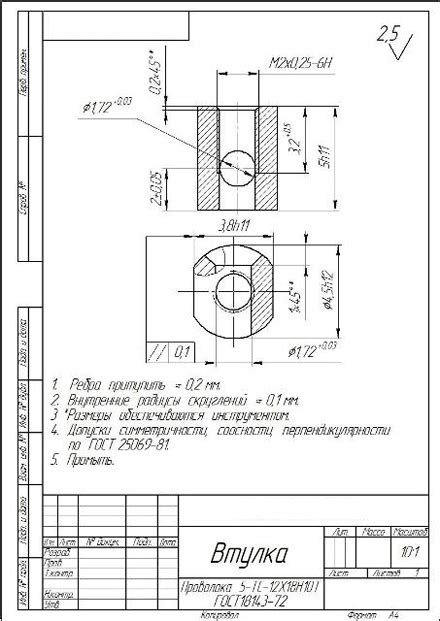
В данном разделе мы рассмотрим несколько практических примеров, которые помогут вам улучшить ваши чертежи в AutoCAD. Мы представим вам реальные задачи и дадим пошаговое описание процесса их решения.
Первый пример будет посвящен оптимизации масштабирования чертежей. Мы покажем, как удалить ненужные элементы, такие как текстовые блоки, размерные линии и символы, которые могут мешать читаемости и визуальному восприятию чертежа. Мы также рассмотрим различные методы удаления, включая использование команды "Очистить" и группового выбора линий.
Второй пример будет посвящен удалению лишних элементов, которые возникают при импорте чертежей из других форматов или при копировании/вставке из других файлов. Мы покажем, как идентифицировать и удалить нежелательные объекты, такие как дублирующиеся линии, непрерывные разрывы и перекрывающиеся элементы. Вы также узнаете о полезных командах, таких как "Объединить", "Удалить дубликаты" и "Разделить".
Третий пример будет посвящен оптимизации слоев. Мы расскажем, как отобразить только нужные слои и скрыть те, которые не несут смысловой нагрузки, чтобы упростить восприятие и работу с чертежем. Мы также покажем различные способы фильтрации, группировки и переименования слоев, а также как настроить цвета и типы линий для улучшения визуальной структуры.
Четвертый пример будет посвящен оптимизации блоков. Мы рассмотрим, как идентифицировать и удалить ненужные блоки, а также как изменить блоки с использованием команды "Редактировать блок". Вы также узнаете о встроенных библиотеках блоков и путях их настройки.
В завершении мы предоставим вам рекомендации, как применить полученные знания в других проектах и дать вам возможность самостоятельно практиковаться на реальных задачах по удалению лишних элементов в AutoCAD.
Вопрос-ответ

Почему мне может понадобиться удалять лишние линии в AutoCAD?
В процессе работы с AutoCAD могут возникать ситуации, когда модель содержит ненужные или излишние линии, которые мешают правильному отображению или компоновке чертежа. Удаление таких линий поможет сделать чертеж более чистым и понятным.
Как я могу найти и выделить все лишние линии в AutoCAD?
Для поиска и выделения ненужных линий в AutoCAD можно использовать команду "Выбрать похожие объекты". Она позволяет легко найти все линии, имеющие одинаковую длину, угол или другие характеристики. Затем можно удалить найденные объекты.
Как удалить одиночные ненужные линии в AutoCAD?
Удаление одиночных ненужных линий в AutoCAD можно выполнить с помощью команды "Удалить". Для этого нужно выбрать линию, которую необходимо удалить, и нажать клавишу "Delete" на клавиатуре или выбрать команду "Удалить" в меню. После подтверждения удаления, линия исчезнет с чертежа.
Как удалить несколько ненужных линий одновременно в AutoCAD?
Для удаления нескольких ненужных линий одновременно в AutoCAD можно использовать команду "Скруглить объект". Она позволяет выделить несколько линий и удалить их сразу. Для этого нужно выбрать соответствующую команду в меню, выбрать линии, которые нужно удалить, и подтвердить операцию удаления.
Как удалить все ненужные линии одним тегом в AutoCAD?
Для удаления всех ненужных линий одним тегом в AutoCAD можно использовать команду "Отделить объекты". Она позволяет быстро и эффективно удалить все линии, которые выбраны, без необходимости их поочередного удаления. Для этого нужно выбрать команду "Отделить объекты" в меню и выбрать линии для удаления.
Как удалить лишние линии в AutoCAD?
Для удаления лишних линий в AutoCAD вам необходимо использовать команду "Erase" или клавишу "Del" на клавиатуре. Выберите линии, которые вы хотите удалить, либо используйте прямоугольную область выбора, затем нажмите "Enter" и лишние линии будут удалены.



