Каждому пользователю компьютера характерно сталкиваться с неожиданными ситуациями, вроде того момента, когда внезапно исчезают строки данных на листе программы электронных таблиц. Это неприятный момент, вызывающий недоумение и беспокойство, однако есть несколько методов, которые могут помочь восстановить эти пропавшие строки. В данной статье мы предложим вашему вниманию пошаговое руководство, которое поможет восстановить и защитить ваши данные в программе офисного пакета Excel.
Прежде чем приступить к восстановлению данных, необходимо понять, что означает их «пропажа». Здесь имеется в виду ситуация, когда строки, которые до недавнего времени были доступны и видимы на листе, стали невидимыми, и казалось бы, просто исчезли. Причины этого могут быть разнообразными – от ошибок при сохранении данных до технических сбоев в самой программе. Несмотря на причину, важно действовать быстро и пошагово, чтобы минимизировать потерю информации и восстановить ее в первоначальном виде.
Самый первый шаг, когда вы обнаруживаете, что строки исчезли, – не паниковать. Помните, что в большинстве случаев данные не удаляются окончательно, а просто скрываются или маскируются под другие элементы листа. Перед тем как пытаться восстановить данные, попробуйте обновить текущую версию программы Excel и выполнить перезагрузку всей системы. Это может помочь исправить неполадки и вернуть невидимые строки обратно к жизни.
Возможные причины отсутствия строк в Excel

Раздел предоставляет обзор возможных факторов, приводящих к исчезновению строк в программе Excel. В процессе работы над таблицей могут возникать различные ситуации, которые могут быть причиной отсутствия строк, и это может произойти вследствие ошибок, непредвиденных событий или действий пользователя.
| Возможная причина | Описание |
|---|---|
| Удаление строк | Строки могут быть удалены случайно или намеренно пользователем. При удалении строк данные могут быть невозможно восстановить, поэтому важно быть осторожными при выполнении подобных действий. |
| Фильтрация данных | Применение фильтра или сортировка данных в таблице может временно скрыть определенные строки. Возможно, пользователь просто не обнаружил эти строки из-за настроек фильтрации. |
| Скрытие строк | Пользователь может скрыть определенные строки в целях упрощения отображения или для защиты данных. Скрытые строки могут быть восстановлены путем отмены скрытия в настройках Excel. |
| Ошибки формул | Несоответствие формул или наличие ошибок в формулах может привести к неправильному отображению результатов и, в свою очередь, к исчезновению или неправильной интерпретации строк. |
| Повреждение файла | Неправильное закрытие программы Excel, отключение питания или другие сбои в работе компьютера могут привести к повреждению файла. В результате этого могут быть потеряны данные, включая строки в таблице. |
Внимательное изучение возможных причин отсутствия строк в программе Excel позволит разобраться в проблеме и найти соответствующее решение для их восстановления или предотвращения исчезновения строк в будущем.
Шаг 1: Проверьте настройки фильтрации и сортировки данных
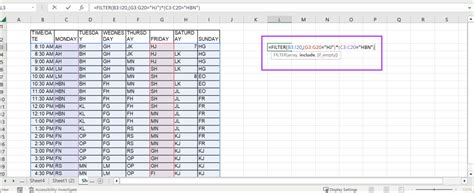
Перед тем как приступить к восстановлению пропавших строк в таблице программы Excel, важно убедиться, что фильтры и сортировка данных не препятствуют видимости нужной информации.
Для начала, обратите внимание на наличие активных фильтров в вашей таблице. Возможно, некоторые строки могли исчезнуть из видимой области из-за примененных фильтров. Убедитесь, что все фильтры отключены и вы видите все строки в таблице.
Кроме того, проверьте, что данные не отсортированы по какому-либо столбцу. Если есть активная сортировка, то строки могут быть перемещены в другие части таблицы. Установите сортировку в исходное состояние или отмените ее, чтобы восстановить исходный порядок строк.
После проведения этих простых проверок, вы можете быть уверены, что фильтры и сортировка не являются причиной пропавших строк. И только тогда можно приступать к дальнейшим мерам восстановления данных.
Шаг 2: Восстановите скрытые строки
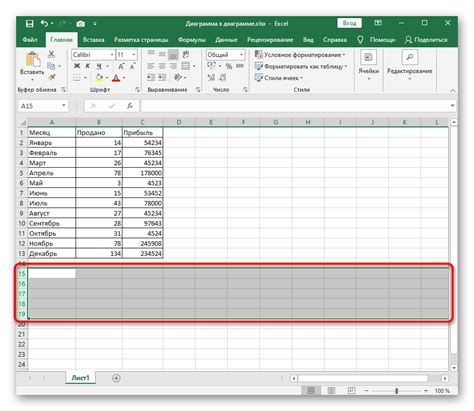
Раздел, посвященный процессу восстановления скрытых строк, поможет вам вернуть недостающую информацию на вашем листе Excel. Скрывание строк может происходить по разным причинам, и этот шаг позволит вам узнать, как восстановить эти скрытые строки и вернуть к ним доступ.
Для начала вам понадобится открыть окно "Форматирование строки". Затем вы сможете активировать опцию "Скрыть" или "Скрыть и защитить" для выбранных строк, что приводит к их невидимости на листе. Однако для восстановления скрытых строк вам придется пройти ряд дополнительных шагов.
Восстановление скрытых строк можно осуществить с помощью вкладки "Изображение" и параметра "Отобразить скрытые строки". Внимательно осмотрите весь лист и убедитесь, что отмечены все нужные строки для восстановления. Затем вам остается только щелкнуть по кнопке "Применить" и вы незамедлительно увидите восстановленные строки на вашем экране.
Не забывайте о том, что в Excel также имеется возможность скрыть пустые строки автоматически. Если вы столкнулись с такой проблемой, найдите на вкладке "Опции" опцию "Вывести пробелы вместо нулей" и установите ее в положение "Да". Также проверьте настройки форматирования ячеек - возможно, вы случайно скрыли определенные строки при применении форматирования.
В итоге, восстановление скрытых строк в программе Excel может быть легким, если вы знаете несколько простых шагов. Следуйте этому руководству и вы сможете вернуть недостающую информацию на вашем листе Excel.
Шаг 3: Проверьте наличие скрытых столбцов
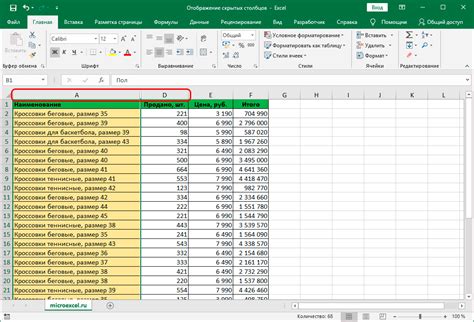
Раздел 4: Преодоление ошибок при передаче и вставке информации
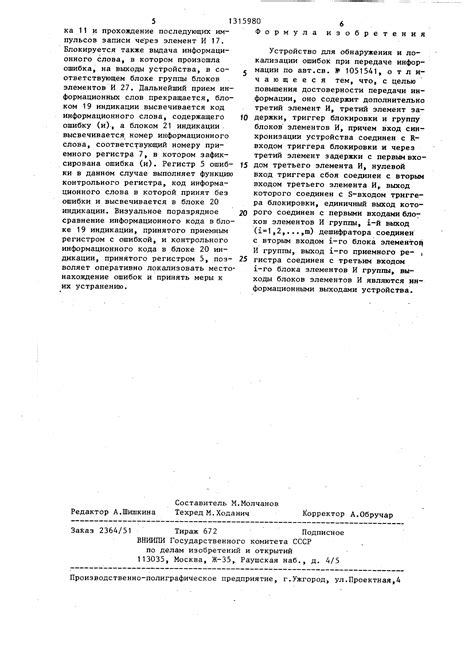
В этом разделе мы рассмотрим, как решить проблемы, связанные с ошибками при копировании и вставке данных в программе Excel. Часто при работе с таблицами возникают ситуации, когда значения или форматирование не передаются правильно, что может привести к непредвиденным результатам. Мы рассмотрим несколько шагов, которые помогут вам избежать этих проблем и гарантировать точность передачи данных.
1. Проверьте формат данных. При копировании и вставке информации может происходить изменение формата данных. Убедитесь, что исходные данные и данные вставки имеют одинаковый формат. Если необходимо, примените соответствующее форматирование после вставки.
2. Избегайте скрытых символов. Иногда при копировании и вставке могут передаваться скрытые символы, которые не видны на первый взгляд. Эти символы могут повлиять на правильность данных. Чтобы избежать этой проблемы, рекомендуется очистить скрытые символы перед вставкой данных.
3. Проверьте специальные символы и формулы. Если при копировании и вставке встречаются ячейки с формулами или специальными символами, убедитесь, что они передаются правильно. Проверьте формулы на правильность ссылок и синтаксиса, а также убедитесь, что специальные символы отображаются корректно после вставки.
4. Используйте специальные команды копирования и вставки. Программа Excel предоставляет различные команды копирования и вставки, которые позволяют более точно передавать данные. Изучите эти команды и выберите наиболее подходящую для вашего случая.
5. Проверьте размеры ячеек. В некоторых случаях, при копировании и вставке данных, может происходить изменение размеров ячеек. Проверьте размеры ячеек после вставки и убедитесь, что они остались неизменными.
Следуя этим шагам, вы сможете избежать ошибок при копировании и вставке данных в программе Excel, и обеспечить точность и надежность вашей работы.
Шаг 5: Проверка возможных ошибок в формулах

Перед тем как восстанавливать пропавшие строки в программе Excel, необходимо убедиться, что формулы, находящиеся в таблице, не содержат ошибок. Это важный шаг, который поможет вам избежать неправильных вычислений и получить точные результаты.
Проверка наличия ошибок в формулах включает в себя анализ формул на наличие возможных опечаток, неправильных ссылок на ячейки или неправильного использования функций. Также следует учитывать возможные ошибки при копировании формулы в другие ячейки и содержание ячейки, на которую ссылается формула.
| Тип ошибки | Описание |
|---|---|
| Опечатки | Возможно, вы случайно допустили опечатку в формуле, что приводит к неправильному расчету. Проверьте формулу на наличие лишних или отсутствующих символов. |
| Неправильные ссылки | Проверьте, что вы правильно указали ссылки на ячейки в формуле. Ошибочные ссылки могут привести к неверным результатам. |
| Неправильное использование функций | Если вы используете функции в формуле, убедитесь, что вы правильно указали аргументы и применяете функции в соответствии с их заданным назначением. |
| Ошибки при копировании формулы | Проверьте, что при копировании формулы в другие ячейки не произошло смещения ссылок или переноса форматирования. Это может повлиять на правильность расчетов. |
| Неверное содержание ячейки | Убедитесь, что содержимое ячейки, на которую ссылается формула, соответствует ожидаемому формату данных и не содержит ошибок. |
Проверив формулы на возможные ошибки, вы сможете убедиться в правильности расчетов и избежать проблем в дальнейшей работе с таблицей.
Шаг 6: Восстановите удаленные строки из корзины
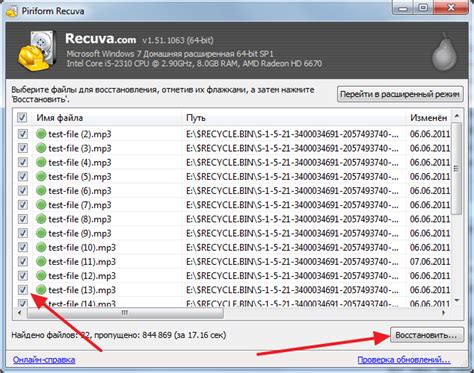
В данном разделе мы рассмотрим процесс восстановления удаленных строк из корзины программы Excel с помощью нескольких простых шагов. Как только вы удалили строки, они перемещаются в корзину, где временно сохраняются до окончательного удаления. Однако, если ваши строки были удалены по ошибке или вы передумали их удалять, вы можете легко восстановить их из корзины.
- Шаг 1: Откройте корзину в программе Excel. Для этого нажмите на вкладку "Домой" в верхней панели инструментов и выберите "Корзина" из выпадающего меню.
- Шаг 2: В открывшемся окне корзины вы увидите список всех удаленных строк. Используйте сортировку или поиск, чтобы быстро найти нужные строки.
- Шаг 3: Выделите строки, которые вы хотите восстановить. Для этого нажмите на первую строку, зажмите клавишу Shift и выбирайте последующие строки.
- Шаг 4: Правой кнопкой мыши нажмите на выделенные строки и выберите "Восстановить" из контекстного меню.
- Шаг 5: Восстановленные строки будут возвращены туда, откуда были удалены, и появятся снова в вашем рабочем листе Excel.
Теперь вы знаете, как восстановить удаленные строки из корзины программы Excel. Будьте внимательны при удалении строк и используйте этот процесс восстановления в случае ошибочного удаления. Это поможет вам сохранить ценные данные и избежать потерь информации.
Часто задаваемые вопросы о восстановлении отсутствующих строк в электронной таблице Excel
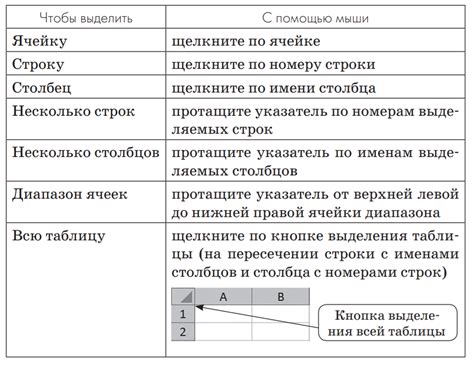
В этом разделе мы рассмотрим наиболее распространенные вопросы, которые часто возникают при попытке восстановить пропавшие строки в программе Excel. Здесь вы найдете полезные советы и рекомендации, а также узнаете, как справиться с этой проблемой без лишних усилий.
1. Что делать, если строки в моей таблице Excel исчезли?
Если вы обнаружили, что некоторые строки в вашей таблице Excel не отображаются, есть несколько действий, которые можно предпринять. Во-первых, проверьте, не скрыты ли эти строки. Для этого вы можете воспользоваться командой "Форматировать-Строка-Скрыть и показать", чтобы убедиться, что строки не скрыты инструкцией форматирования. Если это не помогло, попробуйте восстановить таблицу из резервной копии, если таковая имеется, либо вернуться к предыдущей версии файла. Иногда такие проблемы возникают из-за ошибок в программе Excel, поэтому убедитесь, что у вас установлена последняя версия программы.
2. Почему отсутствующие строки не могут быть восстановлены?
Восстановление отсутствующих строк в Excel может быть затруднительным в некоторых случаях. Это может быть связано с тем, что файл был поврежден, удален или изменен неправильно. В таких ситуациях, если нет резервной копии или предыдущей версии файла, восстановление данных становится более сложной задачей. Поэтому рекомендуется регулярно создавать резервные копии ваших файлов Excel для предотвращения потери данных.
3. Как предотвратить потерю строк в Excel?
Для предотвращения потери строк в Excel существует несколько мер предосторожности. Во-первых, регулярно сохраняйте свои файлы, чтобы иметь возможность вернуться к предыдущим версиям в случае необходимости. Кроме того, рекомендуется создавать резервные копии файлов, особенно перед важными изменениями в таблицах. Используйте надежные средства антивирусной защиты, чтобы предотвратить возможные атаки на вашу систему, которые могут повредить файлы Excel. И, конечно, будьте внимательны при работе с таблицами, избегайте случайного удаления или перезаписи данных.
Надеемся, что эти ответы помогут вам разобраться с вопросами восстановления отсутствующих строк в программе Excel и эффективно решить возникшие проблемы! Если вам понадобится дополнительная помощь, не стесняйтесь обращаться к документации Microsoft Excel или искать подробные инструкции в Интернете.
Вопрос-ответ

Что делать, если в программе Excel исчезли строки?
Если вы заметили, что в программе Excel пропали строки, вам следует выполнить несколько шагов для их восстановления. Во-первых, проверьте, не были ли эти строки случайно удалены или скрыты. Для этого выберите вкладку "Домой" на панели инструментов, затем найдите раздел "Редактирование" и нажмите на кнопку "Поиск и выбор". В открывшемся меню выберите "Скрытые и видимые строки". Если строки были скрыты, вы сможете их увидеть и восстановить, щелкнув правой кнопкой мыши и выбрав опцию "Восстановить". Если же строки были удалены, придется восстановить их из резервной копии файла.



