Для тех, кто стремится сделать свои документы неповторимыми и легко запоминающимися, важно обратить внимание на каждую деталь. Одним из ключевых элементов визуального оформления текста является выбор цвета фона. Полноценное использование возможностей программы позволяет создать эффектный акцент и передать свои идеи с максимальной ясностью. Поэтому в данном руководстве мы рассмотрим, как изменить цвет фона документа, чтобы придать ему уникальность и выразительность.
Визуальное оформление является важным аспектом представления информации, ведь оно не только помогает создать приятное восприятие, но и повышает эффективность коммуникации. Черное поле может послужить отличным фоном для различных целей: оформления презентаций, создания листингов программ, подготовки публикаций и других документов. Его интенсивность привлекает внимание и помогает сделать акцент на самой информации.
Цвет фона - это то, что охватывает всю область документа, создавая общее впечатление о его содержимом. Помимо повышения визуального воздействия и привлекательности, он способен внести долю драматизма в композицию текста и выделить определенные элементы или разделы. Независимо от того, создаете ли вы профессиональный отчет или пишете научную статью, черный фон сможет подчеркнуть важность и серьезность представляемой информации.
Преобразуйте облик вашего документа, меняя цвет фона
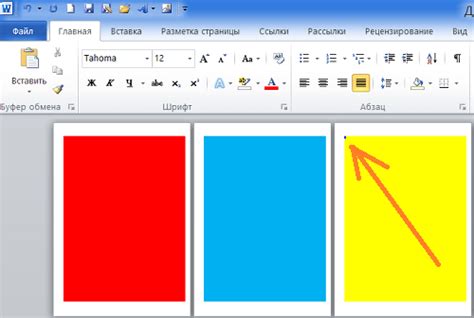
Вы услышали зов творчества и хотите придать своему документу новую жизнь, изменяя цвет фона. Вместо скучного белого фона, вы можете выбрать цвет, который лучше соответствует вашему настроению или подчеркивает стиль и содержание документа. Через несколько простых шагов вы узнаете, как легко изменить цвет фона вашего документа в Word.
Шаг 1: Откройте ваш документ в Word и перейдите на вкладку "Разметка страницы" в верхней панели инструментов. Здесь вы найдете различные опции для настройки внешнего вида вашего документа.
| Шаг 2: Выберите опцию "Цвет страницы" или "Фон страницы". | Шаг 3: Измените цвет фона документа |
|---|---|
Во вкладке "Цвет страницы" вы можете выбрать из предоставленных цветового спектра или создать свой собственный цвет, щелкнув на опции "Дополнительные цвета". | После того, как вы выбрали цвет фона, можно приступить к его изменению. Во вкладке "Изменить фон" вы можете использовать различные инструменты и эффекты для создания уникального и привлекательного фона. |
Шаг 4: Примените изменения, нажав "ОК" или "Применить". Вы увидите, что цвет фона вашего документа теперь изменился в соответствии с вашими предпочтениями. Если вам нужно исправить или изменить цвет позже, вы всегда можете вернуться в настройки фона страницы и внести нужные изменения.
Теперь у вас есть знания и инструменты, чтобы изменить цвет фона вашего документа в Word. Попробуйте различные комбинации и представьте ваш документ в новом свете!
Основные способы изменения заднего плана в приложении
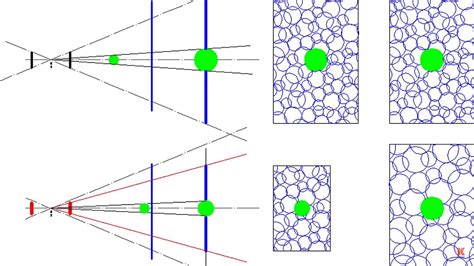
В данной статье рассмотрим несколько простых способов модифицировать фоновое изображение или цвет в рамках определенной программы, исходя из потребностей пользователя.
- Настройки фона
- Изменение фонового изображения
- Использование градиента для заднего фона
- Применение текстурного фона
- Определение прозрачности фоновых объектов
Первый метод предполагает настройку фона, чтобы соответствовать личным предпочтениям или стандартным требованиям. С помощью этой настройки вы можете выбрать из предлагаемого набора цветов фона или использовать свой собственный пользовательский цвет.
Второй вариант позволяет изменить фоновое изображение. Вы можете загрузить собственное изображение или выбрать одно из предустановленных. Этот метод позволяет создать индивидуальный стиль и обогатить документ.
Третий метод предусматривает использование градиента в качестве фонового изображения. Градиентный фон создает плавный переход между двумя или более цветами, что придает документу эффектную визуальную привлекательность.
Четвертый метод относится к использованию текстур в качестве фона. Текстурные фоны позволяют добавить уникальные элементы документу, подчеркнуть его характер или тему.
Последний метод предполагает определение прозрачности фоновых объектов. Это полезная функция, которая позволяет установить степень непрозрачности фона, сделав его более или менее видимым. Это особенно полезно при оформлении сложных документов с различными слоями.
Темный оттенок: изменение цвета фона в приложении для создания документов

Перед тем как начать изменять цвет фона в приложении, необходимо убедиться, что имеется последняя версия программы. Также стоит обратить внимание на выбор используемого шаблона документа, поскольку некоторые шаблоны, доступные в приложении, могут ограничивать возможности настройки фона. Для внесения изменений в цвет фона вам пригодятся следующие шаги:
- Откройте приложение и создайте новый документ или откройте существующий документ, в котором необходимо изменить цвет фона.
- Перейдите во вкладку "Оформление" или аналогичную функцию, для доступа к настройкам оформления документа.
- В открывшейся панели инструментов найдите раздел "Фон" или "Цветовая схема". Далее выберите соответствующий пункт меню.
- После выбора нужного раздела, вам станет доступен список предустановленных цветовых схем или палитра с настраиваемыми цветами. Для создания черного фона, выберите соответствующий элемент из списка или сконфигурируйте необходимое соотношение цветов в палитре.
- После выбора цвета фона, примените изменения, чтобы увидеть результат. Обычно это делается с помощью кнопки "Применить" или аналогичной функции.
- Проанализируйте полученный результат и при необходимости воспользуйтесь дополнительными возможностями настройки фона, такими как прозрачность или текстурные элементы.
Оформление документа с помощью изменения цвета фона - это эффективный способ подчеркнуть важность и привлекательность содержимого. Благодаря доступным вариантам настройки цветовой гаммы вы сможете создавать документы с индивидуальным стилем.
Изменение оформления с помощью вкладки "Дизайн"

Для изменения цвета фона при работе в программе Word следуйте простым шагам:
- Откройте нужный документ в программе Word.
- Перейдите на вкладку "Дизайн", расположенную в верхней части экрана.
- В разделе "Оформление страницы" найдите опцию "Фон страницы".
- Щелкните по стрелке вниз рядом с этой опцией, чтобы открыть меню выбора цвета фона.
- Выберите желаемый цвет из предложенной палитры или используйте опцию "Больше цветов" для выбора более специфического оттенка.
- Подтвердите выбранный цвет, нажав на него или нажав кнопку "ОК" в меню выбора цвета.
После выполнения этих шагов цвет фона вашего документа изменится в соответствии с выбранной настройкой. Обратите внимание, что изменения цвета фона могут влиять на видимость текста и других элементов документа, поэтому рекомендуется выбирать цвет, который обеспечивает читаемость и эстетическое восприятие содержимого.
Применение стилей для изменения фона в Microsoft Word

1. Использование цвета для создания эмоциональной атмосферы:
Выбор цвета фона может оказывать значительное воздействие на эмоциональное восприятие документа. Яркие и насыщенные цвета, такие как красный или оранжевый, могут подчеркнуть срочность или энергичность содержимого. Спокойные и нейтральные цвета, например, голубой или серый, могут создавать атмосферу спокойствия и концентрации. Используйте цвета таким образом, чтобы они соответствовали настроению и целям вашего документа.
2. Отображение структуры и организации:
Изменение фона с помощью стилей также может помочь в создании логической структуры и организации документа. Выделение различных разделов или частей документа разными цветами фона помогает визуально разделить их и облегчает навигацию и чтение. Например, вы можете использовать светлый цвет фона для основного текста и темные цвета для заголовков и подзаголовков.
3. Подчеркивание бренда или уникальности:
Визуальная идентификация является важным аспектом создания узнаваемого бренда или личного стиля. Изменение фона документа в соответствии с корпоративными цветами или цветами, которые ассоциируются с вами, поможет привлечь внимание и заявить о своей уникальности. Используйте свою фантазию и экспериментируйте с различными цветовыми схемами фона для создания собственного стиля и визуального отличия.
Внесение изменений в цвет фона документа в Word может быть простым способом создать эффектные и выразительные документы. Применение стилей позволяет вам экспериментировать с различными цветами, подчеркнуть эмоциональную окраску, организовать информацию и выделиться среди других документов. Не бойтесь экспериментировать и создавать свой уникальный стиль с помощью фона в Word!
Настраивание визуального оформления для отдельной страницы в документе
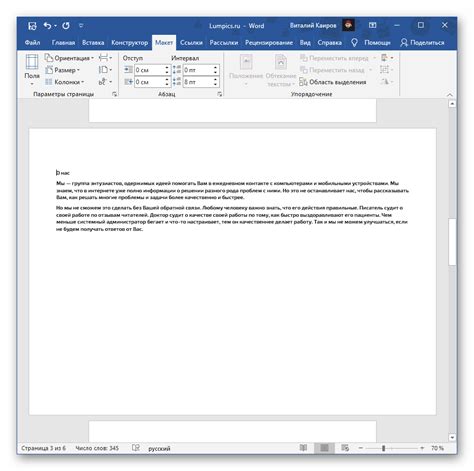
В этом разделе рассмотрим способы изменения фона на определенной странице в текстовом редакторе. Речь пойдет о применении синонимов, чтобы достичь желаемых результатов в оформлении документа.
Необходимость изменять фон на конкретной странице может возникнуть из-за желания выделить ее среди остальных или подчеркнуть уникальность информации, представленной на данной странице. Для достижения такого эффекта можно воспользоваться дополнительными опциями форматирования.
Один из способов изменения внешнего вида конкретной страницы – использование таблицы. Создайте таблицу, состоящую из одной ячейки, которая займет всю страницу. Затем примените к этой ячейке желаемый цвет фона, используя цветовую гамму, отличную от той, которая применена на остальных страницах. Такое решение создаст заметный контраст и привлечет внимание к этой специфической странице.
Использование таблицы и изменение цвета фона являются эффективными инструментами для оформления конкретной страницы в текстовом редакторе Word. Помимо этого, вы также можете применять другие методы форматирования, такие как изменение шрифта, использование вставок и изображений, чтобы максимально подчеркнуть уникальность и сделать эту страницу незабываемой.
Вопрос-ответ

Как изменить цвет фона документа в Word?
Для изменения цвета фона документа в Word, вам необходимо открыть вкладку "Разметка страницы", выбрать пункт "Цвет страницы" и в открывшемся меню выбрать нужный цвет фона.
Как сделать фон документа в Word черным?
Чтобы сделать фон документа в Word черным, следуйте следующим шагам: откройте вкладку "Разметка страницы", выберите пункт "Цвет страницы" и в открывшемся меню выберите цвет "Черный". Примените изменения и фон документа станет черным.



