Интернет – это наше современное руководство и проводник в мире работы и общения. К сожалению, многие программы и приложения были разработаны без учета потребностей пользователей, что часто приводит к неполадкам, нестабильности и ограниченному функционалу. Однако, с появлением Энидеск, перспектива для владельцев Mac компьютеров начинает меняться.
Энидеск – это программа, которая поможет вам полностью раскрыть потенциал вашего Mac устройства. Она предназначена для тех, кто стремится управлять своими рабочими процессами максимально эффективно. Благодаря своей гибкости и многофункциональности, Энидеск станет вашим верным помощником в создании и редактировании документов, обработке фотографий, организации проектов и многом другом.
Установка Энидеск на вашей macOS системе - простой и быстрый процесс, который мы предлагаем вам выполнить с помощью этой подробной пошаговой инструкции. Не тратьте время на необязательные модификации и сложности установки. Мы предлагаем вам установить Энидеск, чтобы вы смогли освободить свое время и полностью сфокусироваться на задачах, которые действительно имеют значение для вас.
Основные шаги установки на macOS
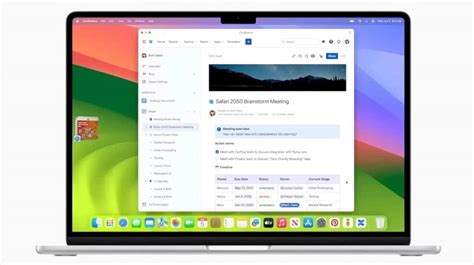
В данном разделе представлены основные этапы процесса установки Энидеск на ваш компьютер, работающий под управлением macOS. Мы подробно рассмотрим необходимые действия, которые позволят вам успешно установить данное программное обеспечение на вашу операционную систему. Следуйте предложенным шагам и наглядным инструкциям, чтобы убедиться, что у вас все получится без лишних проблем и сложностей.
Шаг 1: Проверка соответствия системных требований
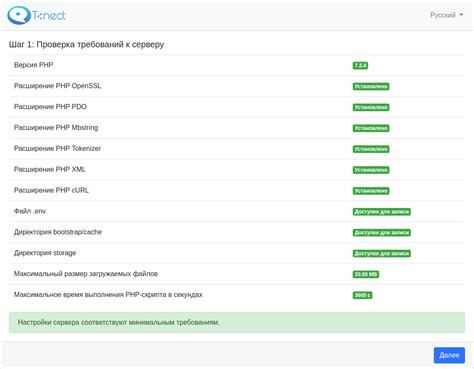
Перед установкой программы Энидеск на ваш компьютер с операционной системой macOS, необходимо проверить соответствие требованиям программы. Это позволит избежать непредвиденных ошибок и обеспечить корректную работу приложения.
Для успешной установки и работы Энидеск следует убедиться, что ваш компьютер соответствует следующим системным требованиям:
| Операционная система | macOS 10.12 Sierra или выше |
| Процессор | Минимум двухъядерный процессор Intel |
| Память | Минимум 2 ГБ оперативной памяти |
| Жесткий диск | Свободное место необходимое для установки программы |
| Интернет-соединение | Для активации и обновления программы |
Прежде чем приступить к установке Энидеск, убедитесь, что ваш компьютер отвечает указанным системным требованиям. Если у вас возникают сомнения или вопросы относительно соответствия вашей системы требованиям, рекомендуется связаться с технической поддержкой программы или изучить дополнительную информацию на официальном сайте Энидеск.
Шаг 2: Получение Энидеск с официального сайта
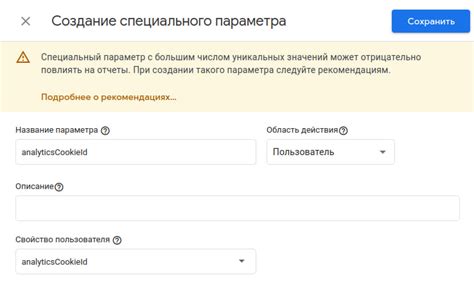
После ознакомления с основной информацией о программе Энидеск и ее потенциальных преимуществах, необходимо скачать приложение с официального веб-сайта.
1. Откройте ваш любимый веб-браузер и перейдите на официальный веб-сайт Энидеск.
2. Найдите на главной странице ссылку на загрузку приложения или перейдите в раздел "Скачать".
3. Проверьте совместимость версии Энидеск с вашей операционной системой и выберите нужную опцию загрузки.
4. Нажмите на ссылку или кнопку "Скачать" и начните загрузку файлов приложения на ваш компьютер.
5. Дождитесь завершения загрузки и найдите полученный файл в папке загрузок на вашем компьютере.
Теперь, когда вы загрузили файл приложения Энидеск с официального сайта и имеете его на компьютере, можно переходить к следующему шагу установки программы.
Шаг 3: Открытие скачанного файла
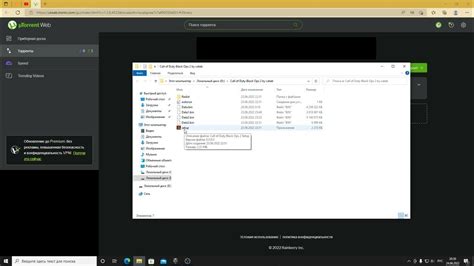
После успешной загрузки файла, необходимо выполнить следующий шаг, чтобы продолжить процесс установки Enidesk на вашем компьютере Mac OS. На данном этапе вам предстоит открыть загруженный файл для запуска программы.
- Найдите директорию, в которую был сохранен загруженный файл.
- Откройте Finder и выберите пункт "Приложения" в боковом меню.
- Пролистайте список приложений, пока не найдете загруженный файл Enidesk.
- Кликните дважды на файл, чтобы открыть его.
После открытия файла, вы будете готовы перейти к следующему шагу в установке Enidesk на вашем Mac компьютере.
Шаг 4: Запуск процесса установки
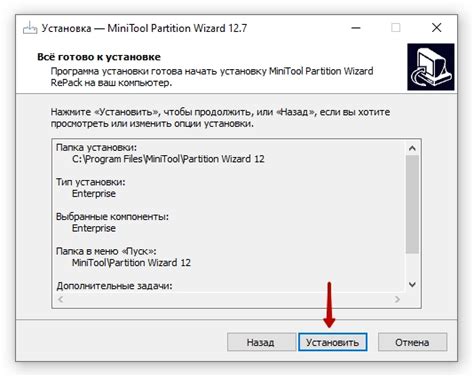
- Первым шагом в этом процессе будет выбор языка и раскладки клавиатуры, которые наиболее удобны для вас. Это позволит вам легко взаимодействовать с программным обеспечением в дальнейшем.
- Далее следует ознакомиться с лицензионным соглашением, чтобы быть в курсе всех условий использования приложения. В случае согласия с пунктами соглашения, можно продолжать установку.
- Теперь можно выбрать расположение установки – папку, где будет размещено приложение Энидеск. Не забудьте выбрать место на вашем устройстве, которое вам будет наиболее удобно и доступно.
- После этого вы сможете настроить дополнительные компоненты приложения, такие как ярлык на рабочем столе, интеграцию в контекстное меню и прочие параметры. Это поможет вам максимально адаптировать приложение к своим индивидуальным потребностям.
- Теперь настало время подтверждения параметров и запуска процесса установки. Убедитесь, что все настройки выбраны правильно и нажмите на кнопку "Установить", чтобы начать установку программы Энидеск на ваше устройство.
- После завершения процесса установки вам будет предложено перезапустить систему, чтобы все изменения вступили в силу. Обязательно выполните эту инструкцию, чтобы гарантировать полноценную работу приложения на вашем устройстве.
Теперь вы готовы к использованию приложения Энидеск на вашем macOS. Продолжайте изучать его функционал и настраивать параметры в соответствии с вашими потребностями.
Шаг 5: Соглашение с условиями использования программного обеспечения

На данном этапе необходимо ознакомиться и согласиться с условиями лицензионного соглашения, предлагаемого при установке программного обеспечения. Это важный шаг, который обеспечивает юридическую обоснованность использования программы и определяет права и обязанности пользователей.
Внимательно прочтите предложенное лицензионное соглашение. Обратите особое внимание на условия использования программного обеспечения, запрещенные действия и ограничения ответственности. Убедитесь, что вы полностью понимаете все указания и готовы их соблюдать.
Согласие с условиями лицензионного соглашения является обязательным шагом перед установкой программного обеспечения. Если вы не согласны с предложенными условиями, вы не имеете права устанавливать и использовать программу.
Чтобы подтвердить согласие с условиями, отметьте соответствующую опцию или нажмите на кнопку "Принять". Если вы не согласны с условиями, выберите опцию "Отказаться от установки" или нажмите кнопку "Отмена". Помните, что без согласия с условиями лицензионного соглашения установка программы не будет продолжена.
Шаг 6: Выбор директории для установки EniDesk
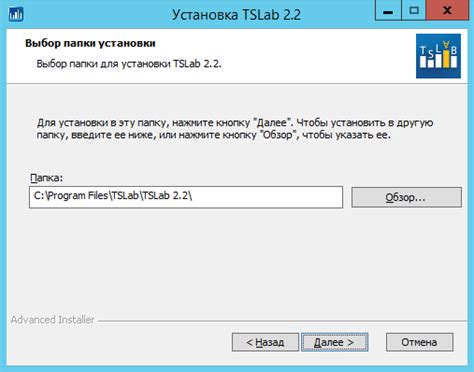
В этом разделе мы рассмотрим, как выбрать подходящую директорию для установки EniDesk на вашем устройстве с операционной системой macOS. Перед приступлением к этому шагу, убедитесь, что вы ознакомились с предыдущими шагами и готовы продолжить установку.
Выбор правильной директории для установки программного обеспечения является важным этапом процесса установки. При выборе директории необходимо учитывать такие факторы, как доступность, простота использования и удобство в будущем.
Прежде чем приступить к выбору директории, вы можете подробнее ознакомиться с рекомендуемыми практиками для установки EniDesk на macOS. Например, вы можете выбрать директорию, которая соответствует вашим личным предпочтениям или соответствует стандартным рекомендациям производителя.
Когда вы будете готовы, нажмите на кнопку "Выбрать папку" и найдите нужную директорию на вашем компьютере. Убедитесь, что у вас есть права доступа для выбранной директории и что она не является системной или защищенной директорией.
После выбора директории, нажмите кнопку "Далее", чтобы продолжить установку EniDesk на вашем устройстве с macOS.
Шаг 7: Настройка дополнительных параметров
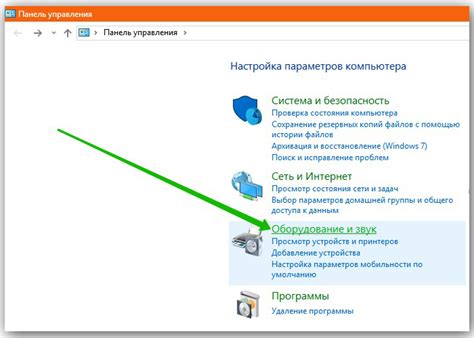
После успешной установки Энидеск на вашем устройстве, настало время настроить дополнительные параметры, которые позволят вам настроить приложение по своему вкусу и потребностям.
В этом разделе вы найдете подробную информацию о различных настройках, которые доступны в Энидеск, и как их изменить. Настройки включают в себя функции и опции, позволяющие управлять внешним видом и поведением приложения, а также его функциональностью.
От настройки языка и выбора темы оформления до определения горячих клавиш и настройки уведомлений - здесь вы найдете всю необходимую информацию, чтобы настроить Энидеск под свои предпочтения.
Будьте внимательны при изменении параметров, поскольку некорректные настройки могут повлиять на работу приложения. При необходимости вы всегда можете вернуться к начальным параметрам или воспользоваться инструкциями по восстановлению настроек по умолчанию.
Шаг 8: Завершение настройки
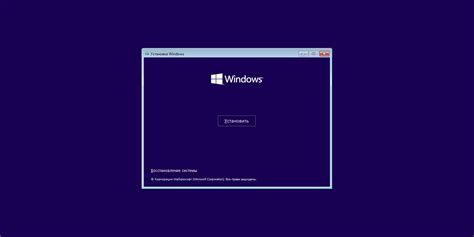
После того как вы выполните все предыдущие шаги, вы будете готовы завершить установку Энидеск на вашем устройстве с операционной системой macOS. В этом разделе предоставлены дополнительные инструкции и рекомендации для завершения процесса установки.
- Проверьте наличие обновлений: перед завершением установки рекомендуется проверить наличие обновлений программного обеспечения. Это поможет вам установить самую актуальную версию Энидеск и получить все новые функциональные возможности и исправления ошибок. Для этого откройте меню "Настройки" и выберите опцию "Проверить обновления". Если доступно обновление, следуйте инструкциям для его установки.
- Настройка пользовательских параметров: после установки вы можете настроить различные параметры Энидеск в соответствии с вашими предпочтениями. Это включает в себя настройку языка интерфейса, внешнего вида, уведомлений и других параметров. Для доступа к этим настройкам откройте меню "Настройки" и выберите соответствующие вкладки или разделы.
- Учетная запись: если у вас уже есть учетная запись Энидеск, вы можете использовать ее для входа после завершения установки. Введите свои учетные данные в соответствующие поля и нажмите кнопку "Войти". Если у вас нет учетной записи, вы можете создать ее, следуя инструкциям на экране.
- Запуск Энидеск: после завершения всех настроек и входа в свою учетную запись, вы готовы запустить Энидеск на вашем устройстве. Найдите значок приложения в списке установленных программ или на рабочем столе, и дважды щелкните по нему. Энидеск должен запуститься, и вы сможете начать пользоваться всеми его функциями и возможностями.
После завершения установки и настройки, вы можете полноценно использовать Энидеск на вашем устройстве с операционной системой macOS. Удачного использования!
Шаг 9: Проверка успешной активации
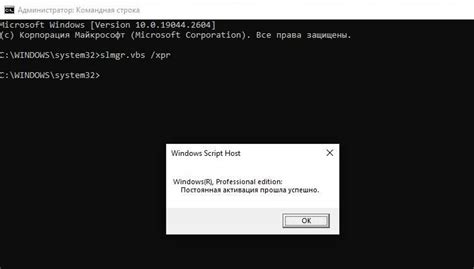
В этом разделе мы убедимся, что активация программы завершилась успешно и все необходимые компоненты правильно установлены.
Для начала проверим наличие значка Энидеск на вашем рабочем столе или в меню "Приложения". Если вы его обнаружили, значит установка прошла корректно и вы можете перейти к следующему шагу. Если же вы не видите значок Энидеск, вам следует повторить шаги, описанные в предыдущих разделах, чтобы устранить возможные ошибки.
Далее вам нужно запустить программу. Для этого щелкните дважды по значку Энидеск или откройте его через меню "Приложения". При запуске программы вам должно отобразиться окно с приветствием и возможностью войти в систему. Если вы успешно попали в главное меню, значит активация прошла успешно.
Чтобы окончательно убедиться в правильной установке программы, просмотрите доступные функции и инструменты. Обратите внимание на наличие всех необходимых пунктов меню, возможность создания и редактирования документов, а также работу с другими приложениями. Если все функции работают безупречно, вы можете быть уверены в успешной установке Энидеск на вашем macOS.
Шаг 10: Включение программы и создание учетной записи
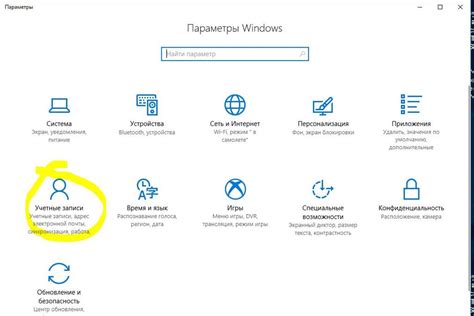
После завершения установки и настройки всех необходимых параметров, время перейти к запуску программы и созданию вашей учетной записи.
Сначала найдите значок программы Энидеск на рабочем столе или в папке "Приложения" на вашем устройстве. Кликните по значку дважды, чтобы открыть программу.
При запуске вам будет предложено создать новую учетную запись. Это позволит вам полноценно использовать все функции и возможности программы. Заполните необходимую информацию, такую как ваше имя, адрес электронной почты и пароль. Убедитесь, что пароль соответствует требованиям безопасности, чтобы гарантировать защиту вашей учетной записи.
После заполнения всех полей нажмите кнопку "Создать аккаунт" и следуйте инструкциям на экране. Подтвердите свою учетную запись, следуя ссылке, которую получите на указанный адрес электронной почты. Это важный шаг для проверки вашей идентичности и обеспечения безопасности вашего аккаунта.
Поздравляю! Теперь у вас есть учетная запись в программе Энидеск и вы готовы начать использовать ее функции и возможности. Рекомендуется ознакомиться с руководством пользователя, чтобы максимально эффективно использовать программу и достичь своих целей.
Вопрос-ответ

Как установить Энидеск на macOS?
Для установки Энидеск на macOS нужно выполнить несколько шагов. Сначала, загрузите установочный файл с официального сайта Enidesk.com. После завершения загрузки, откройте установочный файл и следуйте инструкциям мастера установки. Выберите путь для установки Энидеск и нажмите кнопку установить. После завершения установки, Энидеск будет готов к использованию.
Какой минимальный объем свободного места необходим для установки Энидеск на macOS?
Для установки Энидеск на macOS необходимо иметь как минимум 500 МБ свободного места на жестком диске. Это позволит установить программу и обеспечит ее полноценное функционирование. Если на вашем устройстве свободного места меньше этого объема, вам придется освободить дополнительное место перед установкой Энидеск.
Могу ли я использовать Энидеск на macOS, если у меня установлена предыдущая версия программы?
Да, вы можете использовать Энидеск на macOS, даже если у вас уже установлена предыдущая версия программы. При установке новой версии Энидеск, она автоматически заменит старую версию. Ваша учетная запись и все данные будут сохранены. Поэтому вам не придется создавать новую учетную запись и повторно настраивать программу после установки обновления.



