В наше время все больше людей стремятся говорить на английском языке, как носители, и это становится не только полезным, но и необходимым навыком. Однако, неизбежно возникает вопрос: как избавиться от лишних слов и выражений, которые могут замедлить и ухудшить нашу коммуникацию на английском? В этой статье мы обсудим шаги и подходы, которые помогут вам избежать запутывания при использовании английского языка. Приготовьтесь к полезным советам и трюкам, которые помогут вам стать более уверенным и гладким владельцем английского.
Избавление от излишних слов и выражений на английском языке - это как очищение комнаты от лишних предметов. Когда мы убираем все ненужные вещи, наше пространство становится более понятным и привлекательным. Точно так же, когда мы избавляемся от излишних слов и фраз, наша коммуникация на английском становится более ясной и эффективной.
Одним из первых шагов, которые нужно предпринять, чтобы избавиться от лишнего на английском языке, является осознание того, какие слова и фразы не несут смысловой нагрузки в контексте нашего высказывания. Это могут быть междометия, повторения, сленговые выражения или фразы, которые можно заменить более точными и аккуратными словами. Помните, что меньше иногда означает больше, особенно когда речь идет о языке и коммуникации.
Очищение браузера и удаление истории поиска
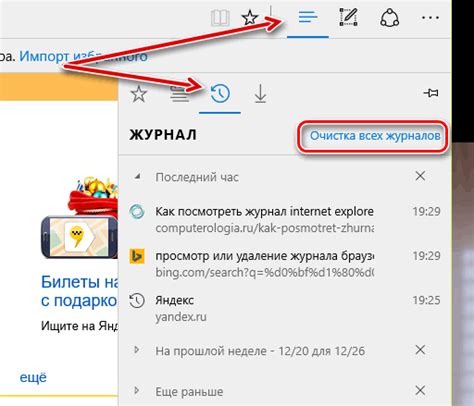
В этом разделе рассмотрим подробно, как осуществить процесс очистки браузера и удаления всех сохраненных данных, включая историю поиска. Данный шаг-за-шагом гид поможет вам освободить пространство на устройстве, повысить безопасность и улучшить производительность браузера.
- Откройте ваш браузер и найдите его главное меню, обычно иконка состоящая из трех горизонтальных линий.
- Наведите курсор на главное меню, чтобы открыть выпадающий список.
- В выпадающем списке найдите и выберите опцию "Настройки" или "Настройки браузера".
- На странице настроек найдите и выберите вкладку "Приватность" или "Конфиденциальность".
- Далее вам понадобится найти секцию "Очистить данные браузера" или "Удалить личные данные".
- В этой секции вы можете выбрать тип данных, которые хотите удалить, например, историю поиска, файлы cookie и кеш браузера.
- Отметьте необходимые пункты и нажмите кнопку "Очистить" или "Удалить", чтобы начать процесс очистки.
- Подождите, пока браузер выполнит очистку выбранных данных.
- После завершения процесса очистки, закройте и перезапустите браузер для применения изменений.
В результате проведенных действий вы успешно освободите память устройства, удалите сохраненные данные и обеспечите приватность вашего интернет-серфинга. Повторяйте этот процесс регулярно для поддержания оптимальной производительности браузера.
Шаг: Откройте настройки браузера
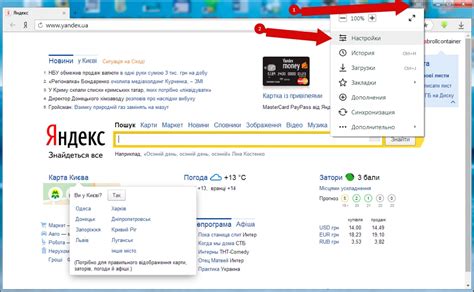
На следующем шаге вы узнаете, как открыть и настроить параметры вашего браузера. В этом разделе представлены общие инструкции, которые применимы к различным типам браузеров, чтобы вы могли легко ориентироваться в процессе.
- Найдите иконку браузера на рабочем столе или в панели задач и щелкните по ней.
- После открытия браузера найдите меню, которое содержит основные функции и настройки. Обычно оно располагается в верхнем правом углу окна браузера и обозначается значком с тремя точками, полоской или иконкой с инструментами.
- Щелкните по меню, чтобы открыть список доступных опций. Здесь вы найдете различные настройки, которые можно изменить.
- Прокрутите список опций в меню и найдите пункт "Настройки" или "Параметры". Щелкните по нему, чтобы открыть окно настроек.
- В окне настроек вы увидите различные вкладки или панели, содержащие различные категории параметров. Выберите нужную вкладку, чтобы открыть соответствующую категорию настроек.
- Внутри вкладки вы можете изменять и настраивать различные параметры браузера в соответствии с вашими предпочтениями. Обычно настройки разделены на подкатегории с ещё более подробными параметрами. Внимательно изучите каждую подкатегорию и внесите необходимые изменения на основе ваших потребностей.
После завершения настройки параметров, вы готовы перейти к следующему шагу в процессе удаления. Держите в уме, что эти инструкции могут незначительно различаться в зависимости от версии вашего браузера, однако основные понятия и шаги останутся применимыми для большинства современных браузеров.
Шаг: Откройте вкладку "Приватность и безопасность"

В данном разделе вы сможете настроить уровень конфиденциальности и безопасности ваших данных и аккаунта. Здесь вы найдете инструменты и параметры, позволяющие контролировать доступ к вашей информации и защищать себя от нежелательной активности.
- Найдите иконку "Настройки" в верхнем правом углу страницы и нажмите на нее
- В выпадающем меню выберите пункт "Приватность и безопасность"
Поиск раздела "Приватность и безопасность" может быть разным в зависимости от используемого вами интерфейса и версии программного обеспечения. Возможно, вам придется просмотреть различные вкладки и меню, чтобы найти нужный раздел.
Далее вам будут представлены различные настройки, связанные с приватностью и безопасностью вашего аккаунта. Обратите внимание на каждый параметр и сделайте необходимые изменения в соответствии с вашими предпочтениями и требованиями.
Шаг: В разделе "Приватность и безопасность" выберите "Очистка данных"
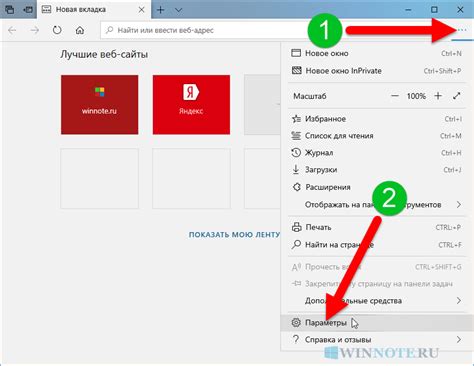
Шаг: В данном разделе Вам предоставляется возможность регулировать и обеспечивать защиту Ваших данных и приватности.
Примечание: Далее мы рассмотрим, как выполнить очистку данных в соответствии с указанными параметрами.
Шаг: Выберите соответствующие параметры для препарировки
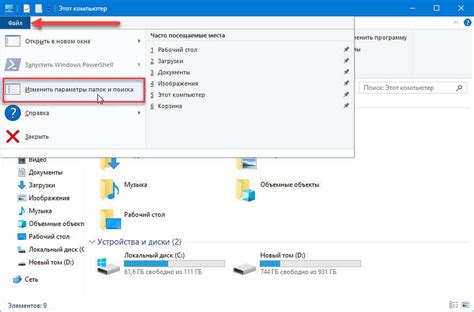
На этом этапе необходимо аккуратно выбрать настройки, которые наилучшим образом соответствуют вашим потребностям и внесут нужные изменения. Данная процедура представляет собой ключевой шаг в процессе выполнения очистки.
1. Идентифицируйте целевые данные:
Определите, какие данные требуют удаления или изменения. Это может быть файл, папка, программа, приложение или определенная информация внутри системы.
2. Определите приоритет:
Выявите наиболее важные элементы, которые необходимо очистить или удалить. Установите их приоритет с точки зрения влияния на производительность, безопасность или просто желания сделать систему более эффективной.
3. Выберите опции очистки:
Исследуйте доступные опции очистки, предоставляемые инструментами или программами, которые вы используете. Это могут быть функции удаления, обновления, переноса или преобразования.
4. Настройте нужные параметры:
В зависимости от выбранной опции очистки, приступите к настройке соответствующих параметров. Это может включать выбор временного окна, определение уровня очистки или настройку конкретных правил удаления.
5. Проверьте перед применением:
Перед тем как окончательно применить выбранные параметры очистки, убедитесь, что вы все правильно настроили и ничего не упустили. Данная проверка поможет избежать нежелательных последствий или потери данных.
6. Примените настройки:
После того как вы убедились в правильности выбранных параметров очистки, приступите к их применению. Запустите процесс удаления или изменения и дождитесь его завершения.
7. Проверьте результат:
После завершения очистки, убедитесь, что результат соответствует вашим ожиданиям. Проверьте, что выбранные данные или элементы успешно удалены или изменены без нежелательных эффектов.
Следуя этим шагам, вы сможете осуществить эффективную очистку системы, удалить лишние данные и повысить ее производительность. Помните, что правильный выбор опций очистки является ключом к успешной реализации данной задачи.
Шаг: Нажатие на кнопку "Очистить данные"
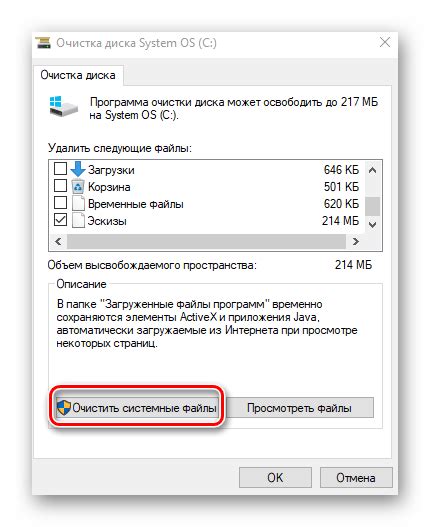
В этом разделе мы рассмотрим последовательность действий, которую необходимо выполнить для удаления определенных информационных данных с использованием английского языка. Для достижения этой цели, потребуется выполнить определенные действия, следуя инструкциям.
В первую очередь, нам понадобится найти кнопку на экране, которая отвечает за осуществление операции удаления данных. Эта кнопка, в свою очередь, будет обозначаться некоторым определенным значком или надписью на английском языке.
После того, как мы нашли данную кнопку, нам потребуется нажать на нее, чтобы запустить процесс удаления данных. Важно убедиться, что действие выполнено быстро и точно, чтобы избежать непредвиденных ошибок или неправильного удаления данных.
Когда вы нажмете на кнопку "Очистить данные", система начнет обрабатывать ваш запрос и выполнит удаление указанных данных. Во время этого процесса может появиться индикатор загрузки или статусное сообщение, указывающее на потенциальное время ожидания или ход выполнения процедуры.
По завершении удаления данных, система может также предложить вам подтверждение успешного завершения операции или предоставить отчет о удаленных данных для вашего сведения. Важно удостовериться, что все необходимые данные были удалены и система функционирует в соответствии с вашими ожиданиями.
Таким образом, для удаления данных на английском языке следует найти и нажать на кнопку "Очистить данные", следуя инструкциям и обращая внимание на статусные сообщения и подтверждения системы.
Шаг: Дождитесь, когда цикл очистки будет завершен

Этот раздел объясняет, что делать после того, как вы начали процесс очистки и теперь необходимо подождать, пока он закончится. Здесь мы представим некоторые важные указания и рекомендации, которые помогут вам успешно завершить процесс удаления.
1. Наблюдайте за прогрессом
Когда вы запускаете процесс очистки, может понадобиться некоторое время для завершения. В этот момент важно быть терпеливыми и наблюдать за прогрессом. Может потребоваться несколько минут или часов, в зависимости от объема данных, которые нужно удалить. Однако, не отказывайтесь от процесса и дождитесь его завершения, чтобы избежать возможных ошибок или потери данных.
2. Избегайте вмешательства в процесс
Важно помнить, что во время выполнения цикла очистки не рекомендуется выполнять другие операции на компьютере. Попытки открыть новые приложения или вносить изменения в систему могут замедлить процесс, а иногда даже привести к его сбою. Поэтому старайтесь избегать вмешательства в процесс и ожидайте завершения цикла очистки, прежде чем выполнять другие действия.
3. Отслеживайте ошибки и предупреждения
В процессе очистки могут возникнуть ошибки или предупреждения, которые могут указывать на проблемы или неполадки. Будьте внимательны к любым сообщениям, которые появляются на экране, и примите соответствующие меры, если возникнут проблемы. Если вы не уверены, как решить возникшие проблемы, обратитесь за помощью к квалифицированному специалисту.
4. Дождитесь успешного завершения
После завершения процесса очистки наступит момент, когда вы сможете убедиться, что удаление прошло успешно. Перед тем, как возобновлять использование компьютера или программы, рекомендуется провести проверку, чтобы удостовериться, что все ненужные данные действительно удалены. Если все в порядке, то вы можете приступить к следующему шагу или продолжить использование вашего устройства с чистой совестью.
Помните, что подождать, пока процесс очистки завершится, является важным шагом в процедуре удаления данных на английском языке. Будьте внимательны и терпеливы, чтобы успешно выполнить эту задачу и обеспечить безопасность ваших данных.
Процесс удаления приложений на Android-устройстве

Этот раздел предлагает подробную инструкцию по удалению приложений на устройствах, работающих на операционной системе Android. Здесь будет описана легкая и шаг за шагом процедура удаления приложений с вашего Android-устройства. Каждый шаг будет представлен с подробными указаниями, абсолютно на русском языке, чтобы вы могли легко понять и выполнить необходимые действия.
Шаг 1: | Откройте меню "Настройки" на вашем Android-устройстве. |
Шаг 2: | Прокрутите вниз и найдите раздел "Приложения" или "Управление приложениями". |
Шаг 3: | Выберите приложение, которое вы хотите удалить из списка отображаемых приложений. |
Шаг 4: | Нажмите на приложение и откройте его страницу с информацией. |
Шаг 5: | На странице с информацией нажмите на кнопку "Удалить". |
Шаг 6: | Подтвердите удаление приложения, следуя инструкциям на экране. |
Следуя этой простой и понятной пошаговой инструкции, вы сможете быстро удалить ненужные приложения с вашего Android-устройства и освободить ценное пространство для новых приложений или данных. Не забывайте, что некоторые системные приложения могут быть недоступны для удаления, но вы всегда можете отключить их или отключить их обновления для улучшения производительности вашего устройства.
Вопрос-ответ




