Современные инструменты CAD позволяют профессионалам создавать сложные проекты и модели с невероятной точностью и детализацией. И одной из самых популярных программ в этой области является AutoCAD. Однако, при первом запуске программы вы можете обнаружить, что глобальные настройки и интерфейс не слишком удобны для вашей работы.
Чтобы сэкономить время и повысить эффективность, разработчики предусмотрели возможность настройки AutoCAD под ваши потребности. В данной статье мы рассмотрим простой и шаг за шагом процесс персонализации программы, который позволит вам адаптировать интерфейс и функции под ваш стиль работы.
Вы сможете настроить панели инструментов, меню и диалоговые окна, чтобы они отображали только необходимые вам команды. Вы сможете установить свои собственные сочетания клавиш для часто используемых команд, а также настроить шрифты, цвета и другие аспекты графического интерфейса. Гибкая настройка AutoCAD позволяет создать комфортные условия работы и повысить вашу производительность.
Основные настройки AutoCAD 2016: создание уникальной рабочей среды
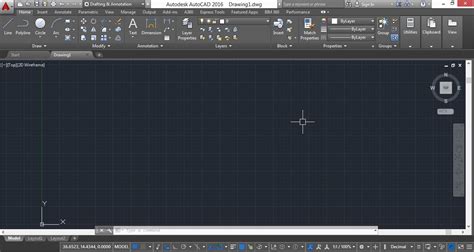
Для начала рекомендуется задать оптимальные параметры отображения графической области программы. Это может включать настройку отображения линейной и криволинейной сеток, границ видимости, единиц измерения и шкалы.
Далее, необходимо настроить параметры работы с объектами. К примеру, вы можете задать предпочтительные типы линий и штрихов, автоматический выбор объектов при наведении курсора и правила привязки объектов к определенным точкам.
Также рекомендуется определить параметры пользовательского интерфейса, включая цветовые схемы, расположение панелей инструментов и меню, а также создание собственных командных строк и ярлыков.
Наконец, при работе с AutoCAD 2016 важно не забывать о настройке параметров сохранения файлов. Вы можете выбрать предпочтительный формат сохранения, проверить настройки автоматического сохранения и резервного копирования данных.
Пользуясь описанными настройками, вы сможете создать уникальную рабочую среду, максимально соответствующую вашим потребностям и предпочтениям. Это позволит вам работать эффективно и удобно в AutoCAD 2016, сосредоточиваясь только на задачах проектирования и моделирования.
Изменение внешнего вида программы соответственно традиционному стилю

В этом разделе мы рассмотрим, как внести изменения в интерфейс программы, чтобы они соответствовали классическому виду. Наша цель заключается в создании комфортной рабочей среды, которая будет удобной для пользователей, привыкших к более традиционному стилю и последовательности действий.
Для начала, давайте ознакомимся с основными элементами интерфейса, которые мы собираемся изменить. Одним из главных изменений будет перенос меню инструментов в верхнюю часть программы, чтобы оно было более привычным расположением. Также мы измените стили и цветовые схемы, чтобы они соответствовали классическим стандартам и создавали ощущение привычной рабочей среды.
Один из наших ключевых шагов будет изменение расположения панели инструментов. Мы перенесем ее в верхнюю часть окна, чтобы придать программе более традиционный вид. Также мы будем настраивать размеры и положение различных элементов интерфейса, чтобы они лучше соответствовали предпочтениям пользователей, привыкших к классическому стилю и последовательности действий.
Не забудьте, что важной частью изменения интерфейса является возможность настройки программы под свои потребности. Мы рассмотрим различные параметры и настройки, которые позволят вам настроить программу именно так, как вам удобно. Таким образом, вы сможете добавить или удалить интерфейсные элементы, включить или отключить определенные функции и создать удобную и интуитивно понятную рабочую среду.
| Шаг | Описание |
|---|---|
| Шаг 1 | Перемещение меню инструментов в верхнюю часть программы |
| Шаг 2 | Перенос панели инструментов на более привычное место |
| Шаг 3 | Настройка размеров и положения элементов интерфейса |
| Шаг 4 | Настройка параметров и функций для удобной работы |
Подробное руководство
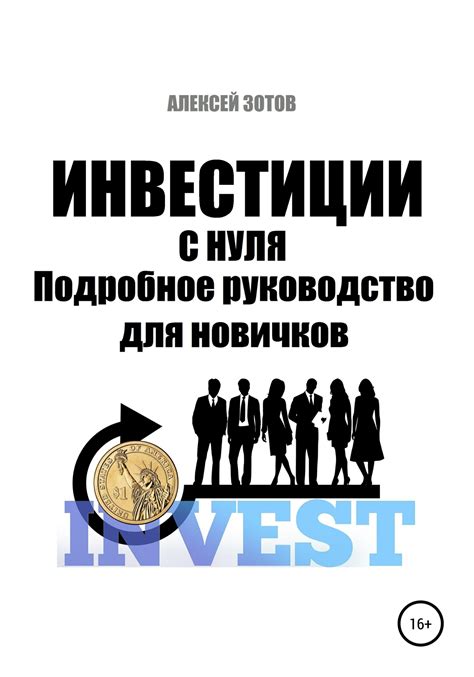
В данном разделе представлена пошаговая инструкция, которая позволит вам настроить программу AutoCAD 2016 в классическом виде. Мы предоставим вам все необходимые действия и указания для выполнения данной операции. Следуя нашим подробным указаниям, вы сможете изменить внешний вид программы и настроить ее под свои предпочтения.
Для начала, вам потребуется открыть программу AutoCAD 2016 и перейти в настройки. Далее, следуйте указанным ниже шагам:
| Шаг 1: | Откройте меню "Настройки" и выберите пункт "Настройки интерфейса". |
| Шаг 2: | В открывшемся окне выберите вкладку "Оформление интерфейса". |
| Шаг 3: | Измените режим отображения на "Классический интерфейс". |
| Шаг 4: | Настройте параметры интерфейса, такие как цвета, стили и расположение элементов. |
| Шаг 5: | Подтвердите изменения и закройте окно настроек. |
После выполнения всех указанных шагов, ваш AutoCAD 2016 будет настроен в классическом виде в соответствии с вашими предпочтениями. Не забудьте сохранить настройки для использования в дальнейшем.
Шаг 1: Открытие настроек программы
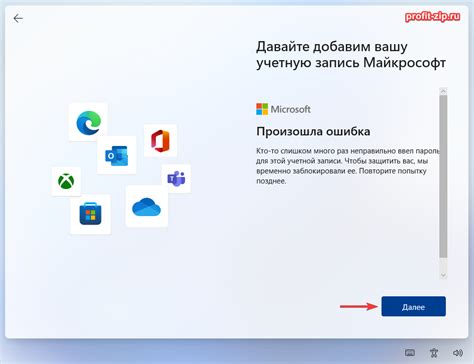
Навигация по основному меню программы
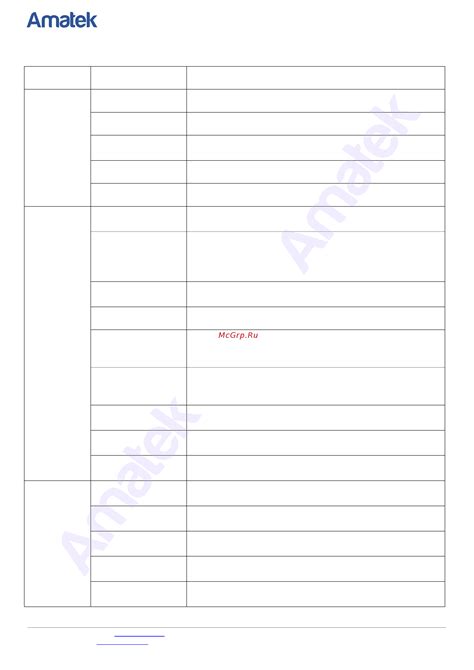
В данном разделе мы рассмотрим способы перемещения по главному меню программы, не затрагивая настройки и внешний вид AutoCAD 2016.
Для удобной работы с программой нам необходимо знать, как быстро найти нужные нам инструменты и функции в главном меню. Чтобы сэкономить время и повысить эффективность работы, стоит познакомиться с различными путями навигации в программе.
Одним из основных способов перемещения по основному меню является использование горячих клавиш. Они позволяют совершать мгновенные переходы между разделами и подразделами главного меню. Например, горячая клавиша "F" открывает меню "Файл", а "E" - меню "Редактирование".
Кроме того, можно использовать стрелки клавиатуры для перемещения по главному меню. С помощью стрелок вверх и вниз можно выбрать необходимый раздел или подраздел, а затем нажать клавишу "Enter" для открытия его содержимого.
Для более быстрого доступа к пунктам меню можно также использовать сочетания клавиш. Сочетание "Alt + [символ]" активирует соответствующий раздел или подраздел. Например, "Alt + F" открывает меню "Файл".
Также, при наведении курсора на определенный пункт меню, программа отображает подсказки с сочетаниями клавиш для быстрого доступа к функционалу.
Знание этих простых способов навигации позволит вам оперативно находить нужные инструменты в главном меню и значительно ускорит работу в AutoCAD 2016.
Выбор режима отображения

В данном разделе мы рассмотрим второй этап настройки программы, связанный с выбором режима отображения интерфейса. Этот шаг позволит вам определить, каким образом вы будете взаимодействовать с программой и настраивать ее под свои потребности.
Выбор режима интерфейса влияет на расположение элементов управления и предоставляет пользователю различные возможности. Вам предлагается выбрать из нескольких режимов, каждый из которых представляет определенный набор функций и инструментов.
Режим упрощенного интерфейса предоставляет базовые инструменты, необходимые для работы с AutoCAD. Он идеально подходит для новичков или тех, кто предпочитает простоту и минимализм в интерфейсе программы.
Расширенный режим интерфейса предоставляет полный набор функций и инструментов AutoCAD. Он подходит для опытных пользователей, которым требуется расширенный функционал и возможность управления всеми аспектами программы.
Персонализированный режим интерфейса позволяет настроить интерфейс по своему усмотрению, выбрав только необходимые инструменты и функции. Этот режим подходит для тех, кто предпочитает индивидуальный подход и оптимизацию интерфейса под свои рабочие потребности.
Выбор режима интерфейса является важным шагом на пути к настройке AutoCAD под ваши предпочтения. Рассмотрите все возможности и выберите режим, который наилучшим образом соответствует вашим потребностям.
Настройка внешнего вида и расположения элементов интерфейса
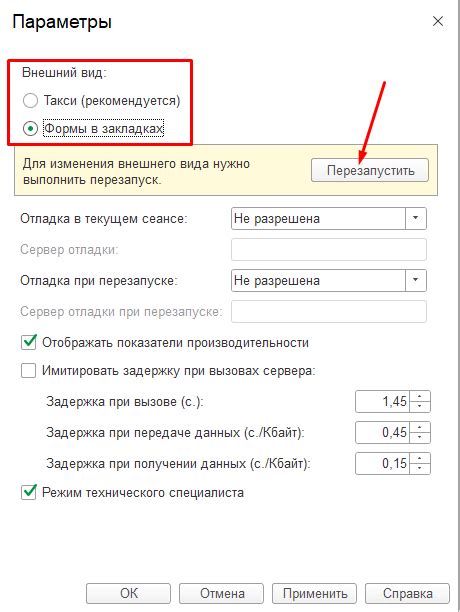
В данном разделе мы рассмотрим способы настройки параметров отображения окон и панелей инструментов в AutoCAD 2016 под классический вид.
Следующие инструкции помогут вам изменить оформление и компоновку интерфейса программы, чтобы она соответствовала вашим предпочтениям и требованиям. Здесь вы найдете рекомендации по изменению размера окна, перемещению и смене формата панелей инструментов, а также выбору наиболее удобного местоположения дополнительных окон и диалоговых окон в программе.
Настройка окна программы. Вы можете изменить размер основного окна AutoCAD, что позволит вам более удобно работать с программой и увеличить область отображения чертежа. Также можно настроить количество и расположение панелей инструментов, чтобы они соответствовали вашим предпочтениям.
Настройка панелей инструментов. В AutoCAD предусмотрено несколько панелей инструментов, которые располагаются в верхней части окна программы. Вы можете выбрать нужные панели инструментов, а также изменить их размер и расположение для более эффективной и удобной работы.
Настройка расположения окон. AutoCAD позволяет открывать дополнительные окна и диалоговые окна, например окно внешних ссылок, окно настроек проекта или окно свойств объектов. Вы можете выбрать самое удобное для вас местоположение этих окон на экране, чтобы быстро получать к ним доступ и упрощать свою работу.
С помощью рассмотренных инструкций вы сможете настроить параметры отображения окон и панелей инструментов в AutoCAD 2016 под свои потребности и предпочтения, создавая комфортные условия для работы в программе.
Шаг 3: Изменение расцветки
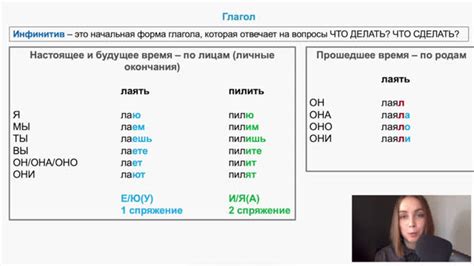
Добавление индивидуальности и комфорта в работу с программой возможно путем изменения цветовой схемы.
| Название | Описание |
|---|---|
| Фоновый цвет | Измените основной цвет фона рабочей области для достижения более приятного и удобного восприятия. |
| Цвет объектов | Настройте цветовую гамму объектов на ваше усмотрение, позволяя лучше отслеживать различные элементы рисунков. |
| Цвет линий | Измените цвет линий, чтобы сделать их более узнаваемыми и лучше подходящими для вашего стиля и вкуса. |
Эти настройки позволяют создать комфортные условия для работы, улучшают визуальное восприятие и повышают эффективность использования программы.
Подбор оптимального цветового оформления для более удобной работы

Улучшение рабочей среды
Один из ключевых аспектов повышения комфорта работы в AutoCAD 2016 - это подбор оптимального цветового оформления, которое не только приятно глазу, но также помогает сфокусироваться на задаче и повышает эффективность работы. В данном разделе мы рассмотрим несколько важных аспектов и подскажем, как выбрать наиболее подходящую цветовую гамму.
Значение цвета в работе с AutoCAD
Цвет в AutoCAD играет важную роль, так как помогает визуально выделить различные объекты и элементы чертежа. Корректное использование цветов помогает сделать работу более наглядной и удобной, позволяет легко различать различные элементы и осуществлять оперативное управление проектом. Важно подбирать такие цвета, которые органично сочетаются друг с другом и не вызывают лишнего напряжения при просмотре.
Выбор основных и дополнительных цветов
Перед тем, как приступить к подбору цветовой гаммы, следует определиться с основным и дополнительными цветами, которые будут использоваться в проекте. Основные цвета могут быть светлыми и темными, главное, чтобы они ярко контрастировали друг с другом и обеспечивали хорошую видимость на экране. Дополнительные цвета могут быть использованы для выделения конкретных элементов, например, для обозначения специфических объектов или особенностей чертежа.
Учет особенностей рабочей среды
При выборе цветовой гаммы необходимо также учесть особенности рабочей среды и освещения, в которых будет происходить работа. Если, например, экран компьютера находится в помещении с ярким освещением, рекомендуется использовать темные цвета для улучшения видимости. Если рабочая среда темная, то следует выбирать более светлые цвета для повышения контрастности.
Проверка выбранной цветовой гаммы
После выбора определенных цветов следует проверить, насколько они удобны для работы. Лучший способ - это создать тестовый чертеж и протестировать выбранные цвета на практике. В ходе тестирования можно вносить корректировки и экспериментировать с цветами, чтобы найти оптимальный вариант.
Таким образом, правильный выбор цветовой гаммы в AutoCAD 2016 позволяет создать удобную и эффективную рабочую среду, способствующую повышению производительности и качества вашей работы. Используйте указанные принципы и советы для подбора цветового оформления, которое наилучшим образом сочетается с вашими потребностями и условиями работы.
Вопрос-ответ




