В условиях современного мира, когда постоянный доступ к интернету стал неотъемлемой частью нашей повседневной жизни, настройка и подключение модема является одной из первоочередных задач при настройке интернет-соединения. Однако, несмотря на наличие множества разнообразных устройств и различных типов модемов, процесс настройки в целом сводится к ряду общих шагов.
Шаг 1: Подготовка модема к настройке. В этом шаге необходимо ознакомиться с основными характеристиками модема, его интерфейсом и возможностями. Также важно убедиться в наличии всех необходимых компонентов и кабелей для подключения к компьютеру или сети.
Шаг 2: Подключение модема к компьютеру или сети. В данном шаге требуется правильно подключить модем к компьютеру или сети. Для этого необходимо выбрать соответствующий порт или разъем на компьютере или маршрутизаторе, вставить кабель в разъем модема и выполнить подключение.
Шаг 3: Установка драйверов и программного обеспечения. После успешного подключения модема к компьютеру необходимо установить соответствующие драйверы и программное обеспечение. Все необходимые файлы и инструкции можно найти на официальном сайте производителя модема или на его диске с программным обеспечением.
Шаг 4: Настройка параметров соединения. После установки драйверов и программного обеспечения требуется настроить параметры соединения. Это включает в себя выбор типа подключения (проводное или беспроводное), настройку сетевого адреса, DNS-серверов и других сетевых параметров.
Шаг 5: Проверка подключения. После завершения настройки следует проверить работоспособность интернет-соединения. Для этого можно открыть любой веб-браузер и пройти на сайт, убедившись в успешном подключении к интернету.
Таким образом, настройка модема является важным и неотъемлемым этапом при настройке интернет-соединения. Выполняя указанные шаги в правильной последовательности, даже начинающий пользователь справится с данной задачей, обеспечив себе постоянный доступ к интернету.
Подключение модема к компьютеру

Прежде чем начать, убедитесь, что у вас есть все необходимые компоненты для подключения модема к компьютеру. Возьмите модем ЗТЕ и его соответствующий кабель для подключения - обычно это USB-кабель или Ethernet-кабель.
Далее, найдите свободный порт USB или Ethernet на вашем компьютере. Подключите один конец кабеля к соответствующему порту на модеме ЗТЕ, а другой конец - к выбранному порту на компьютере. Убедитесь, что кабель надежно закреплен в обоих концах.
Важно отметить, что некоторые модемы ЗТЕ могут иметь дополнительные порты или кнопки для подключения. В таких случаях обратитесь к документации к вашему конкретному модему, чтобы узнать, как правильно подключить его к компьютеру.
После того как модем ЗТЕ и компьютер успешно подключены, вы готовы перейти к следующему шагу настройки модема.
Шаг 2: Подготовка к использованию модема – установка необходимых драйверов
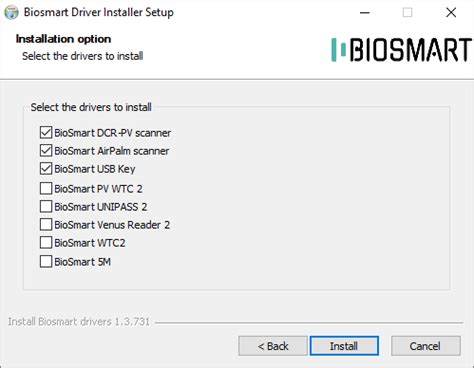
После завершения первого шага вы уже приобрели модем ZTE, который открывает перед вами возможность подключаться к сети Интернет. Однако перед началом использования необходимо установить драйверы, которые позволят вашему компьютеру общаться с модемом и обеспечат его правильное функционирование.
Драйверы являются программными компонентами, которые предоставляют операционной системе возможность работы с аппаратным обеспечением. В данном случае, установка драйверов позволит вашему компьютеру «узнать» модем ZTE и подготовить его к использованию.
Затем, приступая к установке драйверов, необходимо удостовериться, что вы располагаете соответствующими драйверами для модема ZTE. Обычно, эти драйверы предоставляются вместе с приобретенным модемом на компакт-диске. В случае отсутствия диска, вы можете поискать их на официальном веб-сайте производителя модема ZTE или на других ресурсах, специализирующихся на распространении драйверов.
После того, как вы заполучили необходимые драйверы, необходимо их установить на ваш компьютер. Для этого, просто следуйте инструкциям, предоставленным вместе с драйверами, или на веб-сайте производителя. Обычно процесс установки сводится к запуску установочного файла и следованию инструкциям мастера установки.
Установка драйверов является важным шагом в настройке модема ZTE, и ее успешное завершение гарантирует правильную работу модема и возможность подключения к Интернету. Поэтому уделите этому шагу должное внимание, чтобы в будущем избежать проблем с подключением и использованием вашего модема ZTE.
Шаг 3: Вход в настройки маршрутизатора

Переходим к следующему важному шагу в нашем путеводителе: входу в настройки вашего маршрутизатора.
На данном этапе мы получим доступ к меню настроек модема и сможем приступить к настройке подключения.
Для начала, убедитесь, что ваш компьютер подключен к модему ЗТЕ посредством эфирного или проводного подключения. Затем откройте веб-браузер и введите IP-адрес модема в строке адреса. В большинстве случаев IP-адрес по умолчанию может быть найден в руководстве пользователя или на самом устройстве. Если вы не можете найти IP-адрес, попробуйте ввести один из следующих адресов: 192.168.1.1, 192.168.0.1 или 192.168.100.1. Нажмите клавишу Enter.
После ввода IP-адреса модема в браузере, откроется страница входа, на которой вам будет предложено ввести логин и пароль для доступа к настройкам модема. Логин и пароль также могут быть найдены в руководстве пользователя или указаны на корпусе модема. Введите учетные данные и нажмите "Войти" или нажмите Enter.
Поздравляю! Вы успешно вошли в настройки модема ЗТЕ. Теперь вы можете приступить к дальнейшей настройке сети, подключению к Интернету и многим другим параметрам, которые предлагает ваш модем.
Шаг 4: Подключение к сети Интернет с использованием модема ЗТЕ

Добро пожаловать в четвертый шаг настройки вашего нового модема! Теперь мы перейдем к подключению к сети Интернет, чтобы вы могли наслаждаться быстрым и стабильным подключением к информационному пространству.
Для успешного подключения вам потребуется использовать правильные настройки, введенные ранее, а также провести некоторые дополнительные действия. Убедитесь, что ваш компьютер или другое устройство готово к соединению и имеет необходимые кабели или беспроводное оборудование.
Чтобы подключиться к Интернету с использованием вашего модема ЗТЕ, следуйте приведенным ниже инструкциям:
- Подключите модем к электропитанию: Подключите модем ЗТЕ к электрической розетке, используя соответствующий кабель питания. Удостоверьтесь, что модем включен и готов к работе.
- Подключите модем к компьютеру или роутеру: Соедините модем и ваше устройство (компьютер или роутер) с помощью Ethernet-кабеля. Вставьте один конец кабеля в порт «LAN» на модеме ЗТЕ, а другой конец – в соответствующий порт на вашем устройстве.
- Настройте подключение: Войдите в настройки вашего компьютера или роутера и выберите опцию «Настройки сети» или аналогичную. Создайте новое подключение, указав необходимые параметры, такие как тип подключения и данные, которые вы получили от вашего интернет-провайдера.
- Проверьте подключение: После завершения настройки подключения к Интернету, перезагрузите ваше устройство и откройте любой веб-браузер для проверки подключения. Введите адрес любого веб-сайта, чтобы убедиться, что вы успешно подключены к Интернету через ваш модем ЗТЕ.
Поздравляем! Теперь вы готовы использовать ваш модем ЗТЕ для доступа к Интернету. Наслаждайтесь высокой скоростью загрузки, плавным потоком данных и удобством онлайн-присутствия!
Шаг 5: Повышение безопасности вашего подключения
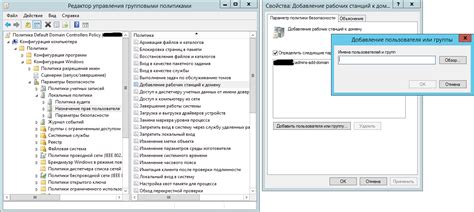
Защитите свое подключение к сети путем настройки параметров безопасности. Установите необходимые меры, чтобы защитить ваш модем ЗТЕ от несанкционированного доступа и предотвратить возможные угрозы.
Создайте надежный пароль, состоящий из комбинации латинских букв, цифр и символов. Используйте как заглавные, так и строчные буквы, чтобы его стало сложнее угадать. Пароль должен быть уникальным и невозможным для перебора, чтобы вашу сеть не могли использовать посторонние лица.
Включите брандмауэр в настройках модема ЗТЕ, чтобы фильтровать и блокировать нежелательный трафик и защитить вашу сеть от потенциальных угроз. Брандмауэр является важным элементом безопасности и помогает вам контролировать доступ к вашему подключению.
Обновляйте программное обеспечение модема ЗТЕ регулярно. Производители регулярно выпускают обновления, которые исправляют выявленные уязвимости и улучшают безопасность устройства. Проверяйте наличие новых версий прошивки и следуйте инструкциям производителя для установки обновлений.
Отключите лишние функции, которые вы не используете, такие как удаленное управление или открытый доступ к административным настройкам. Чем меньше функций активно, тем снижается вероятность возникновения уязвимости и несанкционированного доступа.
Следуя данным рекомендациям, вы сможете повысить безопасность вашего подключения и обеспечить защиту вашего модема ЗТЕ от возможных угроз. Следуйте указанным шагам и наслаждайтесь безопасным и стабильным интернет-соединением.
Шаг 6: Настройка беспроводной сети

Шаг 6.1: Найдите раздел "Беспроводные настройки" в меню настроек вашего модема. Этот раздел позволяет вам настроить параметры Wi-Fi сети, такие как название (SSID), тип безопасности и пароли доступа.
Шаг 6.2: Введите уникальное имя для вашей беспроводной сети в поле "Название сети" или "SSID". Вы можете выбрать оригинальное название, которое будет отражать вашу индивидуальность и поможет вам легко идентифицировать вашу сеть среди других доступных в окружающей среде.
Шаг 6.3: Выберите тип безопасности вашей беспроводной сети. Рекомендуется выбрать наиболее надежный тип безопасности, такой как WPA2-PSK, чтобы обеспечить защиту вашей сети от несанкционированного доступа.
Шаг 6.4: Установите пароли доступа для вашей беспроводной сети. Пароли должны быть длинными, уникальными и содержать как буквы, так и цифры. Не забудьте сохранить эти пароли в надежном месте или записать их, чтобы быть уверенным, что только вы и ваши доверенные лица будут иметь доступ к вашей сети.
Шаг 6.5: После завершения всех необходимых настроек, не забудьте сохранить изменения, чтобы применить их к вашему модему ЗТЕ. После этого ваша беспроводная сеть будет готова к использованию, и вы сможете подключаться к ней с помощью своих устройств, поддерживающих Wi-Fi.
Шаг 7: Оценка скорости интернет-подключения

В этом разделе мы проверим скорость вашего интернет-подключения с помощью специального инструмента. Это важный этап, так как позволяет оценить качество вашего интернет-соединения.
Для начала, убедитесь, что все приложения, которые могут использовать интернет, закрыты, чтобы результаты теста были максимально точными.
Далее, подключите компьютер или ноутбук к вашему модему через Ethernet-кабель или Wi-Fi. Убедитесь, что соединение стабильно и вы получаете сигнал с максимальной мощностью.
Теперь, откройте любой веб-браузер и перейдите на сайт провайдера. Войдите в личный кабинет или используйте специальное приложение для измерения скорости интернета, предоставляемое вашим провайдером.
В открывшемся инструменте нажмите кнопку «Проверить скорость» или подобную. Подождите несколько секунд, пока тест завершится и покажет вам результаты.
| Параметр | Значение |
| Скачивание | XX Мбит/с |
| Отдача | XX Мбит/с |
| Пинг | XX мс |
Полученные результаты покажут скорость загрузки и отдачи данных, а также задержку (пинг) вашего интернет-соединения. Сравните полученные значения со скоростью, которую ваш провайдер обещал предоставить.
Если результаты значительно отличаются от заявленной провайдером скорости, свяжитесь с ним и сообщите о проблеме. Они могут предложить вам решение или провести техническую проверку вашего подключения.
Шаг 8: Разрешение возникающих затруднений и устранение проблем

В процессе настройки модема ЗТЕ возможно столкнуться с некоторыми проблемами и неисправностями, которые могут помешать полноценной работе устройства. В этом разделе мы рассмотрим основные трудности, с которыми вы можете столкнуться, и предложим решения для их устранения.
1. Отсутствие подключения к сети.
В случае, если ваш модем не может подключиться к сети, первым шагом стоит проверить, правильно ли установлены все соединения. Убедитесь, что кабели надежно вставлены в соответствующие порты и нет физических повреждений. Попробуйте перезагрузить модем и проверить подключение еще раз. Если проблема не решена, обратитесь к инструкции модема для более подробных указаний по устранению неисправностей.
2. Низкая скорость интернет-соединения.
Если ваше интернет-соединение работает медленно или неустойчиво, есть несколько действий, которые можно предпринять. В первую очередь, убедитесь, что все устройства, подключенные к модему, не используют большую пропускную способность, например, не скачивают или не загружают большие файлы. Также рекомендуется проверить качество сигнала и силу Wi-Fi соединения, для этого можно использовать программные инструменты, предоставленные модемом.
3. Проблемы с входом в административную панель модема.
В случае, если вы не можете войти в административную панель модема, следует проверить правильность ввода логина и пароля. Убедитесь, что вы используете правильные аутентификационные данные, указанные в руководстве пользователя. Если вы забыли свой пароль, обратитесь к руководству по восстановлению пароля или свяжитесь с технической поддержкой производителя.
4. Нестабильное соединение.
Если ваше интернет-соединение часто отключается или имеет низкую стабильность, стоит проверить, находится ли ваш модем в достаточно близком радиусе до роутера или других устройств передачи сигнала. Проверьте, есть ли внешние помехи, такие как электромагнитное излучение или другие беспроводные устройства, которые могут мешать соединению. Если проблема сохраняется, свяжитесь с вашим интернет-провайдером для получения дополнительной помощи.
Следуя данным рекомендациям, вы сможете разрешить распространенные проблемы и устранить неисправности, с которыми вы можете столкнуться в процессе настройки модема ЗТЕ.
Вопрос-ответ

Как настроить модем ЗТЕ?
Для начала настройки модема ЗТЕ необходимо подключить его к компьютеру с помощью USB-кабеля. Затем нужно открыть браузер и ввести в адресной строке IP-адрес модема. После этого появится окно входа в настройки модема, где нужно ввести логин и пароль, указанные в документации. После успешной авторизации можно приступить к настройке различных параметров модема, таких как тип подключения, пароль Wi-Fi и другие.
Какой IP-адрес у модема ЗТЕ?
IP-адрес модема ЗТЕ может зависеть от настроек провайдера, однако часто используется адрес 192.168.0.1 или 192.168.1.1. Чтобы узнать точный IP-адрес модема, можно обратиться к документации, предоставленной провайдером, или связаться с технической поддержкой.
Как изменить пароль Wi-Fi на модеме ЗТЕ?
Для изменения пароля Wi-Fi на модеме ЗТЕ необходимо войти в настройки модема, введя IP-адрес веб-интерфейса в адресной строке браузера и авторизовавшись с помощью логина и пароля. Затем нужно найти раздел "Настройки Wi-Fi" или что-то подобное в меню настроек модема. В этом разделе можно изменить пароль Wi-Fi на свой предпочитаемый, сохранить изменения и перезагрузить модем для применения новых настроек.
Что делать, если не получается зайти в настройки модема ЗТЕ?
Если у вас не получается зайти в настройки модема ЗТЕ, есть несколько возможных причин. Во-первых, убедитесь, что вы правильно вводите IP-адрес модема в адресной строке браузера. Во-вторых, проверьте, что вы используете правильный логин и пароль для авторизации в модеме. Если все данные введены верно, попробуйте перезагрузить модем и повторить попытку. Если проблема сохраняется, свяжитесь с технической поддержкой провайдера, возможно, они смогут помочь вам в решении проблемы.



