Если вы, как и я, любите окунуться в виртуальный мир, почувствовать себя частью невероятных историй, то наверняка задумывались о том, как достичь полного погружения в игровой процесс. Ведь именно благодаря этому мы можем полностью погрузиться в удивительные миры и наслаждаться каждой секундой игры.
Игра Undertale не исключение. Необычный геймплей, глубокий сюжет и фантастическая графика создают неповторимую атмосферу и заставляют сердце биться сильнее. Однако, чтобы в полной мере насладиться этой игрой, необходимо настроить пространство для максимального погружения.
В данной статье мы рассмотрим уникальные варианты активации полноэкранного режима в игре Undertale. Этот режим значительно усиливает эффекты игры, позволяет насладиться ее превосходной атмосферой и не отвлекаться на внешние элементы. Подготовьтесь к невероятным приключениям и отправимся вместе в захватывающий мир этой уникальной игры!
Настройка полного экрана в Undertale
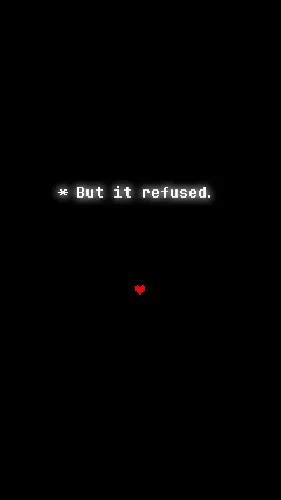
Для начала, вам потребуется найти опцию, контролирующую режим экрана. Настройки могут быть доступны в меню "Графика", "Видео" или в разделе "Опции", в зависимости от версии игры или платформы.
После выбора соответствующей опции вам будет предоставлена возможность изменить режим экрана с оконного на полноэкранный. Кликните на переключатель или использовать сочетание клавиш, указанных в настройках.
Пожалуйста, обратите внимание, что у некоторых версий игры может отсутствовать возможность изменения режима экрана. В таком случае, рекомендуется проверить наличие обновлений или поискать альтернативные способы активации полноэкранного режима через поисковые системы и форумы, посвященные игре Undertale.
После успешной настройки полного экрана, вам предоставится возможность насладиться игрой в более крупном масштабе и с улучшенным визуальным восприятием. Не забывайте сохранять изменения, чтобы они сохранялись после перезапуска игры.
Значимость использования режима, заполняющего весь экран, в игре Undertale

Одним из способов достичь этой цели является использование полноэкранного режима в игре Undertale. Полноэкранный режим позволяет игроку исключительно фокусироваться на игровом процессе и максимально погрузиться в игровую вселенную. Заполняя весь экран, этот режим эффективно устраняет отвлекающие факторы, такие как серые полосы или окна других приложений, и создает эмоционально насыщенную игровую атмосферу.
Благодаря полноэкранному режиму игра получает дополнительные возможности для визуального и звукового оформления. Разработчики могут использовать более широкий диапазон графических и аудиоэффектов, чтобы усилить впечатления от игры. Например, в полноэкранном режиме можно создать эффект глубины или использовать панорамный вид, чтобы игроки ощутили масштабность игрового мира.
Кроме того, полноэкранный режим позволяет оптимизировать геймплей. Игра будет лучше адаптирована к размерам экрана, что повысит удобство управления и обеспечит более плавное взаимодействие с игровыми объектами. Полноэкранный режим также может повысить эффективность отображения графики, что особенно полезно в играх, где визуальные детали имеют важное значение для погружения игрока в игровой мир.
В итоге использование полноэкранного режима в игре Undertale обладает значительной важностью для обеспечения максимально захватывающего и эмоционального игрового опыта. Этот режим позволяет игрокам полностью погрузиться в виртуальный мир, насладиться красотой графики, получить удовольствие от звукового сопровождения и улучшить аккуратность и комфортность игры.
Шаг 1. Запуск увлекательной игры Undertale

Настройте ваше устройство таким образом, чтобы оно было готово для игры. Убедитесь, что звук включен, чтобы насладиться музыкой игры и звуковыми эффектами. Удостоверьтесь, что ваше устройство подключено к интернету, если вам требуется доступ к дополнительному контенту или обновлениям игры.
После подготовки устройства найдите ярлык игры Undertale и откройте его. Можно использовать поиск на компьютере или пролистать экраны устройства на мобильном устройстве, чтобы найти ярлык игры.
Кликните (нажмите) или тапните на ярлык игры, чтобы запустить ее. Вскоре вы будете погружены в уникальный мир Undertale, готовый предложить вам захватывающие приключения и интересные персонажи.
Шаг 2. Поиск панели настроек игры

Для выполнения данного шага, необходимо найти раздел, где находятся настройки игры. Обычно такой раздел называется "Настройки", "Опции" или имеет синонимичные названия.
| 1. | Запустите игру Undertale. |
| 2. | Посмотрите на верхнюю панель игры и обратите внимание на навигационные и информационные элементы, которые могут включать в себя кнопки с символами шестеренки, гаечного ключа или трех точек. |
| 3. | Нажмите на такую кнопку, чтобы открыть выпадающее меню. В нем должна содержаться вкладка "Настройки" или аналогичная. |
| 4. | Перейдите в раздел настроек и просмотрите его содержимое, чтобы найти параметры, связанные с режимом экрана. Синонимичные термины могут быть "экран", "графика" или "видео". |
| 5. | Найдите параметры, отвечающие за полноэкранный режим, и настройте их в соответствии с вашими предпочтениями. Это может быть переключатель "Включить полноэкранный режим" или аналогичная опция. |
| 6. | После завершения настройки параметров, сохраните изменения и закройте меню настроек. |
После выполнения этих шагов вы сможете наслаждаться игрой Undertale в полноэкранном режиме.
Шаг 3. Поиск раздела "Графика" или "Настройки экрана"
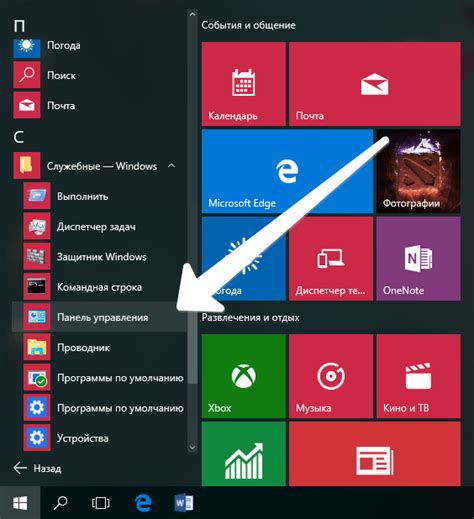
Если вы хотите настроить графику или изменить настройки экрана в игре Undertale, первым шагом будет поиск соответствующего раздела в меню настроек. В данном разделе вы сможете определить и улучшить визуальные параметры игры, а также настроить экран под ваши предпочтения.
Подходящими названиями для этого раздела могут быть "Графика" или "Настройки экрана". Стоит обратить внимание на иконки, которые могут также указывать на наличие данного раздела. Часто такие иконки ассоциируются со зображением шестеренки, экрана или монитора.
Местонахождение раздела может зависеть от особенностей игры и ее интерфейса. Обычно он находится в меню "Настройки" или "Настройки игры". Если вы не можете найти этот раздел среди основных пунктов меню, рекомендуется прокрутить все настройки, проверить подразделы или воспользоваться функцией поиска, если она доступна в вашей игре.
После нахождения раздела "Графика" или "Настройки экрана" в меню, вы сможете перейти к настройке параметров, связанных с визуальными аспектами игры, такими как разрешение, качество графики, насыщенность цветов и т. д. Внимательно изучите доступные настроки и выберите те, которые подходят вам и вашему желаемому опыту игры.
Помните, что настройки графики и экрана могут иметь влияние на производительность игры и ее совместимость с вашим компьютером или устройством. Поэтому рекомендуется экспериментировать с настройками, чтобы достичь наилучших результатов с учетом особенностей вашей системы.
Шаг 4. Выбор режима отображения "Полноэкранный"

Раздел "Выбор режима отображения "Полноэкранный"" предлагает пользователям игры Undertale узнать о возможностях настройки полноэкранного режима игры. В данном разделе представлены варианты выбора режима отображения, которые позволяют оптимизировать игровой процесс под индивидуальные предпочтения игрока.
Для создания комфортной игровой атмосферы, Undertale предлагает несколько вариантов режима отображения "Полноэкранный". В таблице ниже приведены основные режимы, которые можно выбрать в игровых настройках:
| Режим отображения | Описание |
|---|---|
| Полноэкранный | Режим, в котором игра отображается на всем экране, без каких-либо видимых сторонних элементов или окон. |
| Максимизированный | Режим, в котором игра занимает максимально возможную площадь экрана, но при этом сохраняется видимость панелей задачи и оконного заголовка. |
| Оконный | Режим, в котором игра отображается в окне определенного размера, что позволяет взаимодействовать с другими программами на компьютере. |
Путем выбора оптимального режима отображения "Полноэкранный" пользователи могут настроить игру в соответствии со своими предпочтениями, обеспечивая наибольший комфорт и погружение в игровой мир Undertale.
Шаг 5. Сохранение настроек и запуск игры в экранном полном режиме

После того, как вы сделали необходимые настройки для игры, время сохранить их и запустить игру в полноэкранном режиме. Этот шаг позволит вам насладиться игровым процессом на полный экран, без лишних элементов интерфейса.
Для сохранения настроек и запуска игры в полноэкранном режиме, вам понадобится применить несколько действий согласно указанным инструкциям. Важно следовать этим шагам в правильной последовательности, чтобы успешно активировать полноэкранный режим в игре.
Прежде всего, найдите опцию сохранения настроек в меню игры. Возможно, это будет кнопка "Применить" или "Сохранить", но это может зависеть от конкретных настроек игры. Откройте данную опцию и подтвердите сохранение изменений, чтобы ваши настройки остались активными.
После сохранения настроек, вернитесь в главное меню игры и найдите опцию "Запуск в полноэкранном режиме". Эта опция может иметь название "Full screen", "In fullscreen mode" или что-то подобное. Нажмите на данную опцию, чтобы активировать запуск игры в полноэкранном режиме.
Теперь, когда настройки сохранены и игра запущена в полноэкранном режиме, вы можете наслаждаться увлекательным игровым процессом без посторонних элементов интерфейса. Режим полного экрана позволит вам полностью погрузиться в игровую атмосферу и насладиться каждым моментом игры.
Преимущества полноэкранного режима в игре Undertale

Увеличение интенсивности
За счет полноэкранного режима эмоции от игры становятся более яркими и интенсивными. Отсутствие посторонних элементов на экране создает эффект погружения, который способствует глубокому эмоциональному восприятию происходящего.
Лучшая видимость
Полноэкранный режим позволяет игроку видеть больше деталей на экране и обеспечивает лучшую просматриваемость игрового пространства. Это полезно в играх, где важно замечать малейшие детали или быстро реагировать на события в игровом мире.
Преимущества полноэкранного режима в игре Undertale позволяют игроку максимально погрузиться в уникальную атмосферу игры и насладиться полностью ее геймплеем, ощущая все эмоции и находясь в центре происходящего.
Решение проблем с полноэкранным режимом в Undertale

В данном разделе мы рассмотрим возможные проблемы, с которыми вы можете столкнуться при настройке полноэкранного режима в игре Undertale, а также предоставим решения для их устранения.
1. Отсутствие возможности переключиться в полноэкранный режим:
- Некоторые игроки могут испытывать затруднения при попытке переключиться в полноэкранный режим в Undertale. В таком случае, рекомендуется проверить настройки разрешения экрана в игре и убедиться, что они соответствуют параметрам вашего монитора.
- Если проблема не устраняется, попробуйте обновить графические драйвера на вашем компьютере. Иногда устаревшие драйвера могут стать причиной неполноценной работы полноэкранного режима.
2. Игра вылетает при переходе в полноэкранный режим:
- Если у вас возникают проблемы с переключением в полноэкранный режим и игра вылетает, попробуйте проверить, не блокирует ли ваш антивирус или защитное программное обеспечение работу Undertale. В некоторых случаях программы могут считать основное окно игры подозрительным и прерывать выполнение.
- Также, стоит обратить внимание на наличие обновлений для игры и установить их, если таковые имеются. Часто разработчики выпускают обновления, в которых исправляют проблемы совместимости и стабильности, включая те, что касаются полноэкранного режима.
3. Некорректное отображение графики в полноэкранном режиме:
- Если вы столкнулись с проблемами отображения графики в полноэкранном режиме, убедитесь, что ваши графические настройки соответствуют рекомендациям системных требований игры. Понижение разрешения экрана или выключение некоторых графических эффектов может помочь устранить проблемы с графикой.
- Если проблема не решается, попробуйте обновить DirectX на вашем компьютере. DirectX - это набор компонентов, которые отвечают за отображение графики в играх. Устаревшие версии DirectX могут вызывать проблемы с отображением в полноэкранном режиме.
Следуйте предложенным рекомендациям, чтобы решить возможные проблемы с полноэкранным режимом в игре Undertale и наслаждаться ее погружающей атмосферой на полную катушку!
Вопрос-ответ

Как активировать полноэкранный режим в игре Undertale?
Чтобы активировать полноэкранный режим в игре Undertale, вы должны сначала запустить игру. Затем, в главном меню, найдите и выберите раздел "Настройки". Внутри него вы найдете различные настройки игры. Вам нужно будет найти и активировать опцию "Полноэкранный режим". После активации, закройте настройки и игра автоматически переключится в полноэкранный режим.
Где найти опцию полноэкранного режима в игре Undertale?
Опцию полноэкранного режима в игре Undertale вы сможете найти в главном меню, в разделе "Настройки". После открытия этого раздела, просмотрите список настроек и найдите опцию "Полноэкранный режим". Обычно, она находится ближе к концу списка. Просто активируйте эту опцию, закройте настройки, и игра будет запущена в полноэкранном режиме.
Как переключить игру Undertale в полноэкранный режим?
Для того, чтобы переключить игру Undertale в полноэкранный режим, сначала запустите игру. Затем, в главном меню найдите опцию "Настройки" и выберите ее. Внутри настроек, найдите опцию "Полноэкранный режим" и активируйте ее. После этого закройте меню настроек и игра автоматически переключится в полноэкранный режим.
Можно ли в игре Undertale настроить полноэкранный режим?
Да, в игре Undertale есть возможность настраивать полноэкранный режим. Для этого запустите игру и откройте главное меню. Внутри меню найдите опцию "Настройки" и выберите ее. В списке настроек найдите опцию "Полноэкранный режим" и активируйте ее. После этого закройте меню настроек и игра будет запущена в полноэкранном режиме.



