Мир компьютерного дизайна представляет огромную палитру возможностей для воплощения своих идей и творческих задумок. И одним из самых востребованных инструментов в этой сфере является графический редактор. Благодаря ему, профессиональные дизайнеры и просто любители могут создавать потрясающие произведения искусства, от рекламных баннеров и логотипов до художественных иллюстраций и анимации.
Однако, как и в любой сфере, иногда бывает необходимо пройти через процесс расставания с неким инструментом работы, чтобы открыть двери к новым возможностям. В данной статье речь пойдет о полном удалении одного из самых популярных графических редакторов – программы, которая позволяет воплотить мечты даже тем, кто еще только начинает свой путь в мире дизайна. Наша подробная инструкция поможет вам избавиться от него полностью и без остатка.
Подготовьтесь к путешествию в мир удаления Adobe Illustrator – программы, которая стала надежным спутником для многих. Сегодня мы расскажем вам, как избавиться от нее и почувствовать новую свободу.
Подготовка к заключительному этапу

Перед окончательным удалением программного обеспечения, необходимо выполнить несколько подготовительных шагов. Выполнив эти действия, вы сможете быть уверены в том, что процесс удаления пройдет гладко и безопасно, избегая возможных проблем и оставшихся файлов в системе.
- Создайте резервные копии всех необходимых файлов и проектов, которые были созданы в Adobe Illustrator. Это поможет сохранить важные данные и избежать потери информации.
- Закройте все запущенные приложения, связанные с Adobe Illustrator. Это включает любые открытые документы, службы или процессы, которые могут быть связаны с программным обеспечением.
- Отключите все подключенные устройства и аксессуары, которые могут быть связаны с Adobe Illustrator. Это включает графические планшеты, принтеры или другие устройства, которые могут взаимодействовать с программным обеспечением.
- Закройте все окна и вкладки веб-браузера, связанные с Adobe Illustrator. Это поможет предотвратить возможные конфликты или проблемы при удалении программного обеспечения.
После выполнения указанных действий вы будете готовы к заключительному этапу удаления Adobe Illustrator и сможете перейти к следующему разделу инструкции.
Удаление программы через системную панель управления

- Шаг 1: Откройте системную панель управления
- Шаг 2: Найти и выбрать опцию "Программы и компоненты" или "Установка и удаление программ"
- Шаг 3: Дождитесь загрузки списка установленных программ
- Шаг 4: Найдите и выберите Adobe Illustrator в списке программ
- Шаг 5: Щелкните правой кнопкой мыши и выберите "Удалить" или "Изменить/Удалить" в контекстном меню
- Шаг 6: Следуйте инструкциям на экране для завершения процесса удаления
После завершения процесса удаления Adobe Illustrator, рекомендуется выполнить перезагрузку компьютера, чтобы убедиться, что все изменения в системе были применены корректно. Теперь вы можете быть уверены в том, что программа полностью удалена с вашего компьютера.
Очистка системы от следов работы программы

После удаления Adobe Illustrator с вашего компьютера, это еще не означает, что все связанные с ним файлы и компоненты были полностью убраны. Для достижения оптимальной эффективности и освобождения дискового пространства на вашем компьютере, необходимо удалить остатки программы.
Чтобы убедиться, что ваша система полностью очищена от следов работы Adobe Illustrator, вам понадобится применить несколько шагов. Следуя этим рекомендациям, вы сможете удалить остатки программы и избавиться от возможных проблем, таких как ошибки при установке других программ или конфликты в системе.
- Шаг 1: Удаление рукописных путей и библиотек
- Шаг 2: Очистка реестра системы
- Шаг 3: Удаление временных файлов и папок
- Шаг 4: Поиск и удаление оставшихся файлов и папок вручную
Следуя этим шагам, вы сможете получить чистую систему после удаления Adobe Illustrator. Обратите внимание, что при проведении этих действий необходимо быть осторожным и точно соблюдать инструкции, чтобы не удалить неправильные файлы или компоненты системы.
Очистка реестра системы: необходимый шаг для максимальной производительности
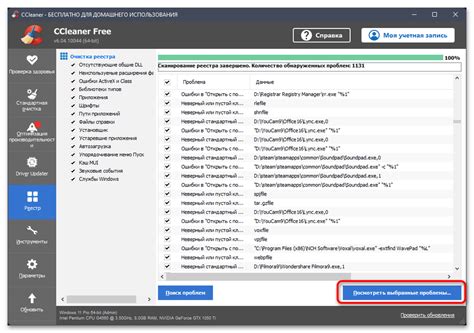
Реестр – это центральное хранилище всех настроек операционной системы, где хранятся информация о программных компонентах, настройках пользовательских программ и других системных данных. В процессе установки и удаления программных продуктов, реестр может заполняться остаточными записями и ненужной информацией, что с течением времени может привести к снижению производительности системы и возникновению различных ошибок.
Очистка реестра позволяет устранить ненужные записи и исправить ошибки, которые могут возникать при работе компьютера. Для проведения этой процедуры существуют специальные программы, которые автоматически сканируют реестр и удаляют лишнюю или поврежденную информацию, оптимизируя работу операционной системы в целом.
Проведение регулярной очистки реестра может значительно повысить производительность компьютера, сократить время загрузки системы, повысить стабильность работы приложений и снизить вероятность возникновения ошибок. Поэтому не стоит пренебрегать данной процедурой и рекомендуется проводить ее с определенной периодичностью.
Очищая реестр компьютера от лишних и ненужных записей, вы улучшаете функциональность системы и предотвращаете возможные проблемы, связанные с неправильными настройками программ или установленных компонентов. Уделите время на регулярную очистку реестра и ваш компьютер будет работать более стабильно и эффективно.
Выбор альтернативного программного обеспечения
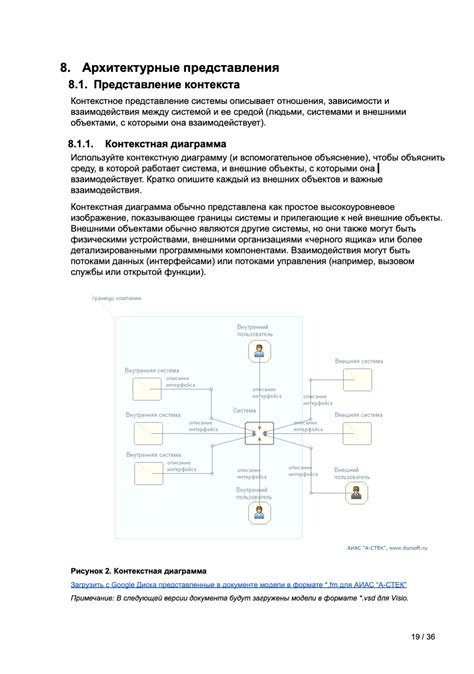
При решении о полном удалении Adobe Illustrator с компьютера возникает необходимость найти альтернативу, способную приблизиться к функциональности и удобству использования данной программы. В этом разделе представлены рекомендации по выбору альтернативного программного обеспечения, которые помогут вам найти подходящий вариант для ваших потребностей.
- Расширенные возможности редактирования графики. При выборе альтернативного ПО обратите внимание на его возможности в области редактирования векторной и растровой графики. Ищите программы, которые предлагают широкий набор инструментов для создания и редактирования изображений.
- Интуитивно понятный интерфейс. Одна из главных причин удаления Adobe Illustrator может быть сложность его интерфейса. Оцените, насколько понятный и удобный интерфейс у предлагаемых вариантов. Выбирайте программы, которые обладают интуитивно понятным и организованным пользовательским интерфейсом.
- Совместимость с форматами файлов. Учтите, что при работе с альтернативным ПО важно, чтобы оно поддерживало широкий спектр различных форматов файлов. Проверьте, с какими форматами совместимы предлагаемые варианты и выберите тот, который будет соответствовать вашим потребностям.
- Наличие дополнительных функций. Помимо основных возможностей редактирования графики, альтернативное ПО может предлагать дополнительные функции, такие как создание и редактирование шаблонов, работы с эффектами и фильтрами, импорт и экспорт файлов и т. д. Обратите внимание на наличие этих функций при выборе программного обеспечения.
Используя указанные критерии, вы сможете выбрать альтернативное программное обеспечение, которое подойдет вам лучше всего и справится с поставленными задачами в редактировании графики.
Вопрос-ответ

Как полностью удалить Adobe Illustrator с компьютера?
Для полного удаления Adobe Illustrator с компьютера, вам необходимо выполнить следующие шаги. Сначала, выключите все запущенные программы Adobe Illustrator. Затем, откройте Панель управления и выберите "Программы и компоненты" (в случае операционной системы Windows) или "Установка и удаление программ" (в случае операционной системы MacOS). В списке установленных программ найдите Adobe Illustrator и щелкните на нем правой кнопкой мыши. Выберите "Удалить" или "Деинсталлировать". После этого, следуйте инструкциям на экране, чтобы завершить процесс удаления. Убедитесь также, что удалены все папки и файлы, связанные с Adobe Illustrator, включая папки с настройками и временные файлы.
Можно ли полностью удалить Adobe Illustrator без использования сторонних программ?
Да, возможно полностью удалить Adobe Illustrator с компьютера без использования сторонних программ. Для этого, вы можете воспользоваться встроенным инструментом удаления программ в операционной системе. Откройте Панель управления (на Windows) или "Установка и удаление программ" (на MacOS) и найдите Adobe Illustrator в списке установленных программ. Далее, следуйте инструкциям на экране, чтобы удалить программу. Важно убедиться, что также удалены все связанные папки и файлы, чтобы полностью очистить систему от Adobe Illustrator.
Может ли удаление Adobe Illustrator повлиять на работу других программ?
Удаление Adobe Illustrator не должно негативно повлиять на работу других программ, если они не зависят от него для своего функционирования. Программы, которые могут использовать Adobe Illustrator в качестве плагина или интеграции, могут перестать работать, если у вас больше нет этого приложения. Однако, если вы удаляете программу правильным образом, через инструмент удаления программ в операционной системе, это должно минимизировать возможные проблемы. Перед удалением рекомендуется проверить, нет ли других программ, связанных с Adobe Illustrator, и убедиться, что они не будут затронуты удалением.



