В современном мире, где технологические новинки становятся неотъемлемой частью нашего повседневного существования, растет необходимость в умении оперировать современными гаджетами и приложениями. И, конечно же, одним из самых удобных и многофункциональных устройств стал Android телефон.
Однако владение лишь самим смартфоном не всегда достаточно, чтобы полностью раскрыть потенциал данной платформы. Для этого необходимо приобщиться к миру приложений и настроек, которые позволяют пользователям создавать индивидуальное и уникальное пространство на своем устройстве.
В данной статье мы предлагаем рассмотреть одну из таких возможностей – глимп, приложение, включающее в себя множество полезных функций и инструментов для настройки и управления Android телефоном. Давайте вместе погружаться в его увлекательный мир и разгадывать его тайны шаг за шагом.
Информационная статья: Разбор процесса настройки удобного инструмента для съемки на Android
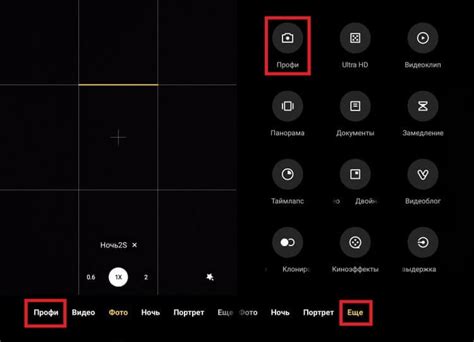
Настал момент, когда вы желаете мастерски запечатлеть события своей жизни, используя инновационный инструмент на базе операционной системы Android. В этом разделе мы рассмотрим процесс установки и настройки инновационной системы съемки, позволяющей захватить важные моменты. Готовы узнать больше? Приступим!
- Шаг 1: Подготовка к установке
- Шаг 2: Процесс загрузки и установки инструмента
- Шаг 3: Регистрация и настройка аккаунта
- Шаг 4: Основные параметры и настройки съемки
- Шаг 5: Расширение функциональности и улучшение качества съемки
Вам необходимо быть готовым к процессу установки и изучению основных функций, предлагаемых этим увлекательным инструментом. Не забудьте следовать нашим шагам и инструкциям, чтобы настроить гибкую и многофункциональную систему съемки на вашем Android устройстве. Благодаря этому вы сможете запечатлеть яркие и запоминающиеся моменты вашей жизни с легкостью и комфортом. Приступайте к настройке и получайте незабываемые результаты!
Выбор и установка приложения "Глимп" на смартфон с операционной системой Android
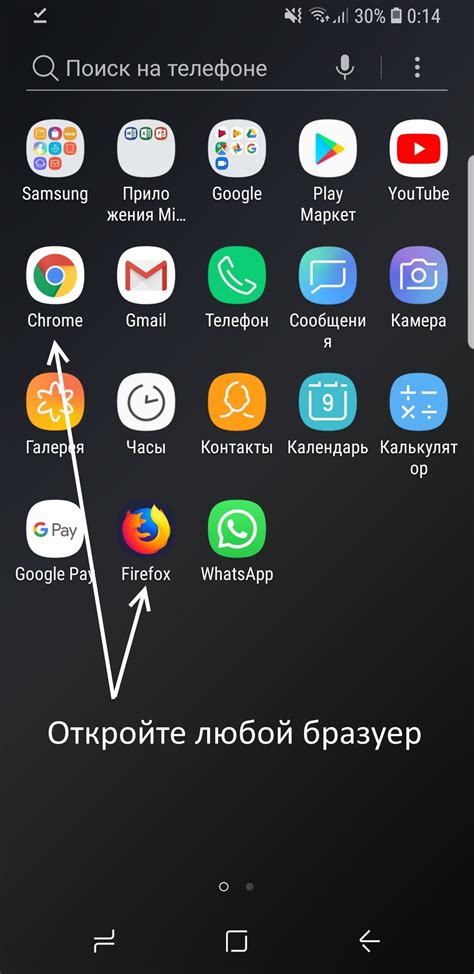
Перед началом установки следует убедиться, что ваш смартфон соответствует системным требованиям приложения. Затем, выберите удобный и надежный источник для загрузки "Глимп" на ваш устройство. Есть несколько вариантов:
| Метод | Описание |
|---|---|
| Google Play | Магазин приложений Google Play предлагает богатый выбор приложений, включая "Глимп". Для установки с помощью Google Play: |
| Официальный сайт разработчика | Посетите официальный сайт разработчика "Глимп" и следуйте инструкциям для загрузки и установки приложения на ваш смартфон. |
| Альтернативные источники | Если вы предпочитаете использовать альтернативные источники, убедитесь в их надежности и безопасности. Загрузите установочный файл на смартфон и установите приложение вручную. |
После выбора источника загрузки, следуйте указаниям на экране для завершения установки "Глимп" на ваш Android смартфон. После установки, откройте приложение и выполните необходимые настройки перед использованием.
В общем, процесс выбора и установки приложения "Глимп" на Android смартфон довольно прост и требует минимальных усилий со стороны пользователя. Следуя инструкциям и выбирая надежный источник, вы сможете легко получить доступ к функциональному и полезному инструменту для...
Загрузка и установка драйверов для связи Android телефона с ПК

Перед началом процесса загрузки и установки драйверов, важно удостовериться, что у вас установлена последняя версия операционной системы на компьютере и что у вас есть стабильное подключение к интернету. Это позволит гарантировать, что вы загружаете актуальные и совместимые драйверы для своего конкретного устройства.
Существует несколько способов загрузки и установки драйверов для Android телефона. Один из наиболее распространенных и удобных способов - это использование программы управления драйверами, предоставляемой производителем вашего устройства. Такие программы обычно автоматически определяют ваше устройство и загружают соответствующие драйверы.
Другой способ - это поиск и загрузка драйверов с официального веб-сайта производителя вашего устройства. Вам потребуется знать точную модель вашего телефона и операционной системы, которая установлена на вашем компьютере. Сайт производителя обычно предоставляет драйверы для различных операционных систем, включая Windows и MacOS.
После загрузки драйверов, вам необходимо установить их на свой компьютер. Для этого откройте загруженный файл и следуйте инструкциям установщика. После завершения установки перезагрузите компьютер, чтобы обеспечить полноценное функционирование драйверов.
После установки драйверов вы будете готовы к подключению своего Android телефона к компьютеру. Теперь вы сможете передавать файлы, управлять устройством и производить другие действия, требующие синхронизации между телефоном и компьютером.
Создание резервной копии данных с мобильного устройства

Создание резервной копии позволяет сохранить фотографии, видео, контакты, сообщения и другие важные данные для последующего восстановления на новом устройстве или после сброса настроек.
Для создания резервной копии данных с Android телефона существует несколько способов. Один из них - использование облачного хранилища, такого как Google Drive. В этом случае данные автоматически синхронизируются с облачным хранилищем и доступны для восстановления на любом устройстве, подключенном к аккаунту Google.
Еще один способ - использование специального приложения для создания резервных копий. Некоторые из них предлагают более широкие возможности, такие как выбор конкретных файлов и настроек для резервного копирования, а также выполнение резервного копирования на внешнее устройство хранения или компьютер.
- Включите устройство и перейдите в настройки.
- Откройте раздел "Система" или "Общие настройки".
- Найдите и выберите пункт "Резервное копирование и сброс".
- В появившемся меню выберите опцию "Создать резервную копию данных".
- Выберите необходимые данные для резервного копирования, такие как контакты, фотографии, видео и другие файлы.
- Подтвердите операцию и дождитесь завершения процесса создания резервной копии.
После завершения процесса создания резервной копии данные будут сохранены на устройстве или в облачном хранилище. При необходимости их можно восстановить на том же или другом устройстве для восстановления информации и настроек.
Подключение устройства на базе операционной системы Android к компьютеру с помощью USB-кабеля

Для того чтобы осуществить подключение Android-телефона к компьютеру посредством USB-кабеля, необходимо выполнить несколько простых шагов. В первую очередь, убедитесь, что на вашем компьютере установлены необходимые драйверы для Android-устройства. Также, перед подключением телефона, важно убедиться, что на устройстве включен режим отладки USB, так как это позволит компьютеру взаимодействовать с Android-устройством.
После того, как все необходимые предварительные настройки выполнены, следует подключить USB-кабель к компьютеру и Android-телефону. При успешном подключении, на экране устройства появится уведомление о подключении по USB и появится возможность выбора режима работы соединения. Например, можно выбрать режим передачи файлов, что позволит передавать файлы между устройствами, или выбрать режим зарядки, если основной целью подключения является именно зарядка устройства.
После выбора желаемого режима соединения, вы сможете использовать подключенное Android-устройство для различных операций, в зависимости от выбранного режима. Например, в режиме передачи файлов вы сможете копировать файлы между компьютером и устройством, а в режиме зарядки будет осуществляться зарядка батареи устройства.
В конце рабочей сессии, перед отключением USB-кабеля, рекомендуется выполнить корректное отключение устройства с помощью операционной системы компьютера. Это позволит избежать возможной потери данных или повреждения файлов на устройстве.
Запуск приложения "Глимп" на смартфоне под операционной системой Android и настройка необходимых параметров
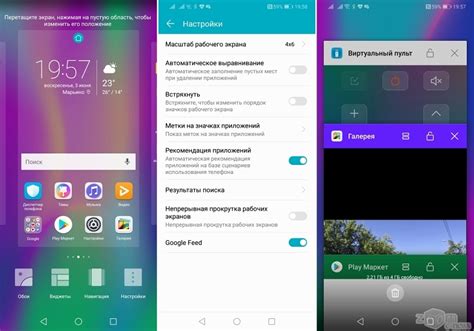
В данном разделе рассмотрим процесс запуска и настройки приложения "Глимп" на мобильном устройстве, работающем на операционной системе Android. Мы рассмотрим шаги, которые позволят вам воспользоваться функционалом приложения и настроить его в соответствии с вашими потребностями.
- Убедитесь, что ваш телефон или планшет работает на операционной системе Android.
- Найдите и откройте Google Play Маркет на вашем устройстве. Это официальный магазин приложений для Android.
- В поисковой строке введите "Глимп" и нажмите на кнопку поиска.
- Выберите приложение "Глимп" из результатов поиска и нажмите на кнопку "Установить".
- После установки приложения нажмите на кнопку "Открыть", чтобы запустить приложение.
- При первом запуске вам может потребоваться предоставить приложению необходимые разрешения, такие как доступ к камере или контактам. Прочтите и примите все необходимые разрешения, следуя инструкциям на экране.
- После успешного запуска приложения "Глимп" вы сможете выбрать нужные настройки, которые позволят вам полноценно воспользоваться его функционалом.
В данном разделе мы рассмотрели процесс установки и запуска приложения "Глимп" на устройстве под управлением Android, а также ознакомились с основными настройками приложения. Теперь вы можете начать использовать приложение и настраивать его в соответствии с вашими потребностями.
Настройка параметров съемки и режимов фотографии в приложении "Глимп"
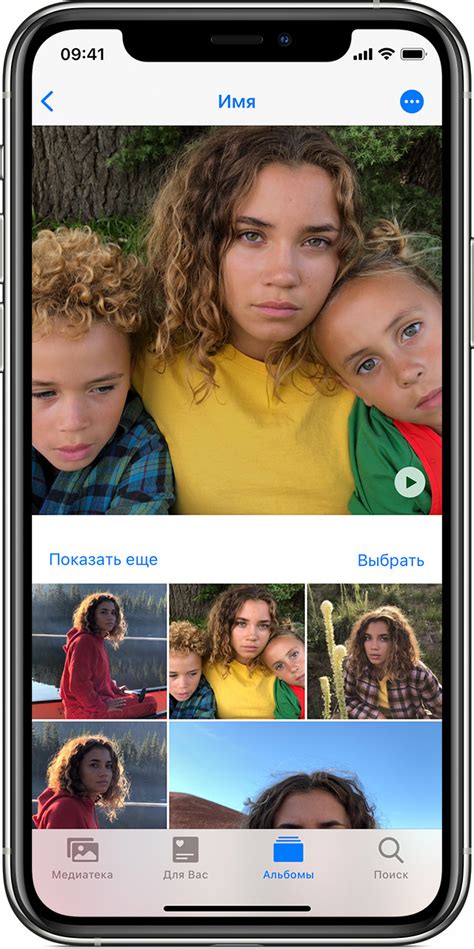
В этом разделе мы рассмотрим, как настроить параметры съемки и выбрать подходящий режим фотографии в приложении "Глимп". Здесь вы найдете подробную информацию о том, как оптимизировать настройки и выбрать наиболее подходящие режимы для создания качественных и уникальных фотографий.
Важными аспектами при настройке параметров съемки являются выбор экспозиции, баланса белого, контрастности, насыщенности цветов и других параметров, которые позволят достичь желаемого эффекта на фотографиях. От правильного выбора параметров зависит стиль и настроение ваших снимков.
Кроме того, в приложении "Глимп" доступны различные режимы фотографии, такие как панорама, портрет, ночной режим и другие. Каждый режим имеет свои особенности и применение, поэтому важно разобраться, какой режим лучше использовать в той или иной ситуации.
Для изменения параметров съемки и выбора режима фотографии в приложении "Глимп" необходимо открыть настройки камеры и пройти по соответствующим меню. Некоторые режимы и параметры могут быть доступны только в зависимости от модели вашего устройства, поэтому важно учитывать возможности вашего Android телефона.
В этом разделе мы подробно рассмотрим каждый параметр и режим фотографии, чтобы помочь вам выбрать наиболее подходящие настройки в приложении "Глимп". С помощью этих знаний вы сможете лучше контролировать процесс съемки, достичь желаемых результатов и создать уникальные фотографии, которые будут радовать вас и ваших друзей.
Съемка фотографий с использованием приложения "Глимп" на Android устройстве

В данном разделе мы рассмотрим процесс съемки фотографий с помощью приложения "Глимп" на устройствах с операционной системой Android. Мы обсудим основные функции приложения, которые позволяют пользователю создавать качественные фотографии, а также поделимся полезными советами и рекомендациями по их использованию.
Перед началом съемки рекомендуется установить и настроить приложение "Глимп" на своем Android устройстве. После этого, можно перейти к использованию его функций для создания фотографий. В приложении доступны различные настройки и инструменты, которые позволяют пользователю контролировать экспозицию, фокусировку, баланс белого и другие параметры фотографии.
| Функция приложения | Описание |
|---|---|
| Экспозиция | Позволяет пользователю контролировать яркость и контрастность фотографии, настраивая параметры экспозиции. |
| Фокусировка | Дает возможность выбрать точку фокусировки на сцене и обеспечивает четкость объекта или области, которую выбрал пользователь. |
| Баланс белого | Позволяет настроить цветовую температуру фотографии, чтобы получить более точное отображение цветов объектов в различных условиях освещения. |
Кроме основных настроек, в приложении "Глимп" также доступны дополнительные функции, такие как использование различных эффектов, фильтров и режимов съемки. Это позволяет пользователю экспериментировать с фотографиями и создавать уникальные и креативные снимки.
Если вы хотите сделать качественные фотографии с использованием приложения "Глимп" на своем Android устройстве, рекомендуем познакомиться с его функциями и провести некоторые практические тренировки. Это позволит вам освоить возможности приложения и достичь наилучших результатов в съемке.
Просмотр и редактирование сделанных снимков на мобильном устройстве или компьютере
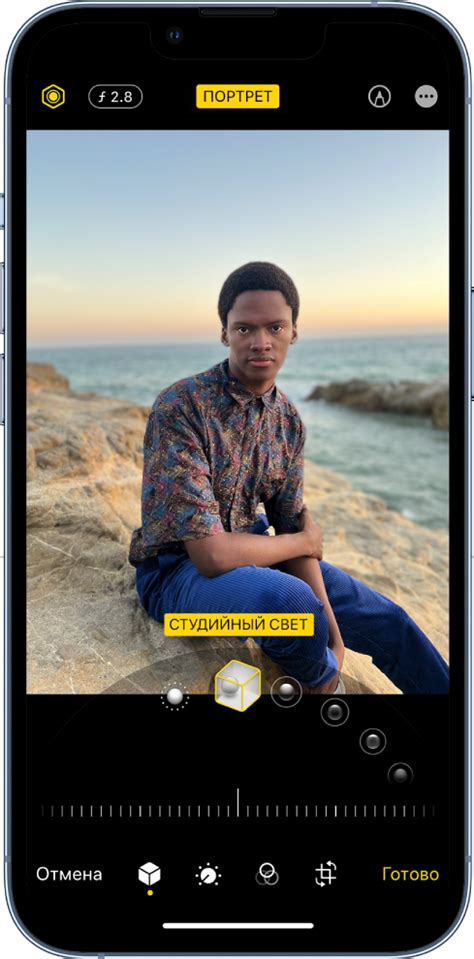
В данном разделе мы рассмотрим основные способы просмотра и редактирования фотографий, которые были сделаны с помощью вашего Android телефона. Независимо от того, планируете ли вы работать с изображениями непосредственно на своем мобильном устройстве или использовать компьютер, есть несколько методов, которые мы охватим.
Вариант 1: На вашем Android телефоне. Если вы предпочитаете работать со снимками непосредственно на своем мобильном устройстве, то у вас есть несколько вариантов. Один из самых простых способов - использовать стандартное приложение галереи, которое предустановлено на большинстве Android устройств. В галерее вы можете просматривать, удалять и редактировать фотографии, а также применять различные фильтры и эффекты. Кроме этого, вам доступно множество сторонних приложений, которые предлагают более продвинутые инструменты и функции для обработки фотографий.
Вариант 2: На компьютере. Если вам удобнее работать с изображениями на компьютере, то вы можете передать фотографии с вашего Android телефона на компьютер с помощью USB-подключения или облачных сервисов. После передачи фотографий на компьютер, вы можете использовать различные программы для просмотра и редактирования изображений, такие как Adobe Photoshop, GIMP или другие аналогичные программы. Большинство этих программ предлагают широкий спектр инструментов и функций для редактирования, улучшения и преобразования фотографий.
- Способ 1: Используйте стандартное приложение галереи на вашем телефоне
- Способ 2: Установите стороннее приложение для редактирования фотографий на вашем телефоне
- Способ 3: Передайте фотографии на компьютер с помощью USB-подключения
- Способ 4: Используйте облачные сервисы для передачи фотографий на компьютер
- Способ 5: Редактируйте фотографии на компьютере с использованием специализированных программ
Вопрос-ответ




