Если вы активно пользуетесь программой Excel для обработки данных и создания таблиц, то наверняка сталкивались с необходимостью установки различных надстроек. Эти функциональные расширения позволяют упростить выполнение определенных задач и сделать работу с Excel более эффективной. Однако, не всегда надстройки оказываются полезными и может возникнуть желание удалить ненужные дополнительные функции.
В данной статье мы рассмотрим шаги удаления надстройки в Excel без проблем и сложностей. Вы узнаете, как освободить место и улучшить производительность программы, избавившись от функций, которые не используются или не приносят значимой пользы для вашей работы.
Удаление надстройки может быть полезным как для начинающих пользователей, которые хотят очистить программу от лишних расширений и упростить ее интерфейс, так и для опытных пользователей, которые пробовали различные функциональные дополнения и решили вернуться к базовой версии Excel. Разобраться в процессе удаления надстройки несложно, и мы готовы поделиться с вами детальным руководством по этой теме.
Как избавиться от расширения в программе Excel 2019: подробное руководство
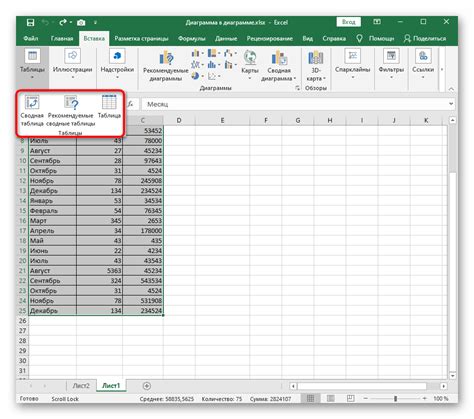
В данном разделе мы рассмотрим всесторонний подход к удалению расширения в программе Excel 2019. Мы предоставим вам подробную информацию о том, как избавиться от расширения без сложностей и неудобств.
Шаг 1: Изучение расширения
Первым шагом в процессе удаления расширения в Excel 2019 является изучение самого расширения. Понимание его функциональности и связанных с ним задач поможет нам разработать эффективную стратегию удаления.
Шаг 2: Проверка наличия альтернативных функций
Прежде чем удалять расширение, целесообразно проверить наличие альтернативных функций в Excel 2019, которые могут заменить его функциональность. Это поможет избежать потери полезных возможностей после удаления.
Шаг 3: Деактивация расширения
Для начала процесса удаления нам нужно деактивировать расширение. Это можно сделать в специальной панели управления программой Excel 2019, где мы найдем соответствующую опцию деактивации расширения.
Шаг 4: Удаление расширения
После деактивации расширения можно приступать к его окончательному удалению. В данном шаге мы предлагаем вам использовать стандартные функции программы Excel 2019, чтобы удалить расширение навсегда.
Шаг 5: Проверка результатов
И наконец, после удаления расширения, необходимо провести проверку результатов. Убедитесь, что расширение успешно удалено и настройки программы Excel 2019 вернулись к своему обычному состоянию.
Мы надеемся, что наше подробное руководство поможет вам успешно удалить расширение в программе Excel 2019. Следуйте указанным шагам и не забывайте о предосторожности во время процесса удаления.
Шаг 1: Вход в программу Excel и переход в меню "Файл"

Перед началом удаления надстройки в Excel 2019 необходимо открыть программу и перейти в меню "Файл". В этом разделе будет описано, как выполнить этот шаг без проблем, предоставляя вам необходимые инструкции.
- Шаг 1.1: Запустите программу Excel, используя соответствующий ярлык на рабочем столе или через меню "Пуск".
- Шаг 1.2: Когда программа Excel откроется, вы увидите панель инструментов и различные вкладки в верхней части окна.
- Шаг 1.3: Нажмите на вкладку "Файл" (она расположена слева от вкладки "Главная").
- Шаг 1.4: После нажатия на вкладку "Файл" откроется меню, содержащее различные опции и функции, связанные с управлением файлами в Excel.
После выполнения этих шагов вы успешно открыли программу Excel и перешли в меню "Файл". Теперь вы готовы продолжить процесс удаления надстройки и выполнить следующие шаги, описанные в этом полном руководстве.
Шаг 2: Ориентирование в разделе "Настройки дополнений" и выбор соответствующей надстройки
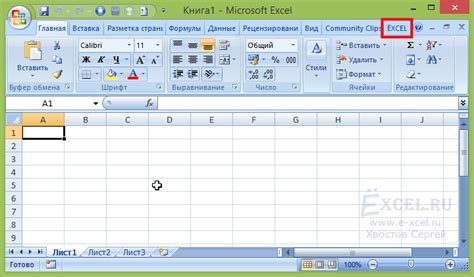
Для успешного удаления надстройки в Excel 2019 необходимо перейти в определенный раздел программы, который содержит настройки дополнений. В данном разделе вы сможете найти список доступных надстроек и выбрать ту, которую необходимо удалить.
Шаг 3: Нажатие кнопки "Удалить" и подтверждение действия

В данном разделе мы рассмотрим третий шаг по удалению надстройки в программе Excel 2019. Этот шаг включает нажатие кнопки "Удалить" и подтверждение действия.
После нахождения нужной надстройки в списке установленных надстроек, необходимо выполнить следующие действия:
| Шаг | Описание |
|---|---|
| 1 | Выберите надстройку, которую хотите удалить, щелкнув на ней. |
| 2 | В верхней части окна расположите кнопку "Удалить" и щелкните по ней. |
| 3 | Появится всплывающее окно, запрашивающее подтверждение удаления надстройки. Нажмите "ОК" или "Да", чтобы подтвердить удаление. |
| 4 | Подождите, пока процесс удаления надстройки завершится. |
| 5 | Когда процесс удаления завершится, надстройка будет успешно удалена из Excel 2019. |
Удаление надстройки - это важный шаг, чтобы очистить список установленных надстроек и освободить ресурсы вашего приложения Excel 2019. Убедитесь, что перед удалением надстройки вы ознакомились с ее функционалом и не потеряете важные данные или возможности.
Вопрос-ответ

Как удалить надстройку в Excel 2019?
Для удаления надстройки в Excel 2019 вы можете следовать нескольким простым шагам: 1. Откройте Excel и перейдите в раздел "Файл" в верхнем левом углу экрана. 2. Выберите пункт "Параметры" во всплывающем меню. 3. В открывшемся окне параметров выберите "Надстройки" в левом меню. 4. В списке надстроек найдите ту, которую вы хотите удалить, и нажмите на нее. 5. Щелкните по кнопке "Удалить" и подтвердите свое решение. 6. После этого надстройка будет удалена из Excel 2019.
Как найти список установленных надстроек в Excel 2019?
Чтобы найти список установленных надстроек в Excel 2019, выполните следующие действия: 1. Откройте Excel и перейдите в раздел "Файл" в верхнем левом углу экрана. 2. Выберите пункт "Параметры" во всплывающем меню. 3. В открывшемся окне параметров выберите "Надстройки" в левом меню. 4. В списке надстроек будут отображаться все установленные надстройки в Excel 2019. Здесь вы можете просмотреть, активировать или удалить желаемую надстройку.
Есть ли возможность отключить надстройки по умолчанию в Excel 2019?
Да, есть возможность отключить надстройки по умолчанию в Excel 2019. Для этого выполните следующие действия: 1. Откройте Excel и перейдите в раздел "Файл". 2. Выберите "Параметры" во всплывающем меню. 3. В открывшемся окне параметров выберите "Надстройки" в левом меню. 4. Щелкните по кнопке "Перейти" рядом с названием "Управление надстройками COM" внизу окна. 5. В появившемся окне "Управление надстройками COM" отключите ненужные надстройки, снимите флажки рядом с ними. 6. Нажмите "ОК", чтобы сохранить изменения. Таким образом, отключение надстроек по умолчанию в Excel 2019 будет выполнено.



