Современные ноутбуки снабжены разнообразными функциями, однако нередко бывает сложно найти нужную клавишу или использовать определенные символы. Включение значков на клавиатуре поможет вам улучшить работу ваших устройств и сделать ее более удобной и эффективной.
Они могут придать вашей клавиатуре особый стиль и легкость использования, облегчая доступ к часто используемым функциям и символам. Включение значков на клавиатуре позволяет упростить ввод символов, активировать специальные функции и улучшить работу с программами, кодами и другими ресурсами. Благодаря этим значкам вы сможете стать более продуктивными и эффективными в своей работе.
Это особенно полезно для тех, кто работает с программированием, дизайном или использует специальные символы в своей работе. Значки на клавиатуре помогут вам сэкономить время и силы, так как не придется постоянно искать нужную клавишу или выполнять дополнительные действия для ввода символа или активации функции.
Познакомьтесь с функциональными клавишами

В разделе, который представлен ниже, мы рассмотрим особенности и функциональность клавиш, доступных на вашей клавиатуре ноутбука. Эти клавиши, с их уникальными символами и назначением, предоставляют различные возможности и удобства в использовании компьютера. Получите полное представление о функциональных клавишах и их потенциале для оптимизации работы и повышения производительности.
Используйте сочетания клавиш

| Сочетание клавиш | Описание действия |
|---|---|
| Ctrl + C | Копирование выделенного текста или объекта |
| Ctrl + V | Вставка скопированного текста или объекта |
| Alt + Tab | Переключение между открытыми приложениями |
| Win + D | Свернуть все окна и отобразить рабочий стол |
| Fn + F5 |
Запомните несколько наиболее часто используемых сочетаний клавиш, чтобы повысить эффективность работы и сэкономить время. К тому же, многие ноутбуки имеют специальные дополнительные клавиши, которые можно настраивать для выполнения специфических функций, так что не забудьте ознакомиться с руководством пользователя вашего устройства.
Подключите дополнительную клавиатурную панель для расширения функционала
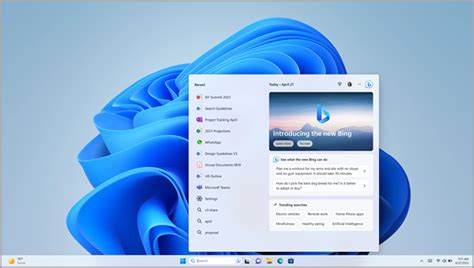
В случае, когда встроенная клавиатура вашего ноутбука не способна удовлетворить все ваше требования, полезно подключить внешнюю клавиатурную панель. Это позволит вам расширить возможности ввода и настроить комфортное рабочее пространство, применяя различные синонимы для улучшения качества работы с текстом и символами. Преимущество внешней клавиатуры заключается в возможности использования нестандартных символов и расположения клавиш, необходимых для выполнения специфических задач.
Подключение дополнительной клавиатуры к вашему ноутбуку обычно осуществляется через USB-порт, однако некоторые модели ноутбуков могут иметь дополнительные опции подключения, такие как Bluetooth или Wi-Fi. При выборе внешней клавиатуры обратите внимание на ее характеристики, включая расположение клавиш, наличие дополнительных мультимедийных функций и эргономический дизайн.
После подключения внешней клавиатуры к вашему ноутбуку, вам может потребоваться установить драйверы или программное обеспечение, предоставляемые производителем клавиатуры, для обеспечения полной совместимости и функциональности. Обычно инструкции по установке и настройке таких драйверов прилагаются к упаковке с клавиатурой или доступны на сайте производителя.
Когда внешняя клавиатура правильно подключена и настроена, вы сможете расширить функциональность своего ноутбука, комфортно работая с текстом на различных языках, использовать дополнительные комбинации клавиш для удобной навигации и выполнять специализированные задачи с помощью нестандартных символов. Подключение внешней клавиатуры предоставляет вам гибкость и комфорт в работе, позволяя настроить уникальное рабочее пространство, соответствующее вашим индивидуальным требованиям.
Установите язык и верную раскладку клавиатуры

В данном разделе вы узнаете, как правильно настроить язык и определить допустимую раскладку клавиатуры на вашем ноутбуке. Имея верную раскладку клавиатуры, вы сможете комфортно набирать текст и использовать функциональные клавиши в соответствии с потребностями.
Прежде чем начать процесс настройки, рекомендуется определить, на каком языке вы планируете в основном работать на ноутбуке. Это может быть родной язык или иностранный язык, который вы часто используете в своих задачах. Кроме того, помните, что некоторые языки могут иметь различные раскладки клавиатуры, поэтому важно выбрать соответствующую раскладку для выбранного языка.
Чтобы установить язык и верную раскладку клавиатуры, следуйте этим простым инструкциям:
| Шаг 1: | Откройте "Параметры" (или "Настройки") вашей операционной системы. |
| Шаг 2: | Перейдите в раздел "Язык и регион" (или аналогичный раздел, где доступны настройки языка). |
| Шаг 3: | Добавьте новый язык, выбрав его из списка предлагаемых опций. |
| Шаг 4: | Выберите соответствующую раскладку клавиатуры для выбранного языка. |
| Шаг 5: | Установите новый язык и раскладку клавиатуры по умолчанию. |
| Шаг 6: | Проверьте правильность установки, используя клавиатуру и вводя текст на выбранном языке. |
Помните, что процедура установки языка и раскладки клавиатуры может варьироваться в зависимости от операционной системы, которую вы используете на ноутбуке. Однако, основные указания приведенные выше, должны помочь вам правильно настроить язык и выбрать соответствующую раскладку клавиатуры на вашем ноутбуке.
Обновление драйверов клавиатуры: поддержка и функциональность

При обновлении драйверов клавиатуры вы получаете доступ к новым возможностям и исправлениям, которые могут повысить удобство и продуктивность работы с ноутбуком. Новые драйверы могут реализовывать расширенные горячие клавиши, а также оптимизировать поведение клавиш в различных приложениях и операционных системах.
- Сохраните копию существующих драйверов: перед обновлением рекомендуется создать резервную копию текущих драйверов клавиатуры, чтобы иметь возможность восстановить предыдущий функционал в случае необходимости.
- Посетите официальный веб-сайт производителя: для получения самых свежих драйверов следует обратиться на сайт производителя ноутбука или клавиатуры. Там обычно предоставляются официальные версии драйверов, гарантирующие совместимость и стабильную работу.
- Выберите правильную модель и операционную систему: чтобы избежать проблем совместимости, внимательно выберите соответствующую модель клавиатуры и версию операционной системы при загрузке драйверов.
- Установите драйверы: после скачивания актуальных драйверов следует запустить процесс установки и следовать инструкциям. Обычно требуется перезагрузка системы для корректной работы обновленных драйверов.
- Проверьте функциональность: после установки обновленных драйверов рекомендуется протестировать клавиатуру на предмет правильной работы всех клавиш и функциональных возможностей.
Обновление драйверов клавиатуры – это надежный способ оптимизировать функциональность ноутбука и получить доступ к новым возможностям. Не забывайте периодически проверять наличие обновлений, чтобы использовать клавиатуру в полной мере, наслаждаясь комфортом и эффективностью в работе.
Используйте специализированные программы
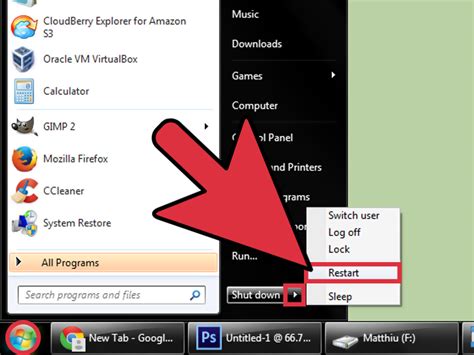
Получите доступ к дополнительным возможностям и функциям клавиатуры ноутбука, используя специальные программы. Эти программы предоставляют различные инструменты для настройки и персонализации клавиш, которые помогут вам упростить работу на ноутбуке. Они оснащены широким набором функций, включая изменение языка ввода, создание пользовательских сочетаний клавиш, настройку макросов и многое другое.
Оптимизируйте процесс работы при помощи специализированных программ, которые позволят вам легко адаптировать клавиатуру под свои потребности. Некоторые из них предлагают шаблоны для быстрого доступа к офисным приложениям, браузерам или мультимедийным функциям с помощью назначения сочетаний клавиш. Вы сможете присвоить любую функцию или действие любой клавише на вашей клавиатуре с помощью этих программ.
Улучшите свою производительность и эффективность при работе с клавиатурой. Некоторые программы позволяют вам создавать макросы, которые автоматически выполняют серию команд или действий одним нажатием клавиши. Например, вы можете настроить макрос для автоматического вставления вашего электронного адреса или для запуска нескольких приложений одновременно.
Используйте специализированные программы для управления функциональностью клавиатуры вашего ноутбука. Они предоставляют гибкость и настройку, которые могут сильно повысить вашу производительность и удобство при работе. Ознакомьтесь с различными программами и выберите ту, которая наиболее соответствует вашим потребностям и привычкам в использовании клавиатуры.
Проверьте параметры вашей операционной системы
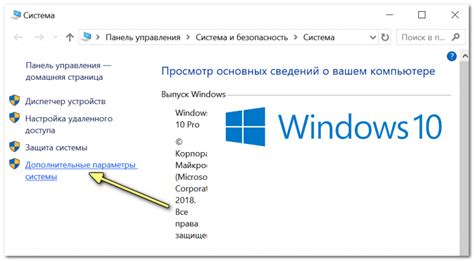
Прежде чем обращаться к сервисному центру или пытаться разбираться в аппаратных проблемах, рекомендуется проверить настройки операционной системы. Операционная система - это программное обеспечение, которое управляет работой ноутбука, включая интерфейс клавиатуры. Настройки операционной системы могут повлиять на отображение и функциональность значков на клавиатуре.
Для проверки настроек операционной системы воспользуйтесь следующими шагами:
- Откройте раздел "Настройки" или "Параметры" на вашем ноутбуке.
- Найдите раздел, отвечающий за клавиатуру или устройства ввода и выберите его.
- В этом разделе вы должны найти настройки, связанные с отображением и функционированием значков на клавиатуре. Проверьте, что все необходимые опции включены и настроены правильно.
- Если вы обнаружите, что какие-то опции выключены или неправильно настроены, включите их или скорректируйте значения в соответствии с вашими предпочтениями.
После внесения изменений сохраните настройки и проверьте, работают ли значки на клавиатуре правильно.
Если проверка настроек операционной системы не решила проблему с значками на клавиатуре, тогда возможно потребуется обратиться к технической поддержке или проконсультироваться с профессионалами, чтобы выявить и решить возможные аппаратные проблемы.
Проверьте состояние физической клавиатуры

Перед приступлением к настройке значков на клавиатуре ноутбука, важно убедиться в ее физическом состоянии и исправности. В этом разделе вы узнаете, как провести проверку и выявить возможные проблемы.
В первую очередь, обратите внимание на общую чистоту клавиатуры. Пыль, грязь или посторонние предметы могут затруднить работу кнопок и значков. Внимательно осмотрите каждую клавишу и удалите все, что может мешать нормальному функционированию.
Также стоит проверить, не повреждены ли клавиши. Иногда они могут быть согнутыми, загнутыми или полностью отсутствовать. В этом случае, возможно, потребуется замена или ремонт клавиатуры.
Не забудьте протестировать каждую клавишу на отклик и точность. Убедитесь, что нажатие каждой кнопки распознается компьютером и на экране отображается соответствующий символ или действие.
Если вы заметили какие-либо проблемы с физическим состоянием клавиатуры, обратитесь к специалисту для проведения диагностики и ремонта. В работоспособности клавиатуры без дефектов ключевое значение для правильной работы ноутбука и настройки значков.
| Содержание |
|---|
| 1. Проверьте состояние физической клавиатуры |
| 2. Отключите и перезапустите ноутбук |
| 3. Проверьте наличие необходимого программного обеспечения |
| 4. Настройте значки на клавиатуре |
| 5. Проверьте результаты и внесите изменения при необходимости |
Советы от эксперта: Когда нужно обратиться к специалисту

Иногда даже самым опытным пользователям ноутбуков может понадобиться помощь профессионала. Ведь даже маленькие проблемы со значками на клавиатуре могут привести к большим неудобствам. Если вы столкнулись с ситуацией, где на клавиатуре отсутствуют важные символы или они не функционируют должным образом, то, возможно, вам придется обратиться к специалисту.
Компьютерные техники обладают специальными знаниями и инструментами, которые позволяют им решать наиболее сложные проблемы, связанные с клавиатурами и другими устройствами. Они могут провести диагностику вашего ноутбука, чтобы определить источник проблемы, и рекомендовать наилучшие действия для ее устранения.
- Если вы заметили, что значки на клавиатуре не соответствуют нажимаемым клавишам или не реагируют на действия пользователя, то лучшим решением будет проконсультироваться с техническим специалистом. Он поможет вам понять причину такой неисправности и предложит варианты ее устранения.
- Если важные функциональные клавиши, такие как "Backspace" или "Caps Lock", не работают, это может вызывать проблемы при использовании ноутбука. Специалисты могут заменить неисправные клавиши или осуществить ремонт клавиатуры для восстановления их нормальной работы.
- Если проблема с зажимом или залипанием клавиш ноутбука мешает вам комфортно пользоваться устройством, специалисты также могут помочь вам в данной ситуации. Они смогут проанализировать причину проблемы и предложить наилучший способ ее устранения.
Помните, что правильное обращение к специалисту помогает избежать дополнительных проблем и потери времени на самостоятельные попытки решить проблему. Доверьтесь профессионалам и наслаждайтесь полностью функционирующей клавиатурой своего ноутбука.
Вопрос-ответ

Как включить значки на клавиатуре ноутбука?
Чтобы включить значки на клавиатуре ноутбука, откройте панель управления, найдите раздел "Язык и регион" или "Региональные параметры", затем выберите язык и нажмите "Изменить клавиатуру". В открывшемся окне активируйте флажок "Показывать значки на задачной панели" или "Показывать клавиатурную пиктограмму на панели задач", в зависимости от операционной системы. После этого значки клавиатуры будут отображаться на панели задач записей.
Можно ли включить значки на клавиатуре ноутбука, если у меня Mac?
Да, включить значки на клавиатуре ноутбука Mac также возможно. Для этого перейдите в меню "Системные настройки", выберите раздел "Клавиатура" и откройте вкладку "Ввод". В этом разделе поставьте галочку рядом с опцией "Показать в меню языка в строке состояния". После выполнения этих действий значки клавиатуры будут отображаться в строке состояния.
Не могу найти опцию показа значков клавиатуры на панели задач в настройках компьютера. Что делать?
Если вы не можете найти опцию показа значков клавиатуры на панели задач в настройках компьютера, возможно, вам нужно обновить драйверы клавиатуры. Для этого перейдите на сайт производителя ноутбука или поставщика операционной системы и загрузите последние версии драйверов для вашей модели ноутбука. Затем установите их и перезагрузите компьютер. После этого попробуйте найти опцию показа значков клавиатуры в настройках компьютера снова.
Могу ли я изменить символы на значках клавиатуры на свои?
Да, в большинстве операционных систем вы можете изменить символы на значках клавиатуры на свои. Для этого откройте панель управления или системные настройки, найдите раздел "Язык и регион" или "Региональные параметры" и выберите язык. Затем откройте настройки клавиатуры, найдите опцию "Изменить клавиатуру" или "Языки и параметры ввода" и выберите язык, символы на значках которого вы хотите изменить. В открывшемся окне выберите опцию "Изменить раскладку" или "Расширенные параметры клавиатуры" и выполните необходимые настройки согласно инструкциям.
Как включить значки на клавиатуре ноутбука?
Чтобы включить значки на клавиатуре ноутбука, вы можете воспользоваться функцией "Num Lock" или "Fn". Если ваш ноутбук имеет клавишу "Num Lock", нажмите ее, чтобы включить режим ввода чисел с помощью цифровой клавиатуры. Если у вас нет клавиши "Num Lock", вы можете использовать комбинацию клавиш "Fn" + "Num Lock" для активации функции цифровой клавиатуры.
Что делать, если значки на клавиатуре ноутбука не работают?
Если значки на клавиатуре ноутбука не работают, есть несколько возможных решений. Сначала убедитесь, что вы правильно включили режим ввода с помощью цифровой клавиатуры с помощью функции "Num Lock" или "Fn". Если это не помогло, проверьте драйверы клавиатуры на вашем ноутбуке. Возможно, вам нужно обновить или переустановить драйверы. Если проблема не решается, попробуйте подключить внешнюю клавиатуру и проверьте, работают ли значки на ней. Если значки работают на внешней клавиатуре, возможно, проблема связана с самой клавиатурой ноутбука и вам потребуется обратиться к сервисному центру.



