Мы все знаем, что иногда техника может подводить нас. А современные телевизоры, особенно те, что работают на базе популярной операционной системы, не являются исключением. Неожиданно выпадающие изображения, замедление работы, или даже полное застывание экрана – это всего лишь несколько примеров проблем, с которыми вы можете столкнуться. Таким образом, важно знать, как правильно перезагрузить ваш телевизор, чтобы восстановить его нормальную работу.
Хорошая новость в том, что перезагрузка Philips Android TV не является чем-то сложным. Для этого вам даже не обязательно быть экспертом в сфере техники. Это простая и эффективная мера, позволяющая решить большинство проблем. Зачастую перезагрузка телевизора может быть таким же эффективным способом, как выдергивание и снова вставление шнура питания вашего компьютера или телефона.
Важно понимать, что перезагрузка телевизора не только решает текущие проблемы, но и может помочь предотвратить их возникновение в будущем. Когда вы перезагружаете телевизор, все приложения и процессы, которые загружены в память, закрываются и запускаются заново. Это часто устраняет конфликты и ошибки, которые могут вызывать проблемы в работе телевизора. Поэтому регулярная перезагрузка может существенно повысить стабильность и производительность вашего устройства.
Перезагрузка с помощью пульта дистанционного управления
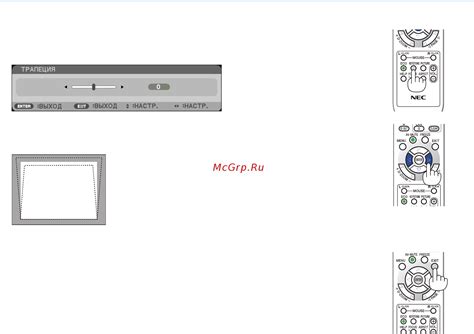
Для начала процесса перезагрузки, необходимо убедиться, что пульт дистанционного управления находится в рабочем состоянии и подключен к телевизору. Если пульт работает некорректно, рекомендуется проверить батарейки и убедиться в отсутствии препятствий между пультом и телевизором.
| Шаг | Действие |
|---|---|
| 1 | Нажмите на кнопку "Стоп" на пульте дистанционного управления и удерживайте ее нажатой. |
| 2 | При нажатой кнопке "Стоп", нажмите и удерживайте кнопку "Включение" на пульте дистанционного управления. |
| 3 | Удерживайте обе кнопки нажатыми до появления на экране телевизора сообщения о перезагрузке. |
| 4 | После появления сообщения о перезагрузке, отпустите обе кнопки. |
После выполнения указанных шагов, телевизор Philips Android TV перезагрузится и может потребовать некоторое время для загрузки. Перезагрузка с помощью пульта дистанционного управления позволяет удобно и быстро осуществить восстановление работы устройства без использования физических кнопок на самом телевизоре.
Перезагрузка с помощью кнопки включения на телевизоре

Перезапустить ваш телевизор Philips Android может быть просто и легко. Вместо использования сложных команд или меню, вы можете воспользоваться удобной кнопкой включения, расположенной на корпусе устройства. Это позволяет осуществить перезагрузку телевизора без необходимости искать дополнительные инструменты или управляющие элементы в системе.
Когда возникают проблемы с вашим телевизором Philips Android и вам нужно быстро перезагрузить его , можно воспользоваться кнопкой включения на передней или задней панели телевизора. Найдите и нажмите на кнопку включения, чтобы выключить телевизор. После того, как телевизор полностью отключится, снова нажмите на кнопку включения, чтобы включить его и осуществить перезагрузку.
Осуществление перезагрузки телевизора с помощью кнопки включения позволяет выполнить быструю и простую процедуру. Это может быть полезно, когда телевизор "завис" или не отвечает на кнопки пульта ДУ. При перезагрузке таким образом, телевизор выключается полностью и затем включается снова, восстанавливая нормальную работу системы.
Обратите внимание, что перезагрузка с помощью кнопки включения может быть необходима только при определенных сбоях или проблемах в телевизоре. В обычных ситуациях, рекомендуется использовать стандартные функции включения/выключения, предоставленные системой и пультом ДУ. Тем не менее, если вам нужно сбросить телевизор или устранить временные сбои в работе, этот метод перезагрузки может сэкономить вам время и усилия.
Перезагрузка через меню настройки Android TV
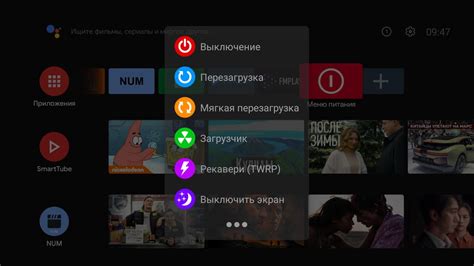
В данном разделе мы рассмотрим метод перезагрузки устройства Android TV с помощью меню настроек. Данный способ позволяет осуществить перезагрузку устройства без необходимости использования внешних кнопок или пульта дистанционного управления.
Для начала процедуры перезагрузки через меню настройки Android TV, откройте главное меню устройства путем нажатия на соответствующую кнопку на вашем пульте дистанционного управления или на самом устройстве.
После открытия главного меню, ищите в нем раздел "Настройки". Нажмите на него или выберите соответствующий пункт с помощью клавиш навигации.
В разделе "Настройки" найдите подраздел "Система". Обычно он представлен иконкой шестеренки. Войдите в этот раздел, выбрав его и нажав на кнопку "ОК" на пульте дистанционного управления.
Найдите в подразделе "Система" опцию "Перезагрузка" или "Перезагрузить устройство". Используя клавиши навигации, выделите эту опцию и нажмите на нее кнопку "ОК" на пульте дистанционного управления.
В появившемся диалоговом окне подтверждения перезагрузки, выберите опцию "Да" или "ОК" и нажмите на кнопку "ОК" на пульте дистанционного управления.
После этого устройство Android TV будет перезагружено. Пожалуйста, обратите внимание, что процесс перезагрузки может занять некоторое время.
| Шаг | Действие |
|---|---|
| 1 | Откройте главное меню устройства |
| 2 | Выберите раздел "Настройки" |
| 3 | Войдите в подраздел "Система" |
| 4 | Выберите опцию "Перезагрузка" |
| 5 | Подтвердите перезагрузку |
После завершения перезагрузки, устройство Android TV будет готово к использованию.
Перезагрузка сбросом настроек до заводских
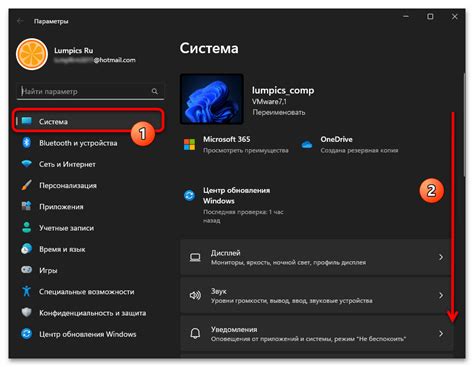
Перед проведением сброса рекомендуется сохранить важные данные и приложения, поскольку все информация будет удалена после выполнения данной процедуры. Помимо этого, следует заранее проверить, подключено ли устройство к Wi-Fi или какому-либо сетевому хранилищу, чтобы облегчить восстановление данных после сброса.
Чтобы провести сброс настроек до заводских, вам потребуется зайти в меню настроек вашего ТВ-приставки. В зависимости от модели и версии ОС, процесс сброса именно для вашего устройства может отличаться, поэтому рекомендуется обратиться к руководству пользователя или обращаться за помощью на официальном сайте производителя.
Обычно методика сброса настроек включает в себя переход в меню настроек, выбор соответствующего пункта, подтверждение выбора и подождать несколько минут, пока устройство будет возвращено к заводским настройкам.
После выполнения сброса настроек вам будет предложено пройти начальную настройку устройства: установить язык, подключиться к Wi-Fi, ввести учетную запись Google и т.д. Восстановление ваших данных и настроек будет возможно после завершения первоначальной настройки.
Вопрос-ответ




