Существует множество способов обеспечить безопасность своей сети. Однако, если вы ищете мощный и гибкий инструмент, способный решать самые сложные задачи, то pfsense на virtualbox – идеальное решение для вас.
Прежде чем мы начнем, давайте разберемся, что такое pfsense. Это мощная и гибкая операционная система, основанная на FreeBSD, специально созданная для преобразования обычного компьютера в мощный межсетевой экран. Этот межсетевой экран может выполнять широкий спектр функций, включая маршрутизацию, брандмауэр, интеграцию с виртуальной частной сетью (VPN) и многое другое.
Как и все операционные системы, установка и настройка pfsense на virtualbox может показаться сложной задачей для новичков. Однако, с помощью этого подробного руководства, вы сможете легко справиться с этой задачей даже без предварительного опыта в администрировании сети.
Давайте начнем этот захватывающий путешествие в мир настройки pfsense на virtualbox, который позволит вам обеспечить безопасность вашей сети и защитить ваши данные от внешних угроз.
Подготовка виртуальной среды для установки и настройки мощного защитного сетевого решения
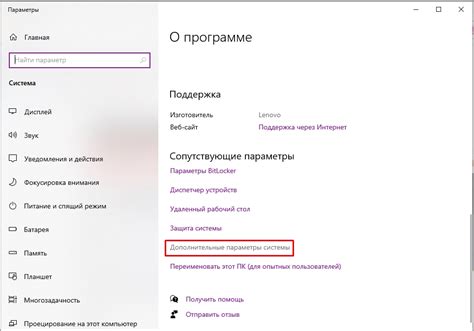
Для успешной установки и настройки платформы безопасности виртуальных сетей, необходимо предварительно подготовить среду, где она будет функционировать. Этот раздел расскажет, как правильно создать и настроить виртуальную машину в популярном виртуализационном инструменте, обеспечивая оптимальные условия работы системы.
Перед началом установки, важно соблюдать некоторые требования к рабочему окружению. Так, рекомендуется создать новую виртуальную машину с учетом особенностей WAN и LAN сетей, на которые будет идти настройка. Предварительно следует определить ресурсы, которые будут выделены виртуальной машине, включая объем оперативной памяти, количество процессорных ядер и накопителей.
Важным моментом является корректное задание параметров сетевых адаптеров, которые будут использоваться внутри виртуальной машины. Рекомендуется настроить хостовой мост таким образом, чтобы происходило правильное перенаправление трафика между хостом и виртуальными сетевыми интерфейсами.
Помимо этого, следует установить и настроить VirtualBox Guest Additions - специальное программное обеспечение, которое позволит достичь полноценной интеграции между хост-системой и виртуальной машиной. Это даст возможность активно использовать механизмы обмена данными, просмотра сетевых настроек и многое другое.
| Виртуальная среда | Создание новой виртуальной машины |
| Ресурсы машины | Выделение ресурсов для оптимальной работы |
| Настройка сетевых адаптеров | Установление правильных параметров сети |
| Установка VirtualBox Guest Additions | Обеспечение полноценной интеграции |
Проверка совместимости системы и загрузка образа
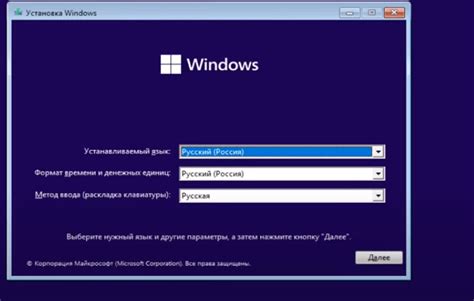
Перед началом настройки pfsense на virtualbox необходимо убедиться, что ваша система и компоненты соответствуют следующим требованиям:
- Операционная система совместима с virtualbox
- Доступное место на жестком диске для сохранения образа
- Доступ к интернету для скачивания образа
- Достаточный объем оперативной памяти для работы pfsense и virtualbox
Если все системные требования удовлетворены, можно приступать к загрузке образа pfsense:
- Откройте веб-браузер и перейдите на официальный сайт pfsense
- На сайте найдите раздел загрузки или скачивания образа
- Выберите версию pfsense и формат образа, совместимый с virtualbox
- Нажмите на ссылку для скачивания образа и сохраните его на вашем компьютере
Образ pfsense теперь доступен и готов к использованию в virtualbox для дальнейшей настройки.
Создание и настройка виртуальной машины в VirtualBox
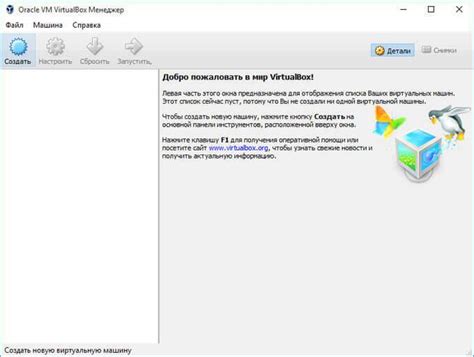
Для создания виртуальной машины в VirtualBox вам потребуется выполнить несколько шагов. Прежде всего, вам необходимо установить VirtualBox на свой компьютер, после чего вы сможете создавать и настраивать виртуальные машины.
Перед созданием виртуальной машины важно определить требования и параметры, которые вы хотите использовать. Это может включать выбор операционной системы, выделение ресурсов (например, процессора и оперативной памяти), размер жесткого диска и другие параметры.
После определения требований и параметров вы можете приступить к созданию виртуальной машины. Вам потребуется указать имя и тип операционной системы, установить необходимое количество процессоров и оперативной памяти, а также выбрать размер жесткого диска.
Кроме того, важным шагом является настройка сетевых параметров виртуальной машины. Вы можете выбрать тип сетевого адаптера (например, сетевой мост или виртуальная сеть), настроить подключение к интернету и настроить сетевые настройки операционной системы внутри виртуальной машины.
После завершения настройки виртуальной машины вам потребуется установить операционную систему на виртуальную машину. Для этого вы можете использовать установочный образ операционной системы или создать новый виртуальный жесткий диск и установить операционную систему с него.
После установки операционной системы вы сможете запускать и использовать вашу виртуальную машину в VirtualBox. Не забудьте сохранить настройки виртуальной машины, чтобы при последующих запусках все параметры оставались неизменными.
Теперь вы знакомы с процессом создания и настройки виртуальной машины в VirtualBox. Этот инструмент позволяет вам эмулировать несколько операционных систем на одном компьютере, что может быть полезно для различных целей, таких как тестирование программного обеспечения, разработка и изучение новых ОС.
Установка и начальная настройка защитной системы pfsense

Перед началом процесса установки рекомендуется ознакомиться с минимальными требованиями к аппаратному обеспечению и скачать последнюю версию pfsense. Далее мы рассмотрим, как создать виртуальную машину с нужными параметрами, а также как правильно настроить виртуальные диски и сетевые адаптеры. Затем мы перейдем к важному этапу - установке самой системы pfsense.
После завершения процесса установки мы рассмотрим процедуру первоначальной настройки pfsense, включая создание административного пароля, настройку интерфейсов и установку основных сетевых параметров. Также мы обсудим возможности добавления пакетов и настройки сервисов, которые вам могут понадобиться для обеспечения безопасности сети.
В этом разделе мы предоставим подробные инструкции и рекомендации, которые помогут вам успешно установить и настроить систему pfsense, чтобы обеспечить безопасность вашей сети. Следуйте шагам и не забывайте сохранять настройки после внесения изменений. Удачной установки и настройки пfsense!
Вопрос-ответ

Какая операционная система необходима для установки pfsense на virtualbox?
Для установки pfsense на virtualbox необходима операционная система, поддерживающая работу с виртуальными машинами. Например, Windows, macOS или Linux.
Какую версию pfsense следует устанавливать на virtualbox?
На virtualbox рекомендуется устанавливать последнюю стабильную версию pfsense. Текущая версия на момент написания статьи - 2.5.0.
Можно ли использовать pfsense на virtualbox для организации безопасной сети?
Да, pfsense на virtualbox позволяет создать безопасную сеть за счёт дополнительных функций, таких как фильтрация трафика, VPN, маршрутизация и многое другое.
Какой объем памяти рекомендуется выделить для виртуальной машины с pfsense?
Для виртуальной машины с pfsense рекомендуется выделить не менее 1 ГБ оперативной памяти. Однако, конкретный объем зависит от требований и нагрузки на сеть.
Можно ли настроить pfsense на virtualbox для обеспечения изоляции сетей?
Да, pfsense на virtualbox позволяет настраивать виртуальные LAN-сегменты и VLAN, что обеспечивает физическую изоляцию различных сетей.



