Вы всегда мечтали погрузиться в захватывающий мир компьютерных игр, но никак не могли подключить свой джойстик к эмулятору fceux? Не беспокойтесь! У нас есть для вас полезная информация, которая поможет вам настроить ваш джойстик так, чтобы игра стала еще более захватывающей!
Мы знаем, что игра на ПК с помощью джойстика может предоставить вам куда больше эмоций, а вам нет нужды ограничиваться использованием клавиатуры или мыши. Без сомнений, джойстик - это настоящее воплощение свободы в игровом пространстве! И именно поэтому мы хотим поделиться с вами подробным руководством, которое поможет вам с легкостью настроить ваш джойстик в эмуляторе fceux.
Осознавая, что каждый игрок имеет свои предпочтения и потребности, мы решили создать это руководство, чтобы помочь вам настроить ваш джойстик индивидуально. Благодаря нашим советам и инструкциям вы сможете легко осуществить подключение вашего джойстика и настроить его функциональные кнопки в соответствии с вашими предпочтениями. Вам больше не нужно будет тратить время на изучение сложных инструкций и искать подходящие программы - мы все сделаем за вас!
Выбор контроллера для эмулятора fceux: правильный выбор геймпада
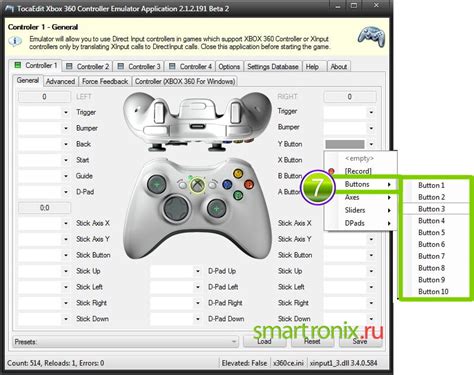
При выборе контроллера стоит обратить внимание на такие важные аспекты, как тип подключения, наличие дополнительных кнопок и аналоговых стиков, эргономика и совместимость с вашим компьютером. Для успешной игры на эмуляторе fceux следует учесть особенности игр, которые вы планируете запускать, и выбирать контроллер, наилучшим образом подходящий для этих игр.
| Тип контроллера | Преимущества | Недостатки |
|---|---|---|
| Геймпад | Удобство использования, предназначен для игр на PC | Ограниченное количество кнопок и стиков |
| Аркадный стик | Идеально подходит для игр жанра файтинг | Меньшая гибкость в использовании для других жанров игр |
| Руль | Подходит для гоночных игр | Неудобен для игр других жанров |
При выборе контроллера также стоит обратить внимание на бренд и качество изделия. Известные производители, такие как Sony, Microsoft или Logitech, предлагают надежные и высококачественные контроллеры, которые обеспечат комфорт и надежность во время игры.
Прежде чем сделать окончательный выбор, помните о своих личных предпочтениях и комфорте использования. Играя в эмулятор fceux с комфортным и подходящим для вас контроллером, вы сможете полностью погрузиться в виртуальный мир игры и наслаждаться процессом.
Подключение геймпада к ПК: шаги и полезные советы

Игра на ПК часто предполагает использование геймпада, что позволяет получить большую эмоциональную насыщенность и комфорт при управлении персонажем. В этом разделе мы рассмотрим процесс подключения геймпада к компьютеру и поделимся полезными советами, которые помогут вам настроить контроллер для максимально удобной игры.
Перед началом подключения геймпада к компьютеру, убедитесь, что вашему устройству подходят системные требования. Обычно это означает, что геймпад должен иметь соответствующий разъем (USB или Bluetooth) и быть совместимым с операционной системой ПК.
Когда у вас есть подходящий геймпад, следующим шагом будет его подключение к ПК. В зависимости от типа геймпада, вы можете использовать USB-провод или беспроводное соединение. При использовании USB-провода вам нужно будет подключить один конец провода к геймпаду, а другой - к свободному порту USB компьютера. Если же вы предпочитаете беспроводное соединение, следуйте инструкции, приложенной к вашему геймпаду, для подключения через Bluetooth или другой способ.
Процесс подключения геймпада, обычно, автоматически распознается операционной системой и драйверами устройства. Однако, иногда может потребоваться установка дополнительного программного обеспечения, чтобы геймпад работал корректно. Отследите появление уведомления о подключении нового устройства и следуйте инструкциям для его настройки.
После успешного подключения геймпада к ПК, вам может потребоваться настроить его для конкретных игр или программ. Некоторые игры позволяют вам настраивать контроллер напрямую внутри настроек игры. В этом случае, необходимо зайти в настройки игры и выбрать опцию настройки контроллера или геймпада. Следуйте инструкциям на экране для калибровки и привязки нужных кнопок и осей на геймпаде.
Не забывайте о важной детали – часто разные эмуляторы игровых приставок имеют собственные настройки для подключенных геймпадов. Поэтому, если вы планируете использовать геймпад для эмуляции классических консолей или игр на компьютере, проверьте настройки эмулятора и убедитесь, что они соответствуют вашим предпочтениям.
Теперь вы знаете основные шаги для подключения геймпада к ПК. Смело приступайте к игре и получите удовольствие от удобного и реалистичного управления своими персонажами!
Подготовка к игре: запуск эмулятора fceux
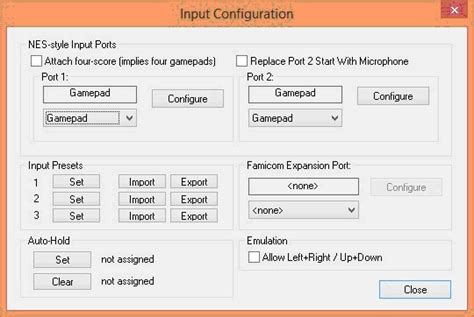
Перед тем как погрузиться в увлекательный мир игры на ПК, необходимо настроить эмулятор fceux на своем компьютере. Чтобы раскрыть все возможности и насладиться игровым процессом, важно правильно запустить программу.
Для начала откройте папку, в которую был установлен эмулятор fceux. Найдите запускаемый файл и щелкните на нем дважды, чтобы открыть программу. При успешном запуске перед вами откроется главное окно эмулятора.
Перед вами открывается окно возможностей и ожиданий виртуального мира NES. Вы увидите главное меню с различными возможностями и настройками. Здесь вы сможете выбрать игру, настроить управление, наложить фильтры для улучшения графики и многое другое.
Теперь, когда эмулятор успешно запущен, вы можете начать настроить джойстик и готовиться к игре. Раздел по настройке управления поможет вам определить, какие кнопки вашего контроллера будут отвечать за различные функции в игре.
Настройка кнопок управления контроллера в эмуляторе

В этом разделе мы рассмотрим процесс настройки кнопок управления на вашем контроллере в эмуляторе, чтобы обеспечить более комфортную и точную игру.
Перед тем как начать, рекомендуется провести небольшое исследование вашего контроллера и определить, какие кнопки хотели бы вы использовать для выполнения определенных действий в игре. Некоторые контроллеры имеют дополнительные кнопки или функции, которые можно настроить по вашему усмотрению.
Приступая к настройке кнопок на контроллере, вам необходимо открыть меню настроек в эмуляторе. Обычно это делается путем нажатия кнопки "Options" или "Настройки" на главном экране эмулятора.
Затем вам будет предоставлена возможность выбрать опцию "Управление" или "Настройки контроллера". При выборе этой опции вы увидите список доступных кнопок на вашем контроллере и сопоставленные им действия.
Чтобы настроить кнопки, достаточно выбрать нужное действие, а затем нажать соответствующую кнопку на контроллере, которую вы хотите использовать для выполнения этого действия. Чтобы избежать путаницы, рекомендуется идентифицировать кнопки контроллера по их расположению или форме, а не только по их обозначениям.
Если у вас есть несколько контроллеров, вы также можете переключаться между ними в меню настроек, чтобы настроить кнопки для каждого из них.
По завершении настройки кнопок вам может быть предложено сохранить изменения и выбрать опцию "Применить". После этого вы будете готовы использовать настроенный контроллер для игры в эмуляторе на вашем компьютере.
- Исследуйте кнопки вашего контроллера
- Откройте меню настроек в эмуляторе
- Выберите опцию "Управление" или "Настройки контроллера"
- Выберите действие и соответствующую кнопку на контроллере
- Идентифицируйте кнопки по их расположению или форме
- Настройте кнопки для каждого из ваших контроллеров, если необходимо
- Сохраните изменения и примените их
Настройка отклика контроллера

Чтобы настроить чувствительность контроллера в эмуляторе fceux, вам потребуется установить оптимальное соотношение между скоростью движения джойстика и реакцией в игре. В зависимости от игры и ваших предпочтений, вы можете выбрать более или менее чувствительный режим.
| Режим | Описание |
|---|---|
| Высокая чувствительность | В этом режиме контроллер реагирует на самые малейшие изменения положения, обеспечивая высокую точность и отзывчивость. Этот режим особенно полезен в быстрых и динамичных играх, где требуется мгновенная реакция на действия противников или препятствий. |
| Низкая чувствительность | В этом режиме контроллер требует более крупных движений для изменения положения. Этот режим может быть полезен, если вы предпочитаете более плавные и умеренные движения в игре, требующей тщательного позиционирования и контроля. |
| Средняя чувствительность | Этот режим является компромиссом между высокой и низкой чувствительностью. Он обеспечивает сбалансированную реакцию контроллера на изменения положения. Средняя чувствительность может быть полезна в большинстве игр, где требуется комбинация скорости и точности. |
Для настройки чувствительности контроллера в эмуляторе fceux необходимо открыть меню настроек, найти соответствующий раздел и выбрать предпочитаемый режим. Попробуйте разные режимы и настройки, чтобы найти оптимальную комбинацию, которая удовлетворит ваши потребности и предпочтения в игровом процессе.
Применение настроек и начало игры

В этом разделе мы рассмотрим, как применить настройки, подобранные в предыдущих шагах, и начать игру в эмуляторе fceux. Здесь мы учтем все предварительные настройки и научимся применять их на практике, чтобы полноценно насладиться игровым процессом.
Применение настроек
Перед тем, как начать игру, необходимо убедиться, что все выбранные нами настройки были успешно применены. В этом разделе мы рассмотрим, как это сделать, чтобы получить максимальное удовольствие от игрового процесса. Помните, что качественные настройки – залог комфортной и захватывающей игры.
Шаг 1: Настройка контроллера
Перед началом игры убедитесь, что ваш контроллер правильно настроен и полностью готов к использованию. Проверьте кнопки и оси, убедитесь, что все элементы джойстика функционируют корректно. В случае, если что-то не работает должным образом, перейдите в соответствующий раздел настроек и внесите правки.
Шаг 2: Загрузка игры
Теперь, когда ваш контроллер настроен и готов к использованию, давайте перейдем к самой игре. Загрузите нужный вам игровой ром-файл в эмулятор. При этом обратите внимание на формат файла и правильность его размещения в соответствующей папке. Обычно настройки позволяют установить путь к папке с ром-файлами, что упрощает процесс загрузки игр.
Шаг 3: Начало игры
После успешной загрузки ром-файла вы готовы начать игру. Для этого выберите нужный ром-файл в списке доступных игр на главном экране эмулятора и нажмите на него. В результате откроется новое окно, и вы окажетесь в игровой среде. Теперь можно начинать приключение и наслаждаться игровым процессом!
Вопрос-ответ

Как настроить джойстик в эмуляторе fceux?
Для настройки джойстика в эмуляторе fceux, вам необходимо зайти в меню "Input" и выбрать опцию "Configure Input". Затем следуйте инструкциям по привязке кнопок вашего джойстика к соответствующим функциям в игре.
Какие функции можно настроить для джойстика в эмуляторе fceux?
В эмуляторе fceux вы можете настроить множество функций для джойстика, включая кнопки управления, движение персонажа, стрельбу, прыжки и многое другое. Вы также можете привязать функции к различным комбинациям клавиш на джойстике.



