Секрет достойного оформления текста: научитесь создавать выразительные отступы
Всем нам знакомо чувство удовлетворения и уважения к книгам, статьям и документам, чья внешность дана нам с использованием не слишком создетелей отступов. Благодаря adepts самые обычные фразы приобретают роскошный вид, притягивая внимание и демонстрируя организованность и профессионализм автора. Отступы играют огромную роль в нашем впечатлении о тексте, и это умение применять их правильно является неотъемлемой составляющей культуры письменной речи.
Одним из лидеров в области оформления текстовых документов является знаменитый Microsoft Word, который, как оказалось, предлагает целый арсенал инструментов для создания и редактирования отступов. Различные функции и возможности программы, включая настройку отступов, позволяют выделить данные документы среди других, сделать их более понятными и удобочитаемыми, а также подчеркнуть их значимость. В этой статье мы рассмотрим пошаговую инструкцию о том, как увеличить абзацные отступы в Word, чтобы вы смогли применить это знание в своих документах и добиться превосходных результатов.
Преимущества расширения отступа между параграфами в редакторе Word
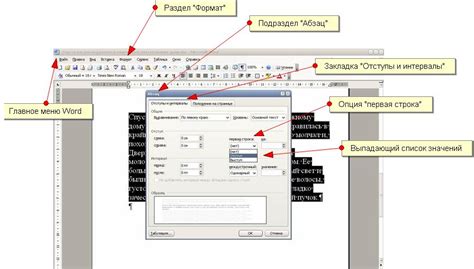
При работе с текстом в редакторе Word существует возможность увеличить отступы между абзацами, что привносит некоторые значимые преимущества и усовершенствования в оформлении документа. Эта функция позволяет визуально выделить структуру текста, создавая более удобное и продуманное чтение для читателей различных видов документов.
Одним из главных преимуществ увеличения абзацного отступа в Word является повышенная читаемость. Увеличение отступа делает текст более структурированным и позволяет глазу читателя передвигаться по странице легче и без утомительного поиска начала нового абзаца. Это особенно важно при работе с длинными документами или научными текстами, где читатели часто нуждаются в постоянной активности просмотра и поиске информации.
Дополнительно, увеличение абзацного отступа помогает подчеркнуть ключевые идеи и выделить особо важные фрагменты текста. Когда абзацы разделены широкими промежутками, читатель независимо от своего стиля чтения будет быстро замечать значимые моменты, такие как вводные фразы, заключения или точки зрения автора. Это позволяет точнее интерпретировать текст и лучше понимать его смысл.
| Менее утомительное чтение | Легкое выделение ключевых идей | Повышенная структурированность текста |
| Более удобная навигация | Привлекательный внешний вид документа | Улучшенная читаемость для разных видов текстов |
В итоге, увеличение абзацного отступа в Word – это эффективный способ повысить удобство чтения и подчеркнуть ключевые аспекты текста. Независимо от того, создаете ли вы фанфик, деловое предложение, или исследовательскую работу, использование данной функции поможет вам выразить свои идеи более четко и организовать текст таким образом, чтобы он был понятен и читабельный для широкой аудитории.
Повышение эстетической привлекательности текста
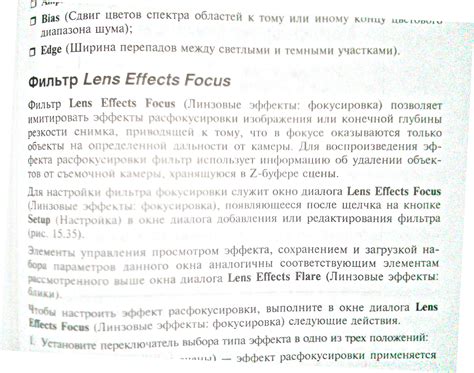
Визуальное восприятие текста играет важную роль в передаче информации. Контент, отличающийся оттенками, акцентами и композицией, позволяет привлечь внимание читателя и создать благоприятное впечатление. В данном разделе рассмотрим эффективные способы улучшения визуального восприятия текста без использования специальных программ.
Используя разнообразные инструменты и приемы, можно объединить гармоничное расположение слов с эмоциональными реторическими приемами. Сочетание полужирного и курсивного шрифта, а также правильно растянутые отступы между абзацами – важные элементы, способные усилить воздействие текста на читателя. Эти методы позволяют достичь высокой привлекательности и удобства чтения, даже без специализированных знаний в дизайне и верстке.
Отличным способом сделать текст наглядным и прочитаемым является использование выделений, таких как жирный шрифт (strong) для выделения ключевых слов и фраз, и курсив (em) для подчеркивания важной информации. Кроме того, можно использовать другие стили и размеры шрифтов в зависимости от нужд текста. Сочетая эти элементы, можно создать эстетически привлекательный и удобочитаемый контент.
Создание понятных текстов для безупречной читаемости

1. Организация информации:
Структурирование и организация текста являются ключевыми аспектами в создании понятных и читаемых материалов. Четкая логическая последовательность абзацев и использование заголовков помогают читателю ориентироваться в информации. Краткое и содержательное изложение основных идей позволяет быстрее усваивать информацию, избегая путаницы и повторений.
2. Избегайте лишних технических терминов:
При написании нетехнической литературы следует избегать излишнего использования профессиональной терминологии и неизвестных слов. Читателю будет легче понять материал, когда он сопровождается простыми и универсальными терминами. В случае необходимости использования специализированных терминов, их следует объяснить и дать соответствующие определения.
3. Понятное предложение:
Стремитесь к краткости и ясности выражения мыслей в предложениях. Длительные и запутанные предложения могут привести к непониманию и утомлению читателя. Используйте простые и точные фразы, аккуратно структурируйте информацию. Избегайте вставок и повторений, они лишь мешают пониманию текста.
4. Выделение важных моментов:
Для подчеркивания важности и особенности некоторых моментов в тексте можно использовать выделение. Курсив, полужирный шрифт или подчеркивание помогут акцентировать внимание читателя и подсказывать, что это важная информация, которую необходимо учесть.
5. Использование сквозных примеров:
Читателям легче усваивать информацию, когда она подается на примере реальных ситуаций или конкретных примеров. Подберите примеры из реальной жизни, которые иллюстрируют ваши идеи и помогают читателю лучше понять представленную информацию.
Соблюдение данных рекомендаций позволит создавать тексты, которые будут легко читаться и пониматься читателями, без ощущения путаницы или затруднений. Уделите время внимательной проработке структуры и ясности вашего текста, и ваши материалы будут с большей вероятностью эффективно донести информацию до вашей аудитории.
Усиление эффекта отступа

Одним из способов усиления эффекта отступа является изменение размеров и интервалов текста. Можно варьировать размер шрифта и использовать разные начертания, чтобы сделать более выразительные заголовки, абзацы и подзаголовки. Кроме того, расстояние между строками можно увеличить, чтобы создать более воздушный вид документа.
Другим методом для усиления эффекта отступа является использование различных типов маркированных списков, таких как кружочки, цифры или квадраты. Это поможет создать четкую иерархию и выделить важные части текста. Также можно использовать разные уровни заголовков, чтобы визуально подчеркнуть и организовать информацию.
Не менее важным методом для усиления эффекта отступа является использование разных цветов фона или рамок. Создание светлых фоновых цветов для заголовков и абзацев или разделение отступов путем использования рамок поможет сделать текст более ярким, читабельным и запоминающимся.
Сочетание разных методов, таких как изменение размеров шрифта, интервалов, маркированных списков и цветов фона, позволит добиться наиболее эффективного и усиленного эффекта отступа. Эти методы не только сделают текст более привлекательным визуально, но и улучшат его структуру и читабельность. Выбор конкретных методов может быть зависеть от типа документа и его целевой аудитории.
Как создать дополнительное пространство между абзацами в текстовом редакторе

В основном тексте документа, который мы собираемся создать, хочется, чтобы отступ между абзацами был достаточно большим, чтобы обеспечить удобство чтения и привлекательный внешний вид. Этот раздел предлагает пошаговую инструкцию о том, как добавить дополнительное пространство между абзацами в текстовом редакторе.
| Шаг 1: | Откройте документ в текстовом редакторе. |
| Шаг 2: | Выделите текст, в котором вы хотите увеличить пространство между абзацами. |
| Шаг 3: | На панели инструментов найдите кнопку "Разметка страницы" и нажмите на нее. |
| Шаг 4: | В открывшемся меню выберите опцию "Абзац", чтобы открыть диалоговое окно "Абзац". |
| Шаг 5: | В разделе "Отступы и интервалы" найдите поле "Интервал перед" и введите желаемое значение. |
| Шаг 6: | Нажмите кнопку "ОК", чтобы применить изменения. |
| Шаг 7: | Просмотрите изменения в документе и убедитесь, что пространство между абзацами увеличено. |
Следуя этой простой инструкции, вы сможете создать дополнительное пространство между абзацами в текстовом редакторе и улучшить читабельность и оформление вашего документа.
Открытие документа в программе Microsoft Word

В этом разделе мы рассмотрим процесс открытия документа в программе Microsoft Word. Это необходимый первый шаг перед приступлением к работе над текстом, редактированием и форматированием содержимого.
Перед тем как начать работу в Word, необходимо установить программу на компьютер. После установки Word, открывается доступ к различным функциям и инструментам, которые помогут улучшить визуальное представление документа и повысить его понятность.
Для открытия документа в Word можно воспользоваться несколькими способами. Один из самых простых - это щелкнуть дважды на иконке Word на рабочем столе или в меню "Пуск". После запуска программы откроется новое пустое окно, готовое к созданию или открытию документа.
Другой способ - открыть Word и выбрать команду "Открыть" из меню "Файл". После этого откроется диалоговое окно, где можно выбрать нужный документ из списка файлов на компьютере. После выбора файла, достаточно нажать кнопку "Открыть" и документ загрузится в программу.
Также можно воспользоваться функцией "Перетащить и отпустить". Для этого нужно открыть окно проводника с файлами на компьютере и просто перетащить нужный документ в окно Word. Программа автоматически распознает тип файла и откроет его для редактирования.
Независимо от выбранного способа, когда документ открывается в Word, становятся доступными различные редакторские функции. Здесь можно менять шрифты, выравнивание, создавать заголовки и списки, добавлять таблицы и многое другое.
Открытие документа в программе Microsoft Word - это первый шаг к созданию профессионально оформленных текстовых документов, адаптированных к различным требованиям и стандартам. Все необходимые инструменты для работы с текстом собраны в одном месте, что делает процесс редактирования и форматирования максимально удобным и эффективным.
Выделение контента для применения отступа

Когда речь идет о выделении текста, это означает выбор определенного участка или фрагмента текста, такого как отдельные слова, предложения, абзацы или весь текст документа. Выделение текста может быть осуществлено различными способами, включая использование мыши, сочетаний клавиш на клавиатуре или команд в меню программы. После того, как текст или абзац был выделен, вы можете легко применить нужный увеличенный отступ к выбранным участкам.
Для выделения текста или абзаца вы можете использовать различные методы, такие как:
| 1. Двойной щелчок левой кнопкой мыши | - быстрый способ выделить слово или абзац |
| 2. Зажать левую кнопку мыши и потянуть курсор | - выделить конкретную область текста или несколько абзацев |
| 3. Использование клавиатурных сочетаний | - нажатие и удерживание клавиш Ctrl или Shift |
После выделения текста или абзаца вы можете перейти к следующему шагу инструкции, чтобы увеличить абзацный отступ и придать своему документу более эстетичный и профессиональный вид.
Переход на вкладку "Расположение" или "Форматирование абзаца"
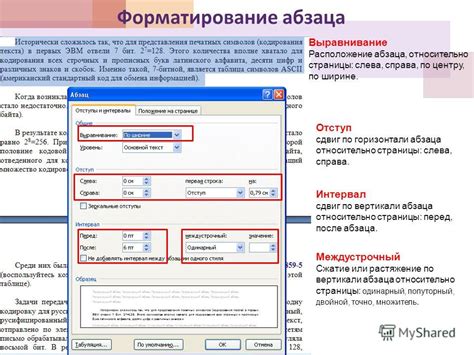
Чтобы перейти на вкладку "Расположение", необходимо выполнить следующие действия:
- Откройте документ в программе Word.
- В верхней горизонтальной панели инструментов найдите вкладку "Расположение" и щелкните на ней левой кнопкой мыши.
Альтернативно, можно перейти на вкладку "Форматирование абзаца", выполнив следующие шаги:
- Откройте документ в программе Word.
- В верхней горизонтальной панели инструментов найдите вкладку "Разметка страницы" и щелкните на ней.
- Откроется дополнительное меню. В этом меню выберите пункт "Форматирование абзаца".
После выполнения этих действий вы попадете на вкладку "Расположение" или "Форматирование абзаца", где вам будет доступна возможность настроить отступы абзацев в соответствии с вашими требованиями и предпочтениями.
Хорошо отформатированный текст с правильно заданными отступами абзацев не только улучшает читаемость, но и придает документу более профессиональный вид, подчеркивая его качество и структурированность.
Нахождение панели инструментов "Отступы"
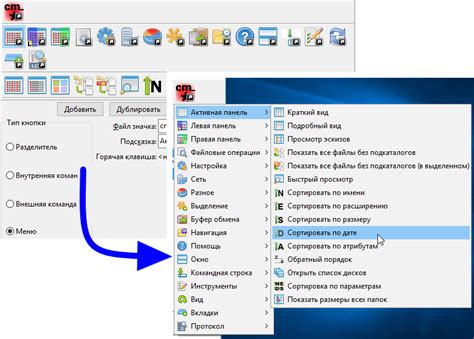
В данном разделе будет рассмотрено, как найти необходимую панель инструментов, с помощью которой можно изменить отступы в документе. Мы расскажем о методах доступа к этой функциональности, дадим подробные действия для выполнения данной задачи. Обратимся к интерфейсу программы для нахождения необходимых инструментов и рассмотрим их функциональность.
Установка нужного значения отступа абзаца
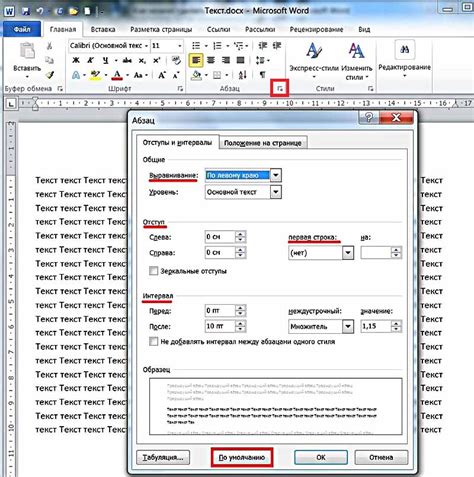
Устанавливая абзацные отступы, необходимо определиться с значением, которое будет использоваться. Это значение будет определять расстояние между началом абзаца и левым краем страницы. Желательно использовать значения, подходящие для данного типа текста и учитывающие его форматирование.
Для задания нужного значения отступа в программе необходимо выбрать вкладку "Расширенные опции" в категории "Форматирование абзаца". Здесь появится окно, в котором можно выбрать величину отступа, указав ее в виде числа или процента относительно ширины страницы.
Важно помнить, что значение отступа может быть положительным или отрицательным. Положительный отступ создает дополнительное расстояние между началом абзаца и левым краем страницы, тогда как отрицательный отступ сдвигает начало абзаца влево относительно левого края страницы.
После выбора и указания нужного значения отступа, необходимо нажать кнопку "ОК" для сохранения изменений. После этого отступ будет применен ко всем выбранным абзацам или к текущему абзацу, в зависимости от выбора.
Установка нужного значения отступа абзаца позволяет контролировать внешний вид текста и создавать более удобочитаемые и эстетически приятные документы.
Применение изменений к выделенному тексту или параграфу
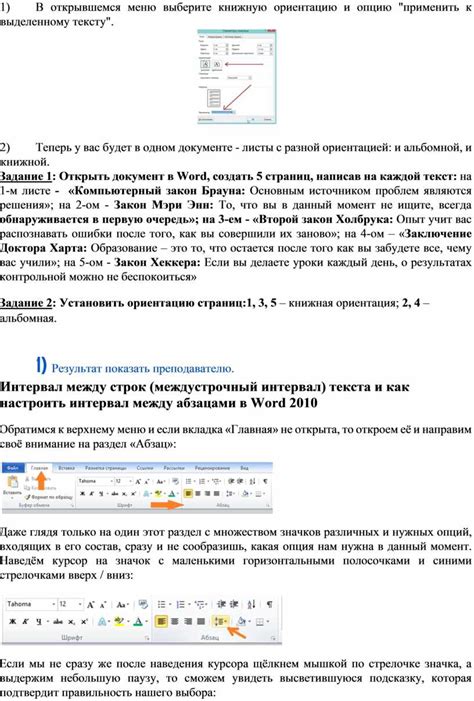
Для применения изменений к выделенному тексту или параграфу важно знать основные инструменты, предоставляемые текстовым редактором. Например, вы можете использовать функцию выделения текста, чтобы выделить нужные фразы или параграфы. Затем вы можете применить различные команды или стили к выделенному участку, такие как жирный шрифт (более выразительный), курсив (выделяющий) и многое другое.
Применение изменений к выделенному тексту или параграфу позволяет создать визуально привлекательный и информативный текст. Это позволяет подчеркнуть основные идеи, указать на важные детали или просто сделать текст более читабельным и удобным для восприятия.
Повторение последовательности шагов для других частей документа (при необходимости)
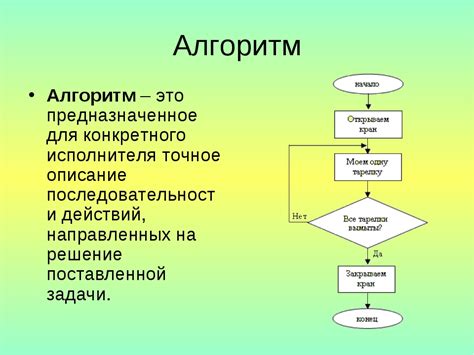
При работе над многостраничным документом с различными разделами и подразделами необходимо уметь повторять установленную последовательность шагов для других частей текста. Это позволит сохранить единый стиль форматирования и сделать документ более читаемым и структурированным. В данном разделе мы рассмотрим, как повторять уже выполненные действия в Word для других частей документа, когда это требуется.
Для повторения шагов для других частей документа вам понадобится следовать указаниям ниже:
- Выделите область текста, для которой вы хотите повторить шаги. Вы можете выбрать как отдельные абзацы, так и целые разделы или подразделы.
- Используйте сочетание клавиш Ctrl+C (или команду Копировать в меню Редактирование) для копирования выделенного текста в буфер обмена.
- Перейдите к новой части документа, где вы хотите применить повторенные шаги.
- Разместите курсор в нужном месте текста и используйте сочетание клавиш Ctrl+V (или команду Вставить в меню Редактирование) для вставки скопированного текста из буфера обмена.
- Убедитесь, что текст был вставлен в нужном форматировании (например, с правильным отступом), и внесите любые необходимые изменения.
- Повторите эти шаги для других частей документа, в которых требуется применить те же самые действия.
Используя приведенные выше шаги, вы сможете эффективно повторять установленную последовательность действий для разных частей вашего документа в программе Word. Это позволит вам сэкономить время и обеспечить единство форматирования во всем документе.
Вопрос-ответ

Как увеличить абзацный отступ в Word?
Чтобы увеличить абзацный отступ в Word, вам необходимо выделить нужный текст, затем открыть вкладку "Расположение" на панели инструментов и нажать на кнопку "Отступы". В появившемся меню выберите желаемый размер отступа и нажмите "ОК".
Как я могу настроить абзацные отступы в Word?
Настройка абзацных отступов в Word проста. Выделите нужный текст, затем откройте вкладку "Расположение" и нажмите на кнопку "Отступы". В появившемся меню вы можете выбрать размер отступа, установить отступы слева и справа, а также добавить первую строку. Нажмите "ОК", чтобы сохранить изменения.
Как изменить отступы абзацев в Word?
Изменение отступов абзацев в Word очень просто. Выделите нужный текст, затем откройте вкладку "Расположение" и нажмите на кнопку "Отступы". В появившемся меню задайте желаемые значения отступов и нажмите "ОК". Отступы абзацев будут изменены в соответствии с вашими настройками.
Как установить отступ первой строки в Word?
Установка отступа первой строки в Word проста. Вам необходимо выделить нужный абзац, затем открыть вкладку "Расположение" и нажать на кнопку "Отступы". В появившемся окне отметьте чекбокс "Отступ первой строки" и установите желаемое значение отступа. После этого нажмите "ОК" и отступ первой строки будет установлен для выбранного абзаца.
Подскажите, как изменить абзацные отступы слева и справа в Word?
Изменение абзацных отступов слева и справа в Word происходит одновременно. Чтобы это сделать, выделите нужный текст, откройте вкладку "Расположение" и нажмите на кнопку "Отступы". В появившемся меню задайте значения отступов слева и справа и нажмите "ОК". Абзацные отступы слева и справа будут изменены в соответствии с вашими настройками.
Как увеличить абзацный отступ в Word?
Для увеличения абзацного отступа в Word, необходимо выделить тот текст, для которого вы хотите изменить отступ, затем нажать правую кнопку мыши и выбрать пункт "Абзац" в контекстном меню. В открывшемся окне "Абзац" в разделе "Отступы" вы можете увеличить значение "Слева" или "Справа" для создания большего отступа. После установки нужного значения нажмите кнопку "ОК", и отступ для выбранного текста будет изменен.



