В наше время современные технологии позволяют нам сохранять, отслеживать и совместно работать над нашими проектами. Один из таких инструментов - классическая платформа для разработки, которая облегчает хранение и совместное использование кода и файлов. Но как установить эту платформу на вашу операционную систему без лишнего головняка?
Сегодня мы рассмотрим пошаговое руководство по установке наиболее популярного программного обеспечения для разработчиков на ОС. Безусловно, особое внимание будет уделено самому важному - начальному этапу установки самого продукта. Каждый шаг охватит не только установку и настройку программы, но и предоставит предварительную информацию о преимуществах, которые вы получите.
Установка будет осуществляться на операционную систему, которая уже заручилась популярностью среди программистов и разработчиков. Независимо от того, привыкли вы к разработке на других ОС или только начинаете свой путь в веб-разработке, следование этим шагам поможет вам вооружиться всеми необходимыми инструментами для превращения вас в настоящего профессионала.
Описание и назначение GitHub

GitHub предоставляет богатый набор функций, которые упрощают и улучшают работу с кодом. Он предлагает систему контроля версий, что позволяет отслеживать изменения в коде и версионировать проекты. Это существенно упрощает работу в команде, так как каждый разработчик может видеть изменения, вносимые другими участниками. Также, GitHub предлагает удобные возможности для ведения проектов, такие как задачи, ветвление, объединение веток, обсуждения, код-ревью и многое другое.
GitHub широко используется в различных областях разработки программного обеспечения, начиная от небольших личных проектов и заканчивая крупными командами и организациями. Он позволяет устранить такие проблемы, как конфликты при работе с большим количеством разработчиков над одним проектом, позволяет легко отслеживать и исправлять ошибки, а также повышает эффективность разработки и процесса сотрудничества. Более того, GitHub стал платформой для обмена опытом и создания открытого программного обеспечения, что делает его неотъемлемой частью разработческого сообщества.
Зачем устанавливать GitHub на Ubuntu?

- Легкость использования: GitHub предоставляет простой и понятный интерфейс, который позволяет легко загружать, просматривать и редактировать файлы вашего проекта.
- Хранение истории изменений: GitHub автоматически сохраняет историю всех изменений, которые вы вносите в свой код. Это позволяет вам возвращаться к предыдущим версиям вашего проекта и легко отслеживать изменения, сделанные другими участниками команды.
- Коллаборация: GitHub обеспечивает ролевую систему доступа к вашему проекту, что позволяет разработчикам работать совместно над одним кодом. Вы сможете просматривать и комментировать изменения других участников, а также объединять различные версии кода.
- Отслеживание ошибок: GitHub предоставляет возможность создания задач и отслеживания ошибок в вашем проекте с помощью системы управления задачами. Это позволяет вам упорядочить и планировать работу над проектом.
- Общество разработчиков: GitHub является популярной платформой для разработчиков, поэтому установка его на свой Ubuntu-компьютер дает вам доступ к большому сообществу разработчиков. Вы сможете искать решения проблем, делиться своим кодом и получать обратную связь от других разработчиков.
Установка GitHub на Ubuntu позволит вам эффективно организовать свою работу над проектами, усовершенствовать свои навыки программирования и облегчить процесс совместной работы с другими разработчиками. Если вы занимаетесь программированием и еще не используете GitHub, то стоит задуматься о его установке на ваш Ubuntu-компьютер.
Шаг 1: Обновление системы операционной системы

В этом разделе вы найдете доступные способы обновления системы Ubuntu – как через графический интерфейс, так и с использованием командной строки. Вы получите руководство по выполнению каждого шага и сможете установить все необходимые обновления для вашей операционной системы.
| Шаг | Описание |
| 1 | Открыть менеджер обновлений |
| 2 | Проверить наличие обновлений |
| 3 | Выбрать и установить доступные обновления |
| 4 | Перезагрузить систему для завершения обновления |
Шаг 2: Настройка Git

В этом разделе мы рассмотрим процесс установки и настройки Git на вашей системе. Git предоставляет несколько способов установки, включая установку через пакетный менеджер и установку из исходных файлов. Подробно рассмотрим каждый из этих способов.
1. Установка через пакетный менеджер: Git можно установить с помощью пакетного менеджера вашей операционной системы. Найдите подходящую команду для вашей системы и выполните ее в терминале. Например:
| Операционная система | Команда установки |
|---|---|
| Debian/Ubuntu | sudo apt-get install git |
| CentOS/Fedora | sudo dnf install git |
| macOS | brew install git |
| Windows | Скачайте установщик Git с официального сайта и выполните его |
2. Установка из исходных файлов: Если вы хотите установить более свежую версию Git или выполнить настройку вручную, вы можете скачать исходные файлы с официального сайта Git и следовать инструкции по установке в файле "INSTALL". Этот метод может потребовать дополнительных зависимостей и осторожности при выполнении шагов.
Шаг 3: Создание аккаунта на платформе GitHub

В этом разделе мы рассмотрим процесс создания учетной записи на популярной платформе GitHub. Создание аккаунта на GitHub даст вам возможность использовать все функциональные возможности этой платформы, такие как создание и хранение репозиториев, совместная работа над проектами, отслеживание изменений и многое другое.
Для начала необходимо перейти на официальный сайт GitHub и выбрать опцию "Sign up" или "Регистрация". Затем следуйте инструкциям на экране для заполнения необходимых полей, таких как имя, адрес электронной почты и пароль. Рекомендуется использовать надежный пароль, состоящий из комбинации букв, цифр и символов.
После заполнения всех необходимых полей и создания учетной записи вам будет отправлено письмо на указанный адрес электронной почты для подтверждения. Пройдите по ссылке в письме, чтобы активировать свою учетную запись на GitHub.
- Выберите надежный пароль
- Сохраните свои учетные данные в надежном месте
- Подтвердите свою учетную запись по электронной почте
Поздравляю, у вас теперь есть аккаунт на GitHub! Теперь вы готовы начать использовать все возможности этой платформы для удобного и эффективного управления вашими проектами.
Шаг 4: Генерация SSH-ключа
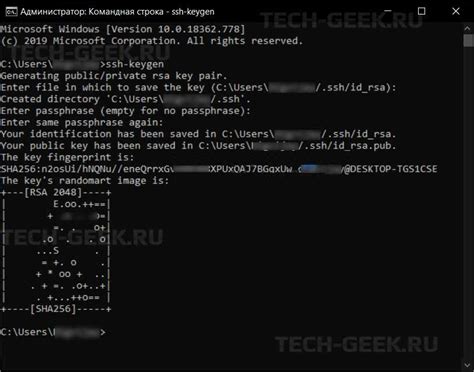
Здесь мы познакомимся с процессом генерации SSH-ключа, который будет использоваться для авторизации вашей машины на GitHub. Этот ключ будет служить в качестве безопасного способа взаимодействия между вашей машиной и серверами GitHub.
SSH-ключ представляет собой уникальную комбинацию символов и цифр, которая позволяет безопасно идентифицировать вашу машину при доступе к удаленным репозиториям на GitHub. Благодаря этому ключу, вы сможете аутентифицироваться на сервере без необходимости вводить пароль каждый раз.
Процесс генерации ключа состоит из нескольких шагов:
- Откройте терминал на вашей машине.
- Введите команду
ssh-keygenи нажмите Enter. Эта команда позволит вам сгенерировать новый SSH-ключ. - При генерации ключа вас попросят указать расположение и имя файла, в котором будет сохранен ключ. По умолчанию, путь будет указан как
~/.ssh/id_rsa. - По желанию, вы можете задать пароль для вашего ключа. Это дополнительная мера безопасности, которая обеспечит дополнительную защиту для вашего ключа при его использовании.
После завершения этих шагов, у вас будет сгенерирован SSH-ключ, состоящий из публичной и приватной части. Ваш публичный ключ (id_rsa.pub) будет использоваться для авторизации на сервере GitHub, а приватный ключ будет храниться только на вашей машине. Удостоверьтесь, что вы обеспечиваете сохранность приватного ключа и не публикуете его.
После генерации ключа, вы будете готовы использовать его для авторизации на сервере GitHub и получить доступ к удаленным репозиториям.
Шаг 5: Добавление SSH-ключа в учетную запись GitHub
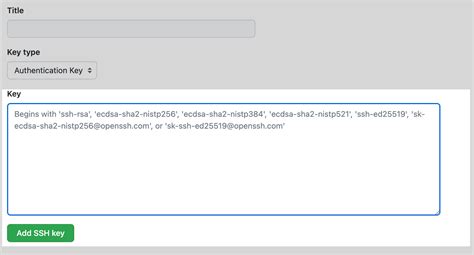
Процесс добавления SSH-ключа состоит из нескольких шагов:
- Генерация SSH-ключа. Для начала вам необходимо создать SSH-ключ на вашем компьютере. SSH-ключ состоит из пары файлов: приватного и публичного ключей. Приватный ключ должен храниться только на вашем компьютере, а публичный ключ будет добавлен в вашу учетную запись GitHub.
- Добавление публичного ключа в GitHub. После генерации SSH-ключа вы должны скопировать его содержимое и добавить в настройках вашей учетной записи GitHub. Это позволит GitHub распознавать ваш компьютер и позволит вам безопасно взаимодействовать со своими репозиториями.
- Проверка настроек SSH. После добавления SSH-ключа вы можете проверить его работоспособность, выполнив подключение к GitHub через SSH. Это позволит удостовериться, что все настройки SSH-ключа были выполнены корректно.
После завершения этих шагов SSH-ключ будет успешно добавлен в вашу учетную запись GitHub, и вы сможете использовать его для безопасного взаимодействия с репозиториями и другими сервисами GitHub.
Настройка конфигурации Git
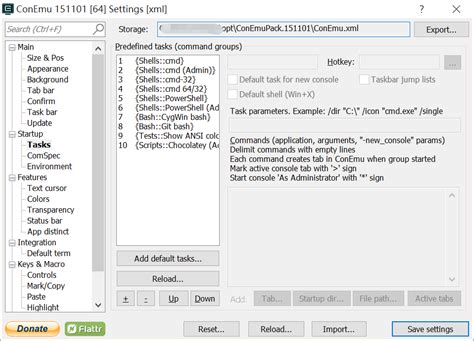
В данном разделе будет описан процесс настройки конфигурации Git, что позволит вам персонализировать работу с системой контроля версий и оптимизировать ее под ваши предпочтения.
- Откройте терминал и введите следующую команду:
git config --global user.name "Ваше имя". Здесь вы должны указать ваше имя, которое будет использоваться при фиксации изменений в репозитории. - Далее введите команду
git config --global user.email "ваш_электронный_адрес@example.com". В этой команде необходимо указать ваш электронный адрес, который будет ассоциирован с вашими коммитами. - Для удобства выполнения команд можно настроить алиасы, то есть сокращенные формы команд. Например, можно настроить алиас
git stдля командыgit status. Это можно сделать с помощью командыgit config --global alias.st status. - Один из важных аспектов Git – это настройка игнорирования определенных файлов или директорий. Для этого создайте файл .gitignore в корневой папке репозитория и добавьте в него список файлов или папок, которые вы хотите игнорировать. Пример:
# Игнорировать все файлы с расширением .log *.log # Игнорировать папку с названием temp /temp
После выполнения указанных шагов ваша конфигурация Git будет настроена согласно вашим предпочтениям, что позволит вам удобно работать с системой контроля версий.
Шаг 7: Принятие первых шагов на платформе GitHub в операционной системе Ubuntu

С момента успешной установки и настройки GitHub на вашем устройстве с Ubuntu, вы полностью готовы начать использовать эту популярную платформу для совместной работы над проектами и контроля версий. В этом разделе мы рассмотрим основные шаги для начала работы с GitHub на вашем компьютере.
1. Создание репозитория: Первый шаг в использовании GitHub - создание репозитория, в котором вы будете хранить ваш проект. Благодаря простому процессу создания репозитория на платформе GitHub, вы можете начать хранить и совместно работать над вашим кодом в короткие сроки. |
2. Клонирование репозитория: После создания репозитория на GitHub, следующим шагом будет клонирование этого репозитория на ваше устройство с Ubuntu. Клонирование позволит вам получить локальную копию репозитория, с которой вы сможете работать непосредственно на своем компьютере. |
3. Добавление и коммит изменений: После успешного клонирования репозитория, вы можете приступить к внесению изменений в код и файлы проекта. После каждого внесенного изменения необходимо совершить коммит, чтобы зафиксировать изменения в истории репозитория. |
4. Отправка изменений на сервер: После коммита изменений, следующим шагом будет отправка ваших изменений на удаленный сервер GitHub. Это действие позволит вам сохранять актуальное состояние проекта и делиться вашими изменениями со своими коллегами. |
5. Работа с ветками: Помимо основной ветки разработки, вы можете создавать и работать с дополнительными ветками, что позволит вам вносить изменения в код проекта параллельно с другими членами команды. Работа с ветками является важной частью процесса разработки на GitHub. |
Вопрос-ответ

Как установить GitHub на Ubuntu?
Для установки GitHub на Ubuntu вам потребуется выполнить несколько шагов. Сначала откройте терминал и выполните команду: sudo apt update. Это обновит список пакетов операционной системы. Затем установите git с помощью команды: sudo apt install git. После успешной установки можно будет выполнить команду git --version, чтобы проверить, что установка прошла успешно.
Как установить GitHub Desktop на Ubuntu?
GitHub Desktop является графическим интерфейсом для работы с Git и GitHub. Однако на данный момент официальное приложение GitHub Desktop не поддерживает Ubuntu. Вместо этого вы можете использовать GitKraken, SmartGit или другие альтернативные программы, которые предоставляют схожие возможности и поддерживают Ubuntu.
Как настроить SSH-ключ для работы с GitHub на Ubuntu?
Для настройки SSH-ключа для работы с GitHub на Ubuntu вам следует выполнить следующие шаги. Во-первых, откройте терминал и выполните команду: ssh-keygen -t rsa -b 4096 -C "ваш_email@example.com". Затем приготовьтесь к вводу имени файла, в котором будет сохранен ваш ключ. После этого введите парольной фразы, если требуется. Затем выполните команду eval "$(ssh-agent -s)" и ssh-add ~/.ssh/id_rsa. Копируйте ваш ключ в буфер обмена с помощью команды: xclip -sel clipКак мне удалить репозиторий на GitHub с помощью Ubuntu?
Чтобы удалить репозиторий на GitHub с помощью Ubuntu, вам нужно выполнить несколько команд. Сначала откройте терминал и перейдите в каталог вашего репозитория с помощью команды cd /путь/к/репозиторию. Затем выполните команду git remote -v, чтобы просмотреть имена удаленных репозиториев. Для удаления удаленного репозитория GitHub выполните команду: git remote remove origin. После этого удалите локальные файлы репозитория через команду: rm -rf .git.Есть ли альтернативы GitHub для работы с Git на Ubuntu?
Да, существуют альтернативы GitHub для работы с Git на Ubuntu. Некоторые популярные альтернативы включают GitLab, Bitbucket и Gitea. GitLab предлагает собственные серверы для хранения и управления репозиториями, Bitbucket предоставляет как облачные, так и самостоятельные варианты, а Gitea предлагает легко развертываемую самостоятельную платформу для хранения и работы с репозиториями Git.



