Все мы знакомы с необходимостью вставлять ссылки в текстовые документы. Это может быть часть доклада, академической работы, бизнес-презентации или просто сообщения на форуме. Часто мы сталкиваемся с задачей создания ссылок в программе, которую регулярно используем для работы с документами. Программа, которая стала практически универсальным средством оформления документов, позволяющая нам легко создавать ссылки - это
главный герой нашей статьи. Мы говорим о популярном текстовом редакторе, который предоставляет возможность создания гиперссылок в один клик, делает документы читабельными и удобными для работы. С помощью гиперссылок мы внедряем в документы интерактивность, организуем навигацию на веб-страницах и делаем документы более информативными. Но как создать гиперссылку в этой программе? На первый взгляд, это может казаться сложной задачей, однако, с помощью специальных инструментов и функций, создание гиперссылок в программе становится процессом, доступным даже для новичков.
Определенная последовательность действий позволяет добавить в текст ссылки на другие ресурсы сети Интернет. Сам процесс создания гиперссылок довольно прост и занимает всего несколько шагов. Важно помнить, что грамотно оформленные ссылки не только облегчают чтение текста, но и повышают его качество и достоверность. Правильно созданные гиперссылки делают документы более профессиональными и удобными для использования в цифровой среде. Давайте подробнее разберемся, как сделать гиперссылку в привычной программе и получить максимальную пользу от этого инструмента.
Основы создания гиперссылок в текстовом редакторе Microsoft Word
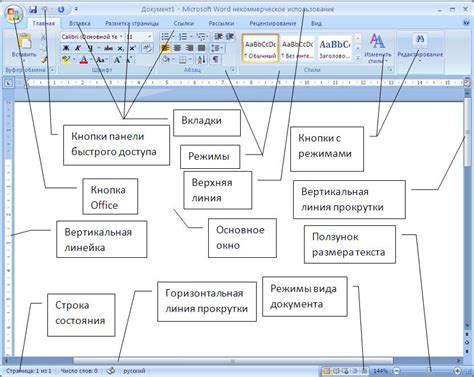
Магия ссылок
Ссылки – это мощный инструмент, используемый для связи между разными частями текста и документов. Они позволяют обеспечить удобный и легкий доступ к информации, переходя по клику на определенные слова или фразы. В программе Microsoft Word также есть возможность создавать гиперссылки, что делает работу с текстом еще более продуктивной и удобной.
Создание гиперссылок
Для создания гиперссылок в Word существует несколько способов. Один из самых простых – это использование горячих клавиш. Просто выделите текст, который вы хотите сделать ссылкой, затем нажмите комбинацию клавиш Ctrl+K. Появится диалоговое окно, где вы можете ввести адрес, на который пользователь будет перенаправлен при клике на ссылку.
Кроме того, Word предлагает и другие варианты создания гиперссылок. Вы можете воспользоваться вкладкой "Вставка" в верхнем меню и выбрать соответствующий пункт – "Гиперссылка". Откроется аналогичное диалоговое окно, где вы можете ввести адрес ссылки и настроить ее свойства.
Настройка внешнего вида ссылок
После создания гиперссылок в Word можно также настроить их внешний вид. Например, вы можете изменить цвет и подчеркивание ссылки, чтобы сделать ее более заметной или интегрированной в текст. Для этого необходимо выбрать ссылку и использовать соответствующие опции форматирования в верхней панели инструментов Word.
Также Word предлагает возможность добавления всплывающих подсказок к ссылкам. Это полезно, если вам необходимо дополнительно пояснить содержание или назначение ссылки. Для добавления подсказки нужно выбрать ссылку, щелкнуть правой кнопкой мыши и выбрать пункт "Изменить гиперссылку". В открывшемся окне в разделе "Текст для отображения" можно ввести подсказку, которая будет появляться при наведении на ссылку.
Итак, теперь вы знакомы с основами создания гиперссылок в программе Microsoft Word. Они позволяют делать ваш текст интерактивным и удобным для чтения и навигации. Попробуйте использовать их в своих документах и экспериментировать с разными настройками для достижения наилучшего эффекта.
Понятие гиперссылок в текстовом редакторе

Гиперссылки представляют собой выделенные фрагменты текста или изображений, которые, при активации, могут перевести вас на другую страницу, веб-сайт или другой документ. Они являются одним из основных инструментов, используемых для создания взаимодействия между различными ресурсами.
Гиперссылки позволяют пользователям быстро перемещаться по содержанию документа, облегчают навигацию и доступ к различным данным. Они также широко применяются для создания веб-страниц, блогов, электронных документов, что значительно увеличивает их удобство использования и информационную ценность.
Польза гиперссылок
Гиперссылки являются неотъемлемой частью современного интернета и текстовых документов, так как они дополняют словесное описание информации интерактивными возможностями. Позволяют быстро переходить по источникам информации и осуществлять переходы по конкретным разделам текста. Применение гиперссылок существенно облегчает чтение и понимание текста, делает его более понятным и удобным в использовании.
С помощью гиперссылок можно создавать веб-сайты, блоги и другие онлайн-публикации, что способствует продвижению информации, обмену знаниями и созданию комфортного пользовательского интерфейса.
Какова выгода от применения гиперссылок?

Такой подход к организации информации позволяет пользователям экономить время и усилия, облегчает доступ и улучшает взаимодействие с текстом, изображениями и другими мультимедийными элементами. Кроме того, гиперссылки способствуют удобству чтения и усваивания материала, позволяя перейти на важные ключевые моменты или сделать дополнительные ссылки для дальнейшего изучения.
Еще одним значимым преимуществом гиперссылок является возможность облегчить и ускорить работу с документами или онлайн-ресурсами. Создание гиперссылок позволяет быстро перемещаться между отдельными разделами документа или переходить внутри самого документа, значительно сокращая время поиска и навигации. Кроме того, гиперссылки могут быть использованы для совместной работы над документами, обеспечивая быстрый доступ к важным и необходимым материалам.
| Главные преимущества использования гиперссылок: |
| 1. Удобная навигация и быстрый доступ к информации. |
| 2. Экономия времени и усилий пользователя. |
| 3. Улучшение взаимодействия с содержимым. |
| 4. Удобство чтения и усваивания материала. |
| 5. Ускорение работы с документами и онлайн-ресурсами. |
| 6. Совместная работа над документами и обмен материалами. |
Создание интерактивных ссылок в текстовом документе Microsoft Word

В этом разделе мы рассмотрим процесс добавления важных и удобных элементов в ваш текстовый документ в Microsoft Word. Будут представлены инструкции по созданию интерактивных ссылок, которые позволят вам устанавливать связи между разными разделами документа. Эти ссылки предоставляют пользователям возможность переходить по документу с помощью простого нажатия на текст, что сделает ваш документ более наглядным и удобным для его организации и навигации.
Когда вы применяете создание гиперссылок в текстовом документе Word, вы можете установить ссылки на различные разделы документа или на другие документы, включеным в вашу работу. Используя эту функцию, вы можете создать ссылки на введение, содержание, разделы работы и на другие важные элементы вашего документа. Это особенно полезно, если документ имеет большой объем и сложную структуру.
Когда вы создаете гиперссылки, важно использовать понятный и осмысленный текст для своих ссылок. Вместо того, чтобы использовать какие-либо общие термины или неподробные описания, вы можете выбрать слова, которые наиболее точно отражают содержание, на которое ссылается ваша ссылка. Например, вместо "нажмите здесь" лучше использовать "подробное описание процедуры" или "инструкция по настройке". Это поможет пользователям лучше понять, куда они производят переход, прежде чем нажать на ссылку.
Создание ссылки на веб-сайт или электронную почту
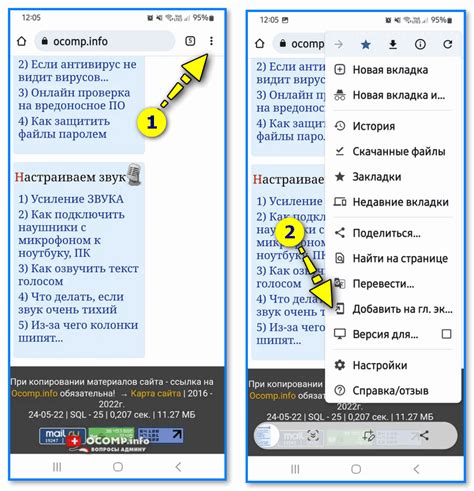
Для создания ссылки на веб-сайт вам потребуется знать его адрес, также известный как URL (Uniform Resource Locator). Это комбинация символов и цифр, указывающая на место, где хранится веб-страница. Чтобы создать активную ссылку, вы можете использовать тег <a> и атрибут href.
Пример создания ссылки на веб-сайт:
<a href="https://www.example.com">Название ссылки</a>
Вы также можете создать ссылку на адрес электронной почты, чтобы пользователи могли отправить вам сообщение. Для этого вместо URL вы указываете адрес электронной почты, предварительно указав префикс mailto:. Таким образом, пользователи смогут открыть свою почтовую программу с уже заполненным полем "Кому".
Пример создания ссылки на адрес электронной почты:
<a href="mailto:example@example.com">Электронная почта</a>
Создание активных ссылок важно для улучшения навигации в ваших документах и обеспечения более удобного использования информации. Внимательно проверьте правильность написания адресов и убедитесь, что ссылки ведут на нужные веб-сайты и адреса электронной почты, чтобы предоставить пользователям доступ к нужной информации и ускорить коммуникацию с вами.
Создание ссылки внутри документа
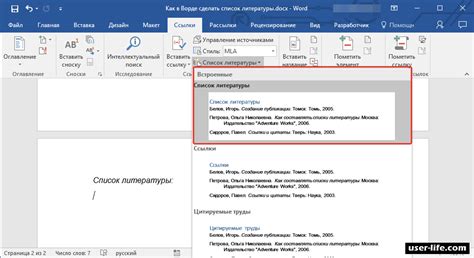
В этом разделе мы рассмотрим процесс создания ссылок внутри документа с использованием оформления некоторой части текста специальным образом. Создание таких ссылок поможет вам установить связи между различными разделами вашего документа и облегчить навигацию для читателей.
Чтобы создать ссылку внутри документа, выделите в тексте фрагмент, на который хотите сделать ссылку. Затем примените настройки форматирования, чтобы выделенный фрагмент текста был отличим от остального содержимого.
Примените жирное начертание, чтобы выделить текст. Это сделает его более заметным и позволит читателям понять, что данный фрагмент содержит ссылку.
Теперь, чтобы сделать текст ссылкой, следует добавить дополнительное форматирование. Оберните выделенный фрагмент текста в тег <em> или строку команд <i>. Это позволит создать эффект кликабельной ссылки.
После того, как вы определили текст, который станет ссылкой, необходимо определить место, на которое ссылается данный фрагмент текста. Для этого мы используем якоря. Якорь - это специальное место внутри документа, к которому можно перейти с помощью ссылки.
Добавьте якорь к месту, на которое должна вести ссылка. Для этого выделяйте текст, добавьте якорь с помощью атрибута id и уникального идентификатора для создания уникальной ссылки.
И наконец, обратитеся к якорю, используя его уникальный идентификатор в значении атрибута href тега <a>. Теперь, когда читатель щелкает на тексте ссылки, он будет перенаправлен по месту внутри документа, к которому ведет ссылка.
Вопрос-ответ

Как создать гиперссылку в Word?
Чтобы создать гиперссылку в Word, выделите текст или объект, к которому хотите добавить ссылку. Затем щелкните правой кнопкой мыши и выберите вкладку "Гиперссылка" в контекстном меню. В открывшемся окне выберите тип ссылки (например, веб-страницу или документ), введите соответствующую информацию и нажмите кнопку "ОК". Гиперссылка будет создана и будет активна при нажатии на неё.
Можно ли создать гиперссылку на веб-страницу в программе Word?
Да, создание гиперссылки на веб-страницу в программе Word очень просто. Сначала выделите текст или объект, который будет являться ссылкой. Затем выберите вкладку "Гиперссылка" в контекстном меню, открывшемся после щелчка правой кнопкой мыши. В появившемся окне выберите "Веб-страница" в качестве типа ссылки, введите URL веб-страницы и нажмите кнопку "ОК". Теперь ваш текст стал активной гиперссылкой, при нажатии на которую откроется указанная вами веб-страница.
Как создать ссылку на внутренний документ в Word?
Чтобы создать ссылку на внутренний документ в программе Word, выделите текст или объект, который будет являться ссылкой. Затем щелкните правой кнопкой мыши и выберите вкладку "Гиперссылка" в контекстном меню. В открывшемся окне выберите "Существующий файл или страницу веб-сайта" в качестве типа ссылки. Затем найдите нужный вам документ на компьютере или сетевом диске, выберите его и нажмите кнопку "ОК". Теперь ссылка на внутренний документ будет создана.
Можно ли создать гиперссылку на электронную почту в программе Word?
Да, в программе Word можно создать гиперссылку на электронную почту. Чтобы это сделать, выделите текст или объект, который будет являться ссылкой, щелкните правой кнопкой мыши и выберите вкладку "Гиперссылка" в контекстном меню. В открывшемся окне выберите "Адрес электронной почты" в качестве типа ссылки, введите нужный адрес электронной почты и нажмите кнопку "ОК". Теперь при нажатии на ссылку будет открываться ваша почтовая программа с заполненным адресом получателя.
Как создать гиперссылку в программе Word?
Для создания гиперссылки в Word следует выделить текст или объект, на который нужно установить ссылку, затем выбрать вкладку "Вставка" в верхнем меню программы. Далее нужно нажать на кнопку "Гиперссылка" в группе "Ссылки". Появится окно "Гиперссылка", где можно выбрать тип ссылки и указать адрес или выбрать место в документе. После настройки параметров гиперссылки нужно нажать "ОК", чтобы применить изменения.



