Вы знакомы с тем, что изображения могут рассказывать историю? Уверен, что да. Благодаря фотографиям мы можем передать эмоции, подчеркнуть детали и зафиксировать важные моменты в нашей жизни. Однако, как сделать так, чтобы наши фотографии были еще более выразительными и запоминающимися?
Давайте заговорим о том, как создать вводный знак на фотографии. Вводный знак – это небольшой, но значимый элемент, который поможет вам отличиться и защитить свои авторские права на изображения. Он добавит вашей фотографии оригинальности и подчеркнет вашу индивидуальность как автора.
Подводя итог, мы можем смело сказать, что добавление вводного знака на фотографии – это один из способов выразить себя в цифровой эпохе, где каждый может стать фотографом. Элементарные шаги помогут вам придать вашим фотографиям уникальность, а также не позволят другим людям бездумно использовать ваши произведения. Итак, давайте начнем этот увлекательный путь!
Основные принципы работы с интродукторные символы

В данном разделе рассмотрены основные принципы использования интродукторных символов, представляющих собой вводные знаки, играющие важную роль в создании текстов и сообщений с целью привлечения внимания читателя.
Интродукторные символы, также известные как вводные знаки или символы-привлекатели, представляют собой специальные символы, слова или фразы, вступающие в контекст речи с целью установить связь с читателем, сослужить привлекающую роль или завлечь внимание. Использование интродукторных символов важно для создания особой атмосферы в тексте, удержания внимания читателя и повышения эффективности коммуникации.
Основными принципами работы с интродукторными символами являются:
| 1. | Адекватность контексту |
| 2. | Целенаправленность |
| 3. | Эмоциональная выразительность |
| 4. | Разнообразие использования |
| 5. | Соответствие стилю и тону текста |
| 6. | Умеренность |
Адекватность контексту подразумевает грамотное использование интродукторных символов в соответствии с тематикой и целью текста, учитывая предпочтения и ожидания целевой аудитории.
Целенаправленность заключается в том, что интродукторные символы должны служить определенной цели, такой как привлечение внимания, создание эмоционального настроя или установление контакта с читателем.
Эмоциональная выразительность важна для создания эмоциональной привлекательности текста, используя интродукторные символы, способные вызвать определенные чувства у читателя.
Разнообразие использования помогает избежать монотонности и предсказуемости в тексте, используя различные виды интродукторных символов, такие как приемы оформления текста, акцентирование ключевых слов или использование нестандартных фраз.
Соответствие стилю и тону текста помогает поддержать единый стиль коммуникации и передать нужные эмоциональные или информационные нюансы, основываясь на выборе интродукторных символов, соответствующих общему стилю и тональности текста.
Умеренность означает использование интродукторных символов с умом, без излишней перегрузки текста, чтобы не потерять основное содержание и восприятие информации.
Понимание раздела «Локальные коррекции»

В разделе «Локальные коррекции» можно применять маскирование, ретуширование, изменять яркость, контрастность, цветовую насыщенность и другие параметры только к выбранным областям фотографии. Это позволяет точно выделить и отредактировать отдельные части изображения, придающие ему желаемый эффект и стиль.
- Маскирование – позволяет выделить отдельные участки фотографии, создавая маску, которая определяет, к какой части изображения будут применены изменения.
- Ретуширование – возможность устранять недостатки или нежелательные элементы на фотографии, используя инструменты для удаления или замены определенных частей изображения.
- Яркость, контрастность и цветовая насыщенность – регулировка данных параметров позволяет достичь нужных эффектов, подчеркнуть отдельные детали или изменить общую атмосферу фотографии.
- Другие параметры – раздел «Локальные коррекции» также предоставляет возможность отредактировать резкость, шумы, зернистость, настроить тонировку и использовать другие инструменты для достижения нужного результата.
Познакомившись с панелью «Локальные коррекции», пользователи Лайтруме смогут эффективно и качественно редактировать отдельные участки своих фотографий, придавая им уникальные эффекты и совершенствуя общий визуальный результат.
Выбор нужного предварительного символа

Определение подходящего вводного символа может быть сложной задачей, поскольку необходимо учесть множество факторов, таких как тема, цветовая гамма и эмоциональная нагрузка изображения.
При выборе нужного предварительного символа следует обратить внимание на его форму, размеры, цвет и соответствие общей композиции изображения. Некоторые символы, такие как сердца или звезды, могут использоваться для подчеркивания эмоционального содержания, в то время как другие символы, такие как круги или треугольники, могут добавить геометрическую организацию к изображению.
Важно помнить, что выбранный предварительный символ должен быть сбалансирован и не отвлекать внимание от основного содержания изображения. Некоторые символы могут иметь сильный визуальный эффект и, следовательно, могут изменять восприятие сцены.
Подводя итог, определение подходящего предварительного символа является субъективным процессом, который требует балансирования различных факторов и тщательного анализа визуального воздействия. Следуя указанным рекомендациям и экспериментируя с разными введениями, можно достичь желаемого эффекта и придать своим фотографиям индивидуальности и оригинальности.
Применение интро-элемента на фотографии
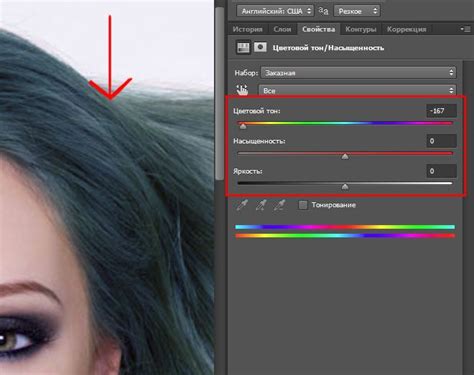
В данном разделе мы рассмотрим использование специального элемента, который добавляется на фотографию с целью придания дополнительного контекста, акцентирования внимания или демонстрации авторства. Этот интро-элемент может быть размещен на любом участке фотографии: в верхней или нижней части, в углу или на центральной части изображения.
Применение вводного знака на фотографии является эффективным средством коммуникации, позволяющим вызвать интерес у зрителя и передать необходимое сообщение. Этот элемент может быть представлен в различных формах и стилях: логотип, текстовая подпись, символьный или графический элемент.
Одним из основных преимуществ использования вводного знака на фотографии является повышение узнаваемости автора или бренда, так как этот элемент может служить своего рода подписью или маркой. Также, интро-элемент может помочь отделить вашу фотографию от других и сделать ее более запоминающейся и уникальной.
| Преимущества использования интро-элемента на фотографии: |
|---|
| Повышение узнаваемости авторства или бренда |
| Вызов интереса у зрителей |
| Добавление контекста и акцентирование внимания |
| Помощь в отделении вашей фотографии от других |
| Повышение запоминаемости и уникальности изображения |
Выбор и создание вводного знака на фотографии зависит от вашей индивидуальности, целей и стиля фотографии. В дальнейших разделах мы рассмотрим различные способы создания и применения интро-элемента на фотографии, а также поделимся советами по выбору подходящего стиля и формы этого элемента.
Инструменты для взаимодействия с фотографиями в процессе редактирования
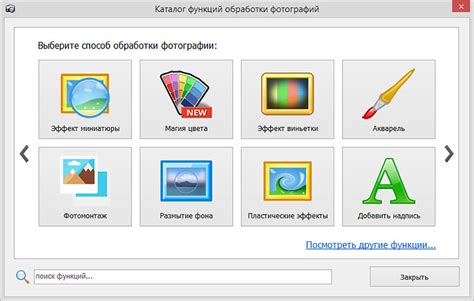
Эти инструменты позволяют фотографам выразить свою индивидуальность и творческий подход к обработке изображений. Они предлагают широкий набор функций и опций, которые помогут создать желаемый эффект, такой как изменение контрастности, настройка яркости, добавление фильтров и эффектов, а также ретушь и удаление несовершенств.
- Интерактивные слайдеры и регуляторы - позволяют точно настроить значения различных параметров редактирования, таких как яркость, контрастность, насыщенность цветов и другие.
- Маски и кисти - предоставляют возможность выборочно применять эффекты или корректировать определенные участки фотографии.
- Улучшение деталей и ретушь - инструменты, которые помогают сделать изображение более четким, убирают шумы и поверхностные дефекты, а также устраняют мелкие недостатки на фотографии.
- Фильтры и эффекты - предлагают различные стили и настроенные пресеты, которые могут существенно изменить внешний вид фотографии, придавая ей особую атмосферу или настроение.
Использование интерактивных инструментов для редактирования делает процесс обработки фотографий более увлекательным и творческим. Они предоставляют возможность настраивать каждую деталь изображения, отдавая полный контроль фотографу и позволяя ему воплотить свои идеи и концепции в реальности.
Регулировка прозрачности и масштаба визуального элемента в заголовке
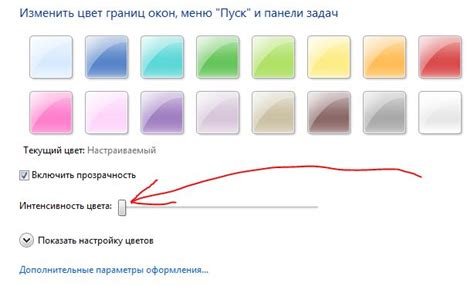
Для регулировки прозрачности вводного элемента можно использовать различные инструменты и методы. Одним из них является изменение альфа-канала, который контролирует степень непрозрачности элемента. Путем увеличения или уменьшения значения альфа-канала можно настроить необходимую прозрачность.
Для изменения размера вводного элемента, воспользуйтесь инструментами масштабирования. Один из таких инструментов - изменение коэффициента масштабирования, который увеличивает или уменьшает размер элемента. Другим методом может быть изменение соотношения размеров элемента с помощью пропорционального масштабирования.
Обратите внимание, что регулировка прозрачности и масштаба вводного элемента дает возможность создать уникальный и эстетически приятный заголовок, который будет гармонично сочетаться с основным контентом фотографии. Экспериментируйте с разными значениями прозрачности и масштаба, чтобы достичь желаемого эффекта и внести личный стиль в ваши работы.
Сохранение и экспорт фотографии с вводным символом
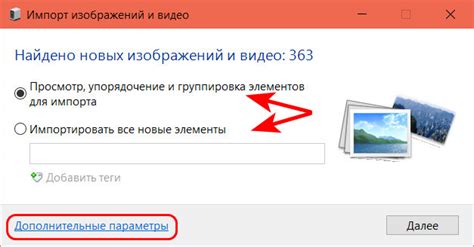
В данном разделе мы рассмотрим процесс сохранения и экспорта фотографий с использованием символа, который добавляется на изображение в качестве защиты авторских прав или для маркировки.
Когда вы готовы сохранить или экспортировать свою фотографию, вы можете добавить вводный символ, который поможет идентифицировать и закрепить авторство на вашем произведении. Этот символ может быть логотипом, имени автора, эмблемой или другой информацией, которая будет отображаться на изображении.
Для начала, откройте выбранное изображение в программе для редактирования фотографий. В меню программы найдите функцию "Добавить вводный символ" или "Добавить водяной знак". Обычно эта функция находится в разделе "Настройки" или "Экспорт".
После выбора этой функции, у вас появится возможность добавить свой собственный символ. Вы можете выбрать из предварительно загруженных символов или загрузить свой собственный символ изображение, которое будет использоваться в качестве вводного символа.
После выбора символа, вы можете настроить его позицию, размер, прозрачность и другие параметры. Некоторые программы также позволяют настроить временные рамки, в которых будет отображаться вводный символ на фотографии.
Завершив настройку вводного символа, сохраните или экспортируйте фотографию с вводным символом. Программа создаст новую копию фотографии с добавленным символом, оставив оригинал без изменений.
Теперь ваша фотография готова к публикации в Интернете или для демонстрации клиентам, с вводным символом, который поможет защитить ваше авторское право и маркировать вашу работу как уникальную и оригинальную.
Дополнительные возможности и инструменты для обогащения опыта использования Лайтрума

В данном разделе мы рассмотрим дополнительные функции и инструменты, доступные в программе Лайтрум. Они помогут вам расширить возможности работы с фотографиями и пробудить ваш творческий потенциал. Воспользуйтесь этими полезными возможностями, чтобы добиться желаемого эффекта и дать своим снимкам уникальный характер.
1. Библиотека предустановленных настроек
2. Инструменты для локальных корректировок
Лайтрум предлагает ряд инструментов, которые позволяют проводить локальные корректировки изображений. Вы сможете точно регулировать яркость, контрастность, насыщенность и прочие параметры для конкретных областей фотографии. Эти инструменты позволяют достичь желаемого внешнего вида без необходимости редактирования всего изображения целиком.
3. Режимы работы с цветом
Один из самых сильных аспектов Лайтрума - это его возможности в области цветокоррекции. Вы сможете редактировать отдельные цвета, изменять их насыщенность и оттенок. Благодаря режимам работы с цветом, у вас появится полный контроль над визуальными эффектами ваших фотографий. Используйте этот инструмент, чтобы создать уникальные цветовые палитры и передать требуемую атмосферу вашим снимкам.
4. Интеграция со сторонними приложениями
Широкие возможности интеграции Лайтрума с другими приложениями и сервисами позволяют вам максимально упростить ваш рабочий процесс и увеличить эффективность работы над фотографиями. Подключите сторонние программы для передачи изображений, получите доступ к дополнительным функциям редактирования или синхронизируйте свою библиотеку фотографий с облачными сервисами для безопасного хранения и обмена файлами.
5. Пакетная обработка фотографий
Лайтрум позволяет вам с легкостью обрабатывать большие объемы фотографий одним действием. Используйте пакетную обработку, чтобы применить определенные настройки к нескольким изображениям сразу. Это позволит вам сэкономить время и упростить рабочий процесс, особенно если вы работаете с большими фотоархивами или занимаетесь пакетным редактированием фотографий.
- Библиотека предустановленных настроек
- Инструменты для локальных корректировок
- Режимы работы с цветом
- Интеграция со сторонними приложениями
- Пакетная обработка фотографий
Вопрос-ответ

Как добавить вводный знак в Лайтруме?
Добавление вводного знака в Лайтруме очень просто. Вам нужно открыть нужное изображение в программе и затем перейти во вкладку "Редактирование". После этого выберите инструмент "Текст" и щелкните на месте, где хотите вставить вводный знак. В появившемся окошке введите нужный текст и настройте его параметры, такие как размер шрифта, цвет и стиль. Кроме того, вы можете выбрать расположение текста - по центру, справа или слева. После завершения настроек, нажмите "Готово", и вводный знак будет добавлен на изображение.
Можно ли установить свой собственный вводный знак в Лайтруме?
Да, в Лайтруме вы можете установить свой собственный вводный знак. Для этого вам нужно создать изображение с вашим логотипом или текстом и сохранить его в формате PNG с прозрачным фоном. Затем перейдите в настройки программы, выберите "Вводные знаки" и нажмите на кнопку "Выбрать изображение". Укажите путь к файлу с вашим логотипом и настройте его размер, прозрачность и позицию. После сохранения изменений ваш собственный вводный знак будет применяться к изображениям в Лайтруме.
Можно ли добавить несколько вводных знаков на одно изображение в Лайтруме?
Да, в Лайтруме вы можете добавить несколько вводных знаков на одно изображение. Для этого вам нужно открыть изображение в программе и затем выбрать инструмент "Текст". Щелкните на месте, где хотите вставить первый вводный знак, введите нужный текст и настройте его параметры. Затем повторите этот процесс для каждого дополнительного вводного знака. Вы можете выбрать разные параметры для каждого знака, такие как размер шрифта, цвет и стиль. После добавления всех нужных знаков нажмите "Готово", и они будут применены к изображению.
Как изменить цвет вводного знака в Лайтруме?
Изменение цвета вводного знака в Лайтруме очень просто. Вам нужно открыть нужное изображение в программе и затем выбрать инструмент "Текст". Щелкните на месте, где хотите вставить вводный знак, введите нужный текст и настройте его параметры. Для изменения цвета текста вы можете выбрать нужный цвет из палитры, либо указать свой собственный цвет в формате RGB или HEX. После завершения настроек нажмите "Готово", и вводный знак с выбранным цветом будет добавлен на изображение.
Как добавить вводный знак в Лайтруме?
Добавление вводного знака в Лайтруме происходит с помощью инструмента "Водяные знаки". Чтобы добавить вводный знак, откройте изображение в Лайтруме и выберите вкладку "Редактирование". Затем нажмите на инструмент "Водяные знаки", который находится в нижней части панели инструментов. В появившемся окне настройте вводный знак согласно вашим предпочтениям - выберите изображение или текст, определите его положение и прозрачность. После этого нажмите кнопку "Готово" и сохраните изменения. Теперь в вашем изображении будет присутствовать вводный знак.
Как изменить положение и прозрачность вводного знака в Лайтруме?
Для изменения положения и прозрачности вводного знака в Лайтруме необходимо воспользоваться инструментом "Водяные знаки". После открытия изображения в Лайтруме и перехода в режим редактирования, нажмите на кнопку "Водяные знаки" в нижней части панели инструментов. В появившемся окне, регулируйте положение и прозрачность вводного знака с помощью соответствующих слайдеров или инструментов. Вы можете выбрать нужное положение (центр, угол, край изображения) и определить прозрачность знака. После того, как вы настроите вводный знак по вашим предпочтениям, нажмите кнопку "Готово" и сохраните изменения. Теперь вводный знак будет отображаться на вашем изображении в выбранном положении и с нужной прозрачностью.



