Всем нам хорошо знакомо приятное ощущение, когда документы выглядят аккуратно и профессионально. В программах для работы с текстом, таких как Microsoft Word, есть множество инструментов для создания красивого оформления. Однако, несмотря на наличие широкой функциональности, многие пользователи задаются вопросом о возможности еще большего разнообразия и гибкости в оформлении колонтитулов.
Колонтитулы, которые располагаются вверху или внизу каждой страницы документа, являются важным элементом оформления текста. Они позволяют добавлять информацию, такую как название документа, автор, дату или номер страницы. Однако стандартные настройки программы могут быть ограничены и не всегда соответствовать требуемому стилю или формату. Для тех, кто хочет создавать более уникальные и насыщенные колонтитулы, существует ряд способов расширения функционала в Word.
В данной статье мы рассмотрим подробную инструкцию по настройке и изменению колонтитулов в программе Word. Вы узнаете о различных методах настройки, использовании дополнительных элементов и советах по созданию более выразительных и профессиональных колонтитулов. Благодаря этой информации вы сможете значительно расширить возможности оформления своих текстовых документов и сделать их более эффективными визуально.
Вводное понятие о функции колонтитулы в программе Word

Колонтитулы представляют собой небольшие текстовые блоки, которые размещаются в верхней или нижней части каждой страницы документа. Их функциональность позволяет дополнить основную информацию внутри документа, таким образом, обеспечивая лучшую организацию и понимание контекста. Колонтитулы позволяют добавлять разнообразные элементы, такие как страницы, заголовки, даты, номера документов и другие детали, которые обогащают визуальное восприятие и предоставляют дополнительную информацию.
Колонтитулы являются важной частью редактирования и форматирования текста в программе Word. Они позволяют пользователям легко определить масштаб и позицию информации на странице, обеспечивая структурирование и дополнение основного контента. Кроме того, колонтитулы помогают создать единый стиль и стандарты форматирования для документов, что является необходимым для профессионального вида любого текстового материала.
Обратите внимание, что исключительно правильное использование колонтитулов поможет повысить производительность и эффективность работы с программой Word, а также предоставит пользователям более широкий функционал для организации и форматирования документа.
Настоящий раздел статьи уделяется понятию колонтитулов в программе Word и основным аспектам их функциональности. Ознакомление с данными сведениями поможет лучше разобраться в возможностях колонтитулов и их важности для создания структурированных документов в Word.
Значимость расширения возможностей колонтитулов в программе Word
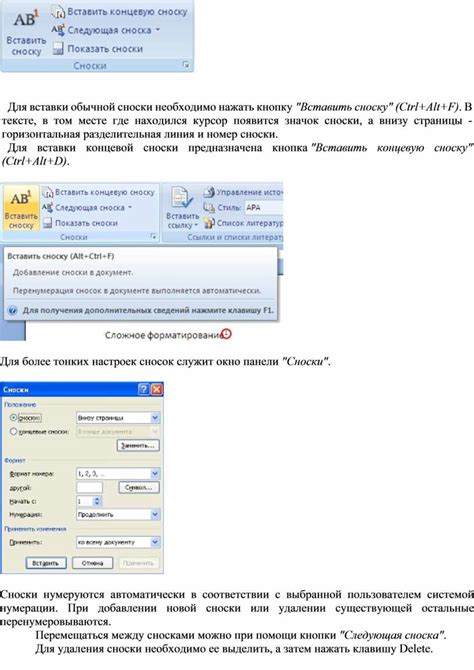
Повышение информативности: Увеличение колонтитулов позволяет обеспечить дополнительное пространство для размещения важной информации о документе. Здесь можно указать автора, заголовок, подзаголовок, дату создания, номер страницы и другие данные, которые помогут идентифицировать и проанализировать документ даже без необходимости просмотра его содержимого. Это особенно полезно при работе с большими объемами документов.
Улучшение оформления: Увеличение колонтитулов позволяет создать более эстетичный и профессиональный внешний вид документа. При использовании дополнительных элементов, таких как логотипы, водяные знаки, рамки или специальные шрифты в колонтитулах, можно подчеркнуть его важность и дополнить общий стиль документа. Кроме того, правильно оформленные колонтитулы помогают ориентироваться в документе, особенно при печати или просмотре в режиме просмотра на нескольких страницах.
Улучшение навигации: Увеличение колонтитулов предоставляет дополнительные возможности для навигации по документу. Например, можно добавить гиперссылки на другие разделы документа или на внешние ресурсы, что облегчит доступ и организацию информации. Здесь можно разместить содержательные ссылки, описывающие разделы, добавить индексы, переключатели страниц и другие элементы, позволяющие быстро перемещаться по документу и находить нужную информацию.
Повышение производительности: Увеличение колонтитулов позволяет значительно сэкономить время при создании или редактировании документа. За счет автоматического включения в колонтитулы данных, таких как дата изменения, автор или номер страницы, можно избежать необходимости повторного ввода этих данных на каждой странице. Кроме того, наличие краткого содержания или указателей в колонтитулах позволяет быстро оценить содержание и структуру документа, что также экономит время и облегчает работу.
Использование расширенных возможностей колонтитулов в программе Word является неотъемлемой частью эффективной работы с документами. Они позволяют улучшить информативность, оформление, навигацию и производительность документа, обеспечивая удобство и эстетическую привлекательность взаимодействия с ним.
Ограничения стандартных настроек колонтитулов
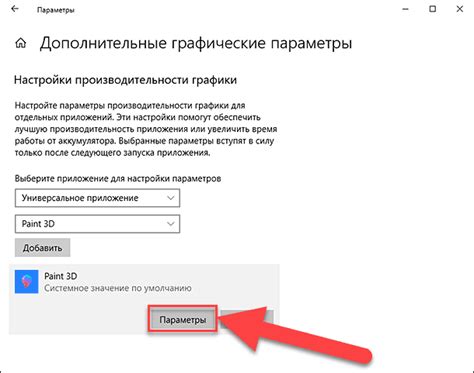
В процессе создания документов в программе Word, пользователю предоставляется возможность настройки колонтитулов для добавления дополнительной информации на каждой странице. Однако, стандартные настройки колонтитулов ограничены в своем функционале и не всегда позволяют полностью удовлетворить индивидуальные потребности пользователя.
Обычные настройки колонтитулов, предоставляемые программой Word, имеют свои ограничения, которые могут ограничивать гибкость в создании настраиваемых колонтитулов. Некоторые ограничения включают ограничение типов шрифтов, темы оформления, положение элементов колонтитулов и т.д.
- Ограничение типов шрифтов может ограничивать возможности стилизации текста в колонтитулах и создания согласованного внешнего вида с основным контентом документа.
- Ограничение доступных тем оформления может ограничивать вариативность внешнего вида колонтитулов и возможность соответствия оформлению различных типов документов.
- Ограничение положения элементов колонтитулов может ограничивать размещение различных элементов, таких как номера страниц, названия разделов, даты, комментариев и т.д.
Понимание ограничений стандартных настроек колонтитулов в программе Word является важным шагом для пользователей, которые желают расширить функционал колонтитулов. Понимание этих ограничений поможет пользователям искать альтернативные способы настройки колонтитулов и использования дополнительных функций программы Word.
Шаг 1: Загрузка документа в приложении Word
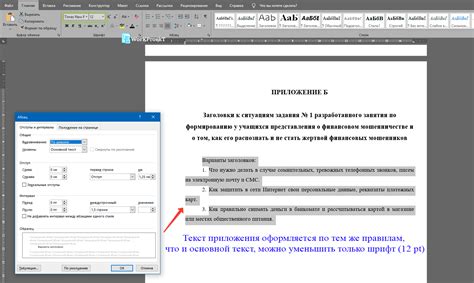
Первый шаг в расширении функционала программы Word включает открытие необходимого документа. Это важный момент, так как только после загрузки документа вы сможете начать работу с колонтитулами и совершать изменения в документе.
Процесс открытия документа в приложении Word очень прост и не требует особых навыков. Для начала, вам понадобится запустить программу Word. Вы можете использовать сочетание клавиш или найти ярлык приложения на рабочем столе или в меню "Пуск". После запуска программы, вы увидите пустой рабочий пространство.
Чтобы открыть документ, вы можете воспользоваться несколькими способами. Первый способ - перейти во вкладку "Файл" в верхнем меню программы. Поискать и выбрать пункт "Открыть". После этого, вы увидите окно для выбора файла.
Второй способ - воспользоваться сочетанием клавиш Ctrl+O на клавиатуре. При этом также откроется диалоговое окно для выбора файла.
Третий способ - воспользоваться кнопкой "Открыть" на панели быстрого доступа. Она находится в верхнем левом углу программы и обычно имеет иконку папки с стрелкой. Нажатие на эту кнопку также откроет окно для выбора файла.
Выберите нужный документ из списка файлов, используя мышь, и нажмите кнопку "Открыть". После этого, документ будет загружен в приложении Word и вы сможете приступить к работе с колонтитулами и другими функциями программы.
Создание нового документа или открытие существующего

Этот раздел представляет полезные сведения о том, как начать работу с программой Microsoft Word, используя функцию создания нового документа или открытия уже существующего. Здесь рассматриваются основные шаги, необходимые для начала работы с текстовым редактором, и предоставляются рекомендации для оптимального использования программного инструмента.
Вы сможете узнать, как легко создать новый документ в программе Word или как открыть уже существующий файл, чтобы продолжить работу над ним. Узнаете о доступных опциях, которые помогут вам настроить новый документ под ваши нужды или открыть существующий файл в режиме редактирования.
Важно знать, что шаги, описанные в этом разделе, применимы к последним версиям программы Word, их следует использовать в соответствии с вашей текущей версией. Вы сможете быстро и легко освоить процесс создания нового документа или открытия существующего, что позволит вам эффективно использовать возможности программы Word в своей работе или повседневной жизни.
Настройка размера верхних и нижних полей колонтитулов

В данном разделе мы рассмотрим, как изменить размер верхнего и нижнего поля колонтитулов в программе Word. Отправной точкой для настроек будет размер страницы, который можно изменять в соответствии с требованиями и предпочтениями пользователя.
Для регулировки размера верхних и нижних полей колонтитулов следует использовать соответствующие опции в настройках страницы. Данная функциональность позволяет установить определенное значение для этих полей, чтобы добиться оптимального внешнего вида и подходящего форматирования текста в колонтитулах.
Также стоит обратить внимание на то, что изменение размера верхнего и нижнего полей колонтитулов может повлиять на величину общей страницы и расположение элементов на ней. Поэтому важно правильно подобрать значения, учитывая композицию документа и требования оформления.
Для удобства пользователей программа Word предоставляет гибкую настройку размера полей колонтитулов, позволяя осуществлять манипуляции с размерами в пикселях, сантиметрах, дюймах и других единицах измерения. Это позволяет тонко регулировать внешний вид документа, обеспечивая максимальный комфорт работы и устраивая пользователя на всех этапах оформления.
| Шаг | Действие |
|---|---|
| 1 | Откройте документ в программе Word и выберите вкладку "Разметка страницы" в верхней панели инструментов. |
| 2 | Нажмите на кнопку "Размер бумаги" и выберите находящуюся ниже опцию "Другой размер". |
| 3 | В открывшемся окне "Настройки страницы" установите желаемые значения для верхнего и нижнего полей в соответствующих полях. |
| 4 | Нажмите кнопку "OK", чтобы сохранить изменения и закрыть окно настроек страницы. |
Выбор оптимального размера и местоположения блоков информации в заголовке и подвале документа

Прежде чем приступить к выбору размера и положения колонтитулов, необходимо определиться с общей структурой документа и его функциональностью. Если у вас имеется большой объем текста и вам необходимо вместить максимальное количество информации на каждой странице, рекомендуется использовать небольшие размеры колонтитулов и разместить их в углах документа. Такой подход позволит максимально эффективно использовать пространство страницы, не создавая дополнительных помех для чтения текста.
Однако, если ваш документ является более формальным и требует аккуратного оформления, стоит рассмотреть более крупные размеры колонтитулов. В этом случае, вы можете поместить дополнительную информацию, такую как логотип организации или дополнительные контактные данные в эти блоки. Однако, следует помнить, что при выборе больших размеров колонтитулов необходимо учитывать их визуальное влияние на восприятие страницы, поэтому рекомендуется их размещение в верхней или нижней половинах страницы.
Шаг 3: Наполнение колонтитулов текстом и элементами

В данном разделе мы рассмотрим процесс добавления содержимого в колонтитулы вашего документа. Колонтитулы представляют собой области, расположенные в верхней или нижней части каждой страницы, и предоставляют возможность размещения текста, изображений или других элементов, которые должны встречаться на каждой странице.
Для начала добавления текста или элементов в колонтитул, следует выделить соответствующую область. В программе Word это можно сделать путем двойного клика на верхней или нижней части страницы, либо выбрав опцию "Редактирование колонтитула" из меню "Вставка".
Если вы хотите добавить текст, просто начните печатать в выбранной области колонтитула. Вы можете размещать текст как в левой, так и в правой части колонтитула, используя соответствующие кнопки выравнивания на панели инструментов Word.
Для добавления элементов, таких как изображения или таблицы, следует воспользоваться функцией "Вставка" в меню Word. Выберите соответствующий элемент и разместите его в нужной области колонтитула. Затем можно настроить размеры и расположение добавленного элемента с помощью панели инструментов или контекстного меню.
Не забывайте, что все изменения, внесенные в колонтитулы, будут автоматически применяться ко всем страницам вашего документа, гарантируя единообразие и удобство чтения. Отлично, теперь вы готовы представить свой документ с красиво оформленными и информативными колонтитулами!
Использование разнообразных инструментов для дополнения информацией в заголовках и подзаголовках

Для придания релевантности и улучшения информационного контекста колонтитулов в программе Word, у нас есть возможность использовать различные инструменты. Эти инструменты помогут добавить разнообразие и расширить функционал колонтитулов, чтобы сделать их более информативными и привлекательными.
Вот несколько инструментов, которые могут быть полезны при наполнении колонтитулов:
- Крупный шрифт: использование крупного и наглядного шрифта может привлечь внимание читателя к основной идее или ключевой информации в заголовках.
- Выделение цветом: использование разных цветов для выделения определенной информации или подчеркивания важности пунктов может сделать колонтитулы более наглядными и информативными.
- Использование иконок: добавление иконок или символов поможет визуально отображать определенные пункты или упростить восприятие информации в колонтитулах.
- Структурированный список: использование упорядоченных или неупорядоченных списков поможет организовать информацию в колонтитулах и облегчить ее восприятие.
Однако, необходимо помнить, что при использовании данных инструментов в колонтитулах, важно соблюдать баланс между насыщенностью информацией и его понятностью. Заголовки и подзаголовки в колонтитулах должны быть лаконичными, поскольку применение слишком много украшений и форматирования может усложнить восприятие текста.
Шаг 4: Оформление текста и элементов в заголовках страницы

Этот раздел позволит вам изучить различные способы оформления текста и элементов в колонтитулах вашего документа. Здесь рассмотрены методы форматирования, позволяющие сделать ваши заголовки более выразительными и привлекательными, а также повысить удобство чтения и понимания информации на странице.
Важно придерживаться сбалансированного подхода к оформлению текста и элементов в колонтитулах. Используйте разнообразные типы шрифтов, выделение важных слов или фраз с помощью жирного текста, курсива или подчеркивания. Также можно использовать списки, чтобы выделить ключевые идеи или перечислить важные пункты.
Используйте оформление текста и элементов в колонтитулах, которое соответствует содержанию документа и предпочтениям вашей аудитории. Помните, что эффективное оформление поможет улучшить восприятие информации и сделает ваш документ более профессиональным и привлекательным.
В этом разделе мы рассмотрим следующие способы оформления:
- Выбор подходящего шрифта и размера текста
- Использование стилей форматирования для заголовков
- Выделение важных слов с помощью форматирования
- Оформление списков в колонтитулах
Ниже мы представим подробные инструкции для каждого из этих способов оформления текста и элементов в колонтитулах, которые помогут вам создать эффективный и профессиональный документ.
Вопрос-ответ

Как увеличить размер колонтитулов в программе Word?
Чтобы увеличить размер колонтитулов в программе Word, вам необходимо выбрать вкладку "Вставка" в верхней панели инструментов, затем перейти в раздел "Колонтитулы" и выбрать нужный вариант. Далее откроется окно с настройками колонтитулов, где вы сможете изменить размер шрифта и другие параметры.
Как добавить дополнительные элементы в колонтитулы в программе Word?
Чтобы добавить дополнительные элементы в колонтитулы в программе Word, вам нужно выбрать вкладку "Вставка" в верхней панели инструментов, затем перейти в раздел "Колонтитулы" и выбрать нужный вариант. В открывшемся окне настроек колонтитулов найдите кнопку "Редактировать колонтитул", после чего вы сможете добавлять, удалять или изменять элементы в колонтитуле.
Можно ли изменить цвет и расположение колонтитулов в программе Word?
Да, вы можете изменить цвет и расположение колонтитулов в программе Word. Для этого выберите вкладку "Вставка" в верхней панели инструментов, затем перейдите в раздел "Колонтитулы" и выберите нужный вариант. В окне настроек колонтитулов вы сможете изменить цвет текста, фона и другие параметры, а также выбрать расположение колонтитулов на странице.
Могу ли я добавить логотип или изображение в колонтитулы в программе Word?
Да, вы можете добавить логотип или изображение в колонтитулы в программе Word. Чтобы сделать это, выберите вкладку "Вставка" в верхней панели инструментов, затем перейдите в раздел "Колонтитулы" и выберите нужный вариант. В окне настроек колонтитулов найдите кнопку "Редактировать колонтитул", после чего вы сможете вставить изображение, например, логотип вашей компании, в нужное место колонтитула.
Как сохранить созданные настройки колонтитулов в программе Word?
Чтобы сохранить созданные настройки колонтитулов в программе Word, выберите вкладку "Вставка" в верхней панели инструментов, затем перейдите в раздел "Колонтитулы" и выберите нужный вариант. В окне настроек колонтитулов, после того как вы внесли все необходимые изменения, найдите кнопку "Сохранить изменения в галерее", после чего можно будет применить эти настройки для всех документов или только для текущего.



