Мгновенные сообщения, голосовые звонки, обмен файлами – все это незаменимые функции, которые делают WhatsApp одной из самых популярных мессенджеров в мире.
Но что делать, если вы предпочитаете работать на компьютере и не хотите пропускать важные сообщения или упускать возможность общаться с друзьями и близкими через WhatsApp?
Не переживайте, приложение WhatsApp можно установить и запустить на вашем ПК, и в этой статье мы детально расскажем, как это сделать.
Установка WhatsApp на компьютер с помощью официального приложения

В данном разделе мы рассмотрим процесс установки WhatsApp на ваш компьютер, используя официальное приложение. Приведенная ниже инструкция поможет вам создать аккаунт и начать использовать WhatsApp на большом экране своего устройства.
- Первым шагом является скачивание и установка официального приложения WhatsApp на ваш компьютер. Это обеспечит вам доступ к полной функциональности WhatsApp, такой как обмен сообщениями, передача файлов, аудио- и видеозвонки и многое другое.
- После завершения установки, запустите приложение и выберите опцию "Создать новый аккаунт". Затем введите ваш номер телефона в поле регистрации и нажмите кнопку "Далее".
- Дождитесь получения кода подтверждения по смс-сообщению на ваш телефон и введите его в соответствующее поле. Это позволит приложению связать ваш компьютер с вашим аккаунтом WhatsApp.
- После успешной верификации вашего номера телефона вы можете настроить ваш профиль WhatsApp: добавить фотографию, имя и статус. Это поможет вам легко идентифицироваться среди ваших контактов.
- Теперь вы готовы начать пользоваться WhatsApp на компьютере. Вы сможете обмениваться сообщениями с вашими контактами, создавать группы, делиться медиафайлами и многое другое, прямо с вашего компьютерного экрана.
Установка WhatsApp на компьютер с помощью официального приложения позволяет вам вызвать смартфонную программу, предлагая более удобный и функциональный опыт использования чата на большом экране. Следуйте указанным выше шагам, чтобы насладиться полной функциональностью WhatsApp на вашем компьютере.
Переход на официальный сайт WhatsApp

В этом разделе мы рассмотрим, как перейти на официальный сайт, где вы сможете получить доступ к WhatsApp на своем компьютере. Мы представим вам несколько простых шагов, которые помогут вам найти официальный сайт и начать использовать эту популярную мессенджерскую программу.
Первым шагом, чтобы перейти на официальный сайт WhatsApp, откройте ваш любимый веб-браузер. Это может быть Google Chrome, Mozilla Firefox, Safari или любой другой браузер, который вы предпочитаете использовать на своем компьютере.
Затем введите адрес официального сайта WhatsApp в адресной строке вашего браузера. Это может быть что-то вроде "www.whatsapp.com" или просто "whatsapp.com". Нажмите клавишу "Enter" или кликните по кнопке "Перейти", чтобы начать загрузку сайта.
| Важно помнить: |
|---|
| Убедитесь, что вы вводите адрес официального сайта WhatsApp, чтобы избежать попадания на мошеннические или ненадежные веб-сайты. |
| Если вы не уверены в правильности адреса, можно воспользоваться поисковой системой и найти официальный сайт WhatsApp через поисковую выдачу. |
После загрузки сайта WhatsApp вы будете находиться на официальной странице, где представлены различные разделы и возможности. Здесь вы сможете узнать больше о WhatsApp, его функциях и возможность скачать приложение для своего компьютера.
В этом разделе мы рассмотрели, как перейти на официальный сайт WhatsApp, чтобы получить доступ к этой популярной мессенджерской программе на вашем компьютере. Следуя представленным шагам, вы сможете без проблем найти официальный сайт и начать использовать WhatsApp для общения со своими контактами.
Загрузите и установите приложение на ПК

В этом разделе мы расскажем о процессе скачивания и установки приложения на ваш компьютер для использования WhatsApp. Мы предоставим вам подробные инструкции и рекомендации для успешной установки.
- В первую очередь, вы должны перейти на официальный сайт WhatsApp.
- На сайте найдите раздел загрузки приложения. Обычно он находится в разделе "Скачать" или "Получить WhatsApp".
- Выберите версию приложения, соответствующую операционной системе вашего компьютера. Убедитесь, что выбранная версия совместима с вашей ОС.
- Нажмите на ссылку загрузки и ожидайте завершения загрузки файла установщика.
- После завершения загрузки, найдите скачанный файл на вашем компьютере и дважды кликните по нему.
- Запустите программу установки и следуйте инструкциям на экране.
- При необходимости принимайте условия соглашения и выбирайте настройки, соответствующие вашим предпочтениям.
- Ожидайте завершения процесса установки приложения.
Поздравляем! Теперь у вас установлена официальная версия WhatsApp на ваш компьютер. Вы можете запустить приложение и приступить к настройке аккаунта для общения с вашими контактами. Приложение WhatsApp позволяет вам отправлять сообщения, обмениваться файлами и вести видео- и аудиозвонки прямо с вашего ПК. Наслаждайтесь использованием WhatsApp на большом экране вашего компьютера!
Запустите WhatsApp на компьютере и отсканируйте QR-код
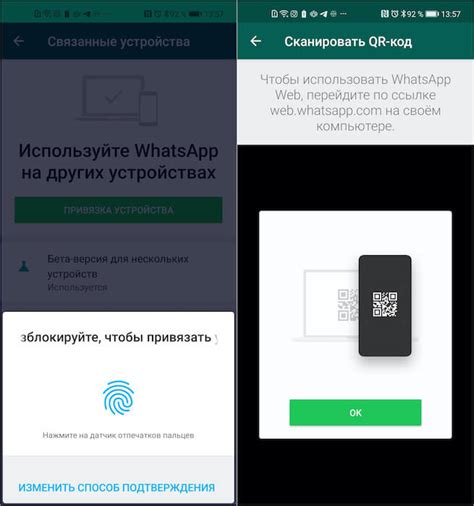
- Откройте любой веб-браузер на своем компьютере.
- В адресной строке введите "web.whatsapp.com" и нажмите Enter.
- Откроется страница WhatsApp Web с QR-кодом, который вам нужно будет отсканировать.
Перейдите с вашего смартфона в приложение WhatsApp и следуйте указаниям ниже:
- Откройте WhatsApp на своем смартфоне.
- Найдите и откройте настройки приложения.
- Выберите вкладку "WhatsApp Web" или "WhatsApp на компьютере".
- Нажмите на кнопку "Добавить устройство".
После этого вам будет предложено отсканировать QR-код на странице WhatsApp Web.
Поднесите смартфон к экрану компьютера и сфокусируйтесь на QR-коде. Ваш смартфон автоматически распознает код и подключит вас к вашему аккаунту WhatsApp на компьютере.
Теперь на вашем компьютере откроется WhatsApp Web, где вы сможете управлять своими контактами, обмениваться сообщениями и файлами, так же как и в мобильной версии приложения.
Установка WhatsApp на компьютер с помощью эмулятора Android
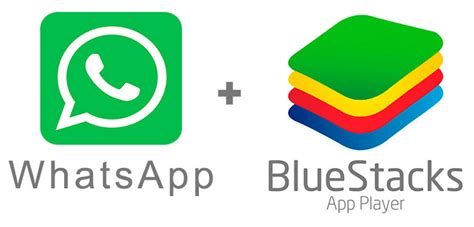
В этом разделе мы рассмотрим процесс установки приложения WhatsApp на компьютер с использованием эмулятора Android. Мы покажем вам шаг за шагом, как создать виртуальное устройство Android на вашем компьютере, установить WhatsApp на этот эмулятор и настроить приложение для полноценного использования на большом экране.
Для начала, давайте рассмотрим, что такое эмулятор Android. Эмулятор - это программное обеспечение, которое создает виртуальное устройство Android на вашем компьютере. Оно позволяет вам использовать Android-приложения на компьютере, как если бы вы использовали их на смартфоне или планшете.
Существует множество эмуляторов Android, но для установки WhatsApp мы рекомендуем использовать одну из самых популярных программ - BlueStacks. BlueStacks позволяет быстро и легко установить и запустить WhatsApp на компьютере.
Вот пошаговая инструкция, как установить и запустить WhatsApp на компьютере с помощью эмулятора Android, используя BlueStacks:
Скачайте и установите программу BlueStacks с официального веб-сайта разработчика. BlueStacks доступен для операционных систем Windows и Mac.
Запустите установленную программу BlueStacks. Вам может потребоваться войти в свою учетную запись Google, чтобы получить доступ к Google Play Store.
В поисковой строке Google Play Store введите "WhatsApp" и найдите приложение.
Нажмите на кнопку "Установить", чтобы начать установку WhatsApp на эмулятор Android.
После завершения установки, запустите приложение WhatsApp на BlueStacks и следуйте инструкциям для настройки вашего аккаунта WhatsApp.
Теперь вы можете использовать WhatsApp на вашем компьютере с помощью эмулятора Android. Все ваши контакты, сообщения и медиафайлы будут доступны на большом экране, и вы сможете наслаждаться всеми функциями WhatsApp, не доставая свой смартфон.
Теперь вы знаете, как установить WhatsApp на компьютер с помощью эмулятора Android. Следуя этой инструкции, вы сможете использовать WhatsApp на большом экране вашего компьютера и наслаждаться всеми его возможностями. Удачи!
Загрузите и установите эмулятор Android на компьютер

В данном разделе мы рассмотрим процесс загрузки и установки эмулятора Android на компьютер. Эмулятор Android представляет собой программное обеспечение, которое позволяет имитировать работу мобильной операционной системы Android на вашем компьютере. Это полезное средство, позволяющее запускать и использовать Android-приложения прямо на вашем ПК, без необходимости в наличии физического устройства или смартфона.
Для начала загрузите эмулятор Android с официального сайта разработчика. Обратите внимание на версию эмулятора, чтобы выбрать подходящую для вашей операционной системы. После загрузки установочного файла, запустите его и следуйте инструкциям на экране.
При установке эмулятора Android, вам также может потребоваться загрузить вспомогательный программный пакет, такой как "Android SDK" или "Android Studio". Это комплекты инструментов, которые предоставляют различные функции и возможности для разработки и тестирования Android-приложений.
После завершения установки, запустите эмулятор Android на вашем компьютере. Вы увидите виртуальное устройство Android, которое выглядит и работает аналогично реальному смартфону или планшету. Теперь вы готовы использовать эмулятор для установки и запуска WhatsApp, а также других Android-приложений на вашем компьютере. Помните, что эмулятор работает на компьютере и может потребовать определенных системных требований для корректной работы.
Зайдите в Google Play Store и найдите приложение WhatsApp
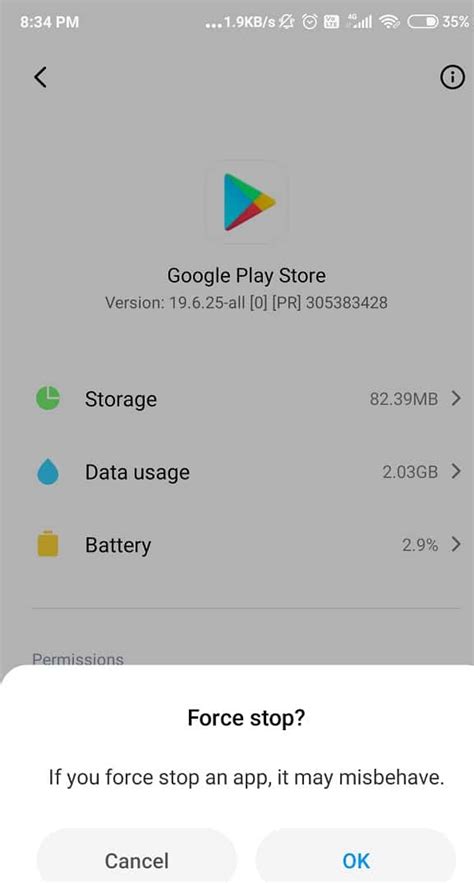
Шаг 1: | Откройте браузер на вашем компьютере и перейдите на официальный сайт Google Play Store. |
Шаг 2: | В поисковой строке сайта введите ключевые слова, связанные с WhatsApp, такие как "мессенджер WhatsApp" или "WhatsApp для компьютера". |
Шаг 3: | Нажмите на кнопку "Поиск" или нажмите клавишу Enter на клавиатуре, чтобы выполнить поиск. |
Шаг 4: | Из результатов поиска выберите приложение WhatsApp, которое соответствует вашим требованиям и предоставляет возможность установки на компьютер. |
Шаг 5: | Нажмите на кнопку "Установить" рядом с выбранным приложением, чтобы начать процесс установки WhatsApp на ваш компьютер. |
Шаг 6: | Дождитесь завершения установки приложения. |
Шаг 7: | Когда установка будет завершена, вы сможете запустить приложение WhatsApp на своем компьютере и начать наслаждаться всеми его функциями. |
Установите WhatsApp на эмуляторе и завершите настройку

Развернутая инструкция по установке и настройке WhatsApp на компьютере. В этом разделе мы рассмотрим возможность установки WhatsApp на эмуляторе и поделимся подробной информацией о том, как завершить процесс настройки. Это особенно полезно, если у вас нет смартфона или вы предпочитаете использовать мессенджер на компьютере.
Первым шагом будет установка эмулятора на ваш компьютер. Эмулятор полностью эмулирует операционную систему смартфона и позволяет запускать приложения, такие как WhatsApp, на компьютере. Вы можете выбрать из различных доступных вариантов, таких как BlueStacks, NoxPlayer или другие. После установки эмулятора вам потребуется запустить его и настроить виртуальное устройство, чтобы затем установить WhatsApp.
Далее, вам нужно будет скачать WhatsApp APK-файл и установить его на эмуляторе. APK-файл - это установочный файл для Android-приложений. Вы можете найти его на официальном сайте WhatsApp или на других ресурсах. После загрузки APK-файла вам потребуется открыть его в эмуляторе и следовать инструкциям для завершения установки.
После успешной установки WhatsApp на эмуляторе вам понадобится настроить приложение. Запустите WhatsApp и следуйте инструкциям по настройке и активации учетной записи. Вам потребуется указать свой номер телефона и пройти процесс проверки, для чего может быть необходим доступ к SMS-сообщениям или звонкам. Следуйте инструкциям на экране, чтобы завершить настройку и получить доступ к своему аккаунту WhatsApp.
Теперь вы успешно установили и настроили WhatsApp на эмуляторе на вашем компьютере. Вы можете использовать мессенджер для обмена сообщениями, файлами и совершения голосовых и видеозвонков прямо с вашего компьютера. Помните, что все функции мобильной версии WhatsApp будут доступны вам и на компьютере, позволяя вам наслаждаться полным функционалом мессенджера на большом экране.
Установка веб-версии WhatsApp на компьютер

Для начала установки веб-версии WhatsApp на компьютер вам потребуется выполнить несколько простых шагов:
Шаг 1: | Откройте веб-браузер на вашем компьютере и перейдите по адресу https://web.whatsapp.com. |
Шаг 2: | На открывшейся странице вы увидите QR-код. |
Шаг 3: | Откройте WhatsApp на вашем смартфоне и перейдите в раздел "Настройки". |
Шаг 4: | Выберите вкладку "WhatsApp Web" или аналогичный пункт меню на вашем смартфоне. |
Шаг 5: | Откройте сканер QR-кода на вашем смартфоне и отсканируйте код на странице веб-версии WhatsApp. |
Шаг 6: | После успешного сканирования QR-кода вы сможете использовать веб-версию WhatsApp прямо на вашем компьютере. |
Воспользовавшись этой простой инструкцией, вы сможете установить и использовать веб-версию WhatsApp на вашем компьютере, чтобы общаться с друзьями и близкими, не прибегая к использованию смартфона.
Как начать использовать WhatsApp на персональном компьютере

Когда вы открываете веб-браузер, у вас появляется возможность получить доступ к различным веб-страницам и веб-ресурсам. Однако, для получения доступа к WhatsApp на компьютере, вы должны перейти на официальный сайт приложения. В официальном сайте WhatsApp вы найдете всю необходимую информацию о приложении, включая возможность скачать его и начать использовать на компьютере.
После успешного перехода на официальный сайт WhatsApp, вы увидите различные разделы и кнопки, предоставляющие вам информацию о приложении и его возможностях. Одним из ключевых моментов является наличие веб-версии WhatsApp, которую вы можете использовать на компьютере. Чтобы установить и запустить WhatsApp на вашем компьютере, вам необходимо нажать на соответствующую кнопку, которая откроет веб-версию WhatsApp.
Веб-версия WhatsApp предоставляет вам возможность использовать приложение на компьютере без необходимости установки дополнительных программ. Она позволяет вам отправлять сообщения, обмениваться медиафайлами и вести видео- и аудиозвонки, так же как и на вашем мобильном устройстве. Для начала использования веб-версии WhatsApp, вам нужно будет пройти процедуру авторизации, введя ваш номер телефона и следуя инструкциям на экране.
В целом, для установки и запуска WhatsApp на вашем компьютере, вам потребуется открыть веб-браузер, перейти на официальный сайт WhatsApp, и нажать на кнопку для запуска веб-версии приложения. Таким образом, вы сможете пользоваться WhatsApp прямо с вашего компьютера и наслаждаться всеми его функциями и возможностями.
Сканируйте QR-код с помощью камеры телефона

Быстрый и удобный способ активации WhatsApp на компьютере через телефон. Для установки и запуска WhatsApp на компьютере вам потребуется активировать приложение на вашем телефоне с помощью QR-кода. QR-код представляет собой специальный штриховой паттерн, который содержит информацию о вашем аккаунте.
Завершите настройку и начните использование WhatsApp на вашем ПК

После успешной установки и запуска WhatsApp на вашем компьютере остается только завершить некоторые шаги настройки, чтобы вы смогли начать использовать популярное приложение для обмена сообщениями. В этом разделе мы расскажем вам о последних шагах, которые необходимо выполнить перед тем, как приступить к общению с друзьями и близкими через WhatsApp на вашем ПК.
1. Подключите свой мобильный телефон: чтобы использовать WhatsApp на компьютере, вам необходимо подключить свой мобильный телефон к аккаунту WhatsApp. Для этого откройте WhatsApp на своем телефоне и перейдите к разделу "Настройки" или "Настройки аккаунта". Выберите опцию "WhatsApp Web" или "WhatsApp на компьютере". Приложение откроет камеру вашего телефона для сканирования специального QR-кода на экране компьютера.
2. Сканируйте QR-код: направьте камеру вашего мобильного телефона на QR-код, отображенный на экране вашего компьютера. Дождитесь синхронизации и успешного сканирования кода. После этого ваш аккаунт WhatsApp будет полностью подключен к приложению на компьютере.
3. Настройте общие параметры: после подключения вашего аккаунта WhatsApp к приложению на компьютере, вы можете настроить ряд параметров согласно своим предпочтениям. Например, вы можете выбрать уведомления о новых сообщениях, включить или выключить звуковые оповещения, настроить автоматическое скачивание медиафайлов и многое другое.
Теперь, когда вы завершили установку и настройку WhatsApp на своем компьютере, вы можете с комфортом и удобством общаться со своими контактами через эту популярную платформу обмена сообщениями. Приятного общения!
Вопрос-ответ

Как установить WhatsApp на компьютере?
Для установки WhatsApp на компьютере необходимо перейти на официальный сайт приложения и скачать установочный файл. Затем запустить файл и следовать инструкциям, указанным в процессе установки.
Существуют ли альтернативные способы установки WhatsApp на компьютере?
Да, существуют альтернативные способы установки WhatsApp на компьютере. Например, можно использовать эмуляторы Android, такие как BlueStacks, чтобы запустить приложение на компьютере. Однако, официальный вариант установки с помощью установочного файла на сайте является наиболее надежным и безопасным.
Как запустить WhatsApp на компьютере после установки?
После установки WhatsApp на компьютере, необходимо запустить приложение. Для этого нужно найти ярлык приложения на рабочем столе или в меню "Пуск" и дважды кликнуть на нем. После запуска, следуйте инструкциям для входа в аккаунт и настройки приложения по своему усмотрению.
Можно ли использовать один аккаунт WhatsApp на нескольких компьютерах одновременно?
Да, можно использовать один аккаунт WhatsApp на нескольких компьютерах одновременно. Например, если у вас есть рабочий компьютер и домашний компьютер, вы можете установить WhatsApp на оба устройства и использовать один и тот же аккаунт для общения.
Какие операционные системы поддерживают установку и запуск WhatsApp на компьютере?
WhatsApp поддерживает установку и запуск на компьютерах с операционными системами Windows 8 и выше, Mac OS X 10.10 и выше, а также на компьютерах с Ubuntu 16.04 и более новыми версиями.
Как установить WhatsApp на компьютер?
Для установки WhatsApp на компьютер сначала нужно скачать и установить официальное приложение WhatsApp Desktop с официального сайта WhatsApp. Затем, после установки, нужно открыть приложение и отсканировать QR-код с помощью камеры вашего смартфона, в приложении WhatsApp на вашем телефоне.



