Мир безграничной связи совершает уверенный шаг вперед с каждым днем. Интернет стал неотъемлемой частью нашей повседневной жизни, обеспечивая нам коммуникацию, развлечения и доступ к информации. Однако, для тех, кто всегда находится в движении, важно иметь надежное соединение в любом месте и в любое время. В таких случаях, адаптер wifi для вашего компьютера может стать незаменимым спутником в путешествиях без проводов.
Если вы только начинаете осваивать тайны мобильной связи или уже опытный путешественник в виртуальном мире, установка адаптера wifi – необходимый шаг на пути к безупречному соединению. Но как сделать это самостоятельно и без лишних хлопот?
Мы рады представить вам пошаговую инструкцию для установки адаптера wifi для вашего компьютера! Наша статья поможет вам разобраться, как подготовиться к установке, выбрать беспроводной адаптер, подключить его к компьютеру и настроить соединение для наилучшей производительности. Вам понадобятся только несколько простых шагов, чтобы насладиться безграничными возможностями интернета, где бы вы не находились!
Подготовка к настройке модуля безпроводной связи для ПК

В данном разделе мы рассмотрим необходимые шаги, которые необходимо выполнить перед установкой адаптера беспроводной связи на ваш компьютер. Процесс подготовки включает в себя определенные действия, которые обеспечат успешную установку адаптера соединения сети.
| Шаг 1 | Проверьте совместимость адаптера |
| Шаг 2 | Убедитесь в наличии свободного слота PCI или USB-порта |
| Шаг 3 | Выполните необходимые настройки операционной системы |
| Шаг 4 | Загрузите последнюю версию драйвера для адаптера |
| Шаг 5 | Подготовьте установочные материалы |
Следуя указанным шагам и предварительно подготовив компьютер, вы создадите оптимальные условия для успешной установки адаптера беспроводной связи и связи вашего ПК с Wi-Fi сетью.
Проверьте наличие необходимых инструментов

Перед тем как приступить к установке адаптера Wi-Fi на ваш компьютер, необходимо убедиться в наличии всех необходимых инструментов. Это позволит вам избежать проблем и сделать процесс установки гладким и эффективным.
Проверьте наличие следующих компонентов:
1. Адаптер Wi-Fi: убедитесь, что у вас есть совместимый адаптер Wi-Fi, который подходит для вашего компьютера. Обратитесь к документации компьютера или посетите сайт производителя, чтобы узнать о требованиях к адаптеру Wi-Fi.
2. Драйверы: убедитесь, что у вас есть последняя версия драйверов для вашего адаптера Wi-Fi. Вы можете найти их на официальном сайте производителя адаптера или на диске, который поставляется в комплекте с адаптером.
3. Интернет-соединение: для скачивания драйверов и других необходимых файлов, убедитесь в наличии действующего интернет-соединения. Если ваш компьютер не подключен к сети, возможно, вам потребуется использовать другое устройство для скачивания необходимых файлов.
Проверьте, что у вас есть все необходимые инструменты перед тем как приступать к установке адаптера Wi-Fi. Это позволит вам осуществить процесс без лишних затруднений и быть готовыми к следующим этапам установки.
Проверьте совместимость выбранного адаптера с вашей системой

Прежде чем приступить к установке адаптера WiFi на ваш компьютер, необходимо убедиться в совместимости выбранного устройства с вашей системой. Это важный шаг, который поможет вам избежать потенциальных проблем и достичь успешного подключения к беспроводной сети.
1. Определите тип операционной системы вашего компьютера:
Убедитесь, что вы знаете, какая операционная система у вас установлена. Это может быть Windows, MacOS, Linux или другая операционная система. Имейте в виду, что устройства могут иметь ограничения в работе с определенными операционными системами, поэтому важно выбирать адаптер, совместимый с вашей ОС.
2. Определите спецификации вашего компьютера:
Исследуйте свою систему, чтобы понять, какие порты имеются на вашем компьютере. Убедитесь, что ваш компьютер имеет свободный порт USB или другой доступный для подключения адаптера. Также обратите внимание на возможные ограничения по питанию и интерфейсам, которые могут влиять на выбор адаптера.
3. Проверьте требования производителя адаптера:
Перед покупкой адаптера WiFi обратите внимание на рекомендации и требования производителя. Убедитесь, что выбранный адаптер соответствует вашим требованиям по операционной системе, портам и интерфейсам. Читайте отзывы и рейтинги адаптеров, чтобы быть уверенными в их надежности и производительности.
Проведение предварительной работы по проверке совместимости адаптера WiFi с вашим компьютером поможет гарантировать успешную установку и использование устройства. Это позволит вам наслаждаться бесперебойным и стабильным доступом к беспроводной сети, без проблем совместимости.
Получите актуальный драйвер для вашего беспроводного адаптера
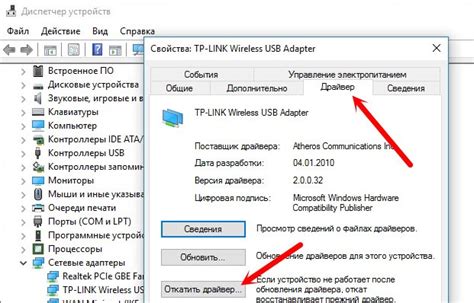
Для начала найдите официальный сайт производителя вашего беспроводного адаптера. Здесь вы сможете найти страницу поддержки или раздел загрузок, где вы сможете найти все доступные драйверы. Обратите внимание на модель вашего адаптера, чтобы быть уверенным, что скачиваете правильную версию драйвера.
Когда вы окажетесь на странице загрузок, найдите раздел с драйверами для вашего устройства. Ищите последнюю версию драйвера, так как она обычно содержит исправления ошибок, улучшения производительности и новые функции. Обратите внимание на дату последнего обновления драйвера - чем свежее, тем лучше.
После выбора подходящего драйвера, загрузите его на свой компьютер. Часто драйверы предоставляются в виде исполняемых файлов, которые можно запустить для установки. В некоторых случаях могут быть предоставлены архивы, которые нужно распаковать перед установкой. Для успешной установки следуйте инструкциям, предоставленным производителем.
После завершения установки драйвера перезагрузите компьютер, чтобы изменения вступили в силу. Проверьте работу беспроводного адаптера и удостоверьтесь, что подключение к Wi-Fi сети стабильно и быстро.
Теперь, когда у вас установлена последняя версия драйвера для вашего беспроводного адаптера, вы можете наслаждаться безопасным и быстрым подключением к Wi-Fi сети на своем компьютере.
Физическое установление Wi-Fi адаптера: подготовка и прикрепление

Перед началом физической установки необходимо убедиться, что у вас есть все необходимые инструменты и комплектующие, такие как отвертка, Wi-Fi адаптер, а также знать четкий порядок действий.
1. Подготовительные действия:
Перед началом установки рекомендуется выключить компьютер и отключить его от электрической сети. Это необходимо для предотвращения возможных повреждений компонентов и обеспечения безопасности при работе с электрическим оборудованием.
2. Открытие системного блока:
Возьмите отвертку и осторожно откройте боковую крышку компьютера, чтобы получить доступ к его внутренностям. Не забудьте заземлить себя, чтобы избежать статического электричества, которое может повредить электронные компоненты компьютера.
3. Поиск соответствующего разъема:
Внимательно просмотрите материнскую плату компьютера и найдите свободный слот расширения, который подходит для установки Wi-Fi адаптера. Обычно это PCI Express или PCI слоты, размещенные на материнской плате.
4. Установка Wi-Fi адаптера:
Осторожно вставьте Wi-Fi адаптер в соответствующий слот расширения. Убедитесь, что адаптер тщательно прилегает к разъему и надежно закреплен. При необходимости используйте крепежные винты, которые обычно входят в комплект поставки адаптера.
5. Закрытие системного блока:
После установки адаптера тщательно закройте боковую крышку компьютера и убедитесь, что она надежно закреплена. Это поможет предотвратить попадание пыли и повреждения компонентов.
Теперь, после физической установки Wi-Fi адаптера, можно перейти к последующим этапам настройки и установки программного обеспечения для обеспечения беспроводного интернета на вашем компьютере.
Подготовка к установке адаптера Wi-Fi

Перед тем, как приступить к установке адаптера Wi-Fi на компьютер, необходимо осуществить предварительные меры для обеспечения безопасности и правильности выполнения данной операции.
Одним из первоочередных шагов является выключение компьютера с последующим его отключением от электрической сети. Это не только обеспечит надежность установки адаптера, но и предотвратит возможное повреждение компонентов и сохранит ваше устройство в целостном состоянии.
| Рекомендация: | Полностью выключите компьютер, нажав на кнопку питания на его корпусе. Затем аккуратно отсоедините шнур электропитания от разъема компьютера. |
После выполнения этих действий компьютер будет в безопасном режиме для установки адаптера Wi-Fi. Теперь вы готовы к продолжению процедуры установки и настройки адаптера без проводного подключения к сети – чтобы обеспечить бесперебойную работу интернета на вашем компьютере.
Определение свободного слота внутри компьютера
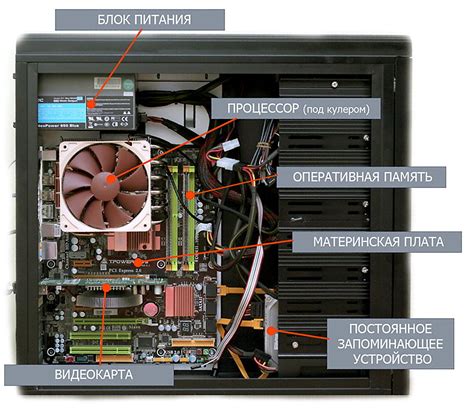
Для начала, при помощи необходимых инструментов, аккуратно снимите боковую крышку компьютерного корпуса, чтобы получить доступ к его внутренностям. После этого, обратите внимание на плату материнской платы – это главная печатная плата, на которой располагаются остальные компоненты компьютера.
Осмотрите материнскую плату внимательно, чтобы найти свободный PCI-слот. Этот слот может быть выполнен в виде белесой пластмассовой шины с разъемом, предназначенным для подключения дополнительных карт и адаптеров. Он может быть расположен поблизости от других устройств, таких как графическая карта или звуковая карта, поэтому будьте внимательны при поиске.
Как только вы обнаружили свободный PCI-слот, обратите внимание на его длину. PCI-слоты бывают разных размеров, и вам нужно выбрать такой адаптер Wi-Fi, который подходит по размеру и может быть установлен в найденный слот. Обратите внимание, что для установки адаптера Wi-Fi вам также понадобится доступ к задней панели компьютера для подключения антенны.
- Шаг 1: Откройте корпус компьютера
- Шаг 2: Найдите свободный PCI-слот на материнской плате
- Шаг 3: Проверьте размер и совместимость адаптера Wi-Fi
Установка адаптера в PCI-слот

В данном разделе описывается процесс установки адаптера в PCI-слот на компьютерной материнской плате. Эта процедура позволит вам обеспечить беспроводное подключение посредством использования сети Wi-Fi. Важно правильно осуществить установку адаптера для обеспечения его оптимальной работы и стабильного соединения с интернетом.
Перед началом установки адаптера необходимо убедиться, что компьютер выключен и отключен от электрической сети. Затем можно приступать к процессу установки следуя представленным ниже шагам. Первым этапом является определение свободного PCI-слота на материнской плате компьютера. Обычно компьютеры имеют несколько PCI-слотов. Если вы не знакомы с внутренней структурой компьютера, может быть полезно обратиться к руководству пользователя компьютерной материнской платы или проконсультироваться с специалистом.
Когда свободный PCI-слот был идентифицирован, следующим шагом является удаление соответствующей задней пластины корпуса. Вам потребуется открыть боковую крышку компьютерного корпуса, чтобы получить доступ к материнской плате. Затем необходимо удалить заднюю пластину, расположенную сзади компьютерного корпуса непосредственно против выбранного вами PCI-слота. Обычно задняя пластина имеет несколько разъемов, в том числе для различных портов и слотов, таких как USB, HDMI или аудио. Тщательно уберите пластину, не повредив ее или соприкасающихся элементов компьютера.
Теперь, когда задняя пластина была удалена, вы можете продолжить с установкой адаптера в PCI-слот. Получите адаптер Wi-Fi, и аккуратно вставьте его в выбранный PCI-слот. Убедитесь, что адаптер совпадает с форм-фактором PCI (обычно это ширина и длина карты) и вставляется ровно в слот. Гарантируйте, что адаптер плотно фиксируется в слоте без какого-либо движения. Обратите внимание на контакты адаптера и убедитесь, что они хорошо вставлены в слот. Повторите данные шаги, если ваш компьютер имеет несколько свободных PCI-слотов и вы планируете установить несколько адаптеров.
После корректной установки адаптера в слот, закройте боковую крышку компьютерного корпуса и подключите компьютер обратно к электрической сети. После включения компьютера операционная система должна распознать новое оборудование и установить соответствующие драйверы. Если операционная система не распознает адаптер автоматически, вам может потребоваться установить драйверы с диска, поставляемого в комплекте с адаптером, или загрузить их из официального сайта производителя.
По завершении всех указанных шагов ваш адаптер Wi-Fi должен быть готов к использованию. Вы можете установить и настроить соответствующее программное обеспечение, если оно предоставляется производителем, и подключиться к доступным беспроводным сетям Wi-Fi.
| Пункт 1 | Определите свободный PCI-слот на материнской плате. |
| Пункт 2 | Удалите заднюю пластину корпуса в месте выбранного PCI-слота. |
| Пункт 3 | Вставьте адаптер Wi-Fi в выбранный PCI-слот и проверьте его фиксацию. |
| Пункт 4 | Закройте корпус компьютера и подключите его к электрической сети. |
| Пункт 5 | Установите драйверы адаптера и настройте соответствующее программное обеспечение. |
Установка драйверов и настройка устройства беспроводной связи
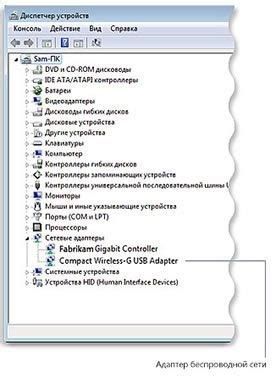
Этот раздел охватывает процесс установки драйверов и настройки адаптера беспроводной связи на вашем компьютере. Вам потребуются специальные программы и инструменты, которые обеспечат правильное функционирование вашего устройства и подключение к беспроводной сети.
В первую очередь необходимо установить драйверы, которые позволят вашему компьютеру распознать и взаимодействовать с адаптером беспроводной связи. Драйверы можно получить от производителя вашего устройства либо загрузить их с официального сайта. При установке драйверов очень важно следовать указаниям производителя и убедиться, что выбранный драйвер совместим с вашей операционной системой.
После успешной установки драйверов переходим к настройке адаптера беспроводной связи. Первым шагом является проверка доступных беспроводных сетей. Воспользуйтесь специальным программным обеспечением для поиска и отображения существующих сетей. Выберите сеть, к которой вы хотите подключиться, и убедитесь, что введен пароль (если требуется). Затем подтвердите настройки сетевого подключения и дождитесь установки соединения.
Важным моментом является правильная настройка параметров беспроводной сети. Убедитесь, что у вас выбран правильный способ соединения (Wi-Fi). Осмелитесь проверить и, при необходимости, изменить IP-адрес, подсеть и шлюз по умолчанию. Некорректные настройки могут привести к неработоспособности вашего устройства.
| Важно помнить: | Проблема | Решение |
|---|---|---|
| 1. | Отсутствует драйвер адаптера | Загрузить драйвер с официального сайта производителя или воспользоваться диском, поставляемым с устройством. |
| 2. | Не удалось найти доступные сети | Проверить, включен ли адаптер беспроводной связи на компьютере и наличие беспроводных сетей в округе. |
| 3. | Неверно введен пароль для сети | Убедиться в правильности ввода пароля и его соответствии с требованиями сети. |
| 4. | Слабый сигнал Wi-Fi | Расположить компьютер и маршрутизатор ближе друг к другу либо воспользоваться усилителем сигнала. |
| 5. | Не удалось установить соединение | Проверить наличие сторонних программ и настроек, которые могут блокировать соединение. Попробовать перезагрузить компьютер и маршрутизатор. |
Данный раздел предоставляет подробную информацию о процессе установки драйверов и настройке адаптера беспроводной связи на компьютере. Следуя инструкциям и рекомендациям, вы сможете успешно подключиться к беспроводной сети и наслаждаться безпроблемной работой в Интернете.
Включите компьютер и ожидайте загрузки операционной системы
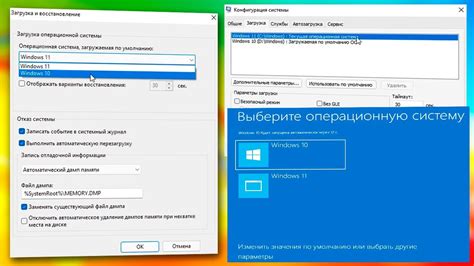
Чтобы успешно установить адаптер wifi на ваш компьютер, в первую очередь необходимо включить его и дождаться загрузки операционной системы. В этот момент компьютер самостоятельно запускает все необходимые программы и настраивает свою работу для обеспечения способности подключаться к беспроводной сети.
Включение компьютера – первый шаг в процессе установки адаптера wifi, и это важный момент, поскольку без операционной системы на компьютере невозможно настроить работу беспроводной сети. Дайте компьютеру время для загрузки и запуска всех необходимых программ, которые обеспечат его функционирование и возможность подключения к wifi.
Ваш компьютер может отображать различные индикаторы и индикации, указывающие на его загрузку. Обычно на современных компьютерах это происходит через последовательность различных изображений на экране или индикатор на корпусе. Некоторые компьютеры могут издавать звуковые сигналы, сообщающие о завершении процесса загрузки.
Пожалуйста, ожидайте, пока операционная система полностью загрузится. Это важно для того, чтобы в дальнейшем успешно выполнить все необходимые шаги по установке адаптера wifi и настройке его работы на вашем компьютере. В этот момент ожидания можете ознакомиться с последующими шагами установки, чтобы быть готовыми к продолжению процесса после загрузки ОС.
Установите ПО для беспроводного адаптера согласно рекомендациям

В данном разделе рассматривается процесс установки необходимых драйверов для беспроводного адаптера, позволяющего подключить компьютер к Wi-Fi сети. Для стабильной и бесперебойной работы адаптера требуется установить соответствующее программное обеспечение, которое обеспечит правильную работу адаптера с операционной системой.
Прежде чем приступить к установке драйверов, необходимо ознакомиться с инструкцией, предоставленной производителем адаптера. В инструкции обычно указаны основные шаги и рекомендации, которые необходимо выполнить перед началом установки ПО. Помните, что установка драйверов может отличаться в зависимости от модели и производителя адаптера.
Перед установкой драйверов рекомендуется проверить актуальность версии программного обеспечения. Для этого вы можете посетить официальный веб-сайт производителя адаптера и найти последнюю версию драйверов для вашей модели. Обновление драйверов до последней версии обычно позволяет исправить ошибки и улучшить производительность адаптера.
После скачивания драйверов на компьютер можно приступать к их установке. Для этого откройте загруженный файл с расширением .exe или .msi и следуйте инструкциям мастера установки. Обычно процесс установки состоит из нескольких шагов, включающих принятие лицензионного соглашения, выбор папки для установки и запуск инсталляции.
После завершения процесса установки рекомендуется перезагрузить компьютер для применения изменений. После перезагрузки система автоматически обнаружит установленные драйверы и адаптер будет готов к использованию. В случае возникновения проблем с подключением или работой адаптера, рекомендуется обратиться к документации или технической поддержке производителя.
Вопрос-ответ

Какой адаптер wifi лучше выбрать для компьютера?
При выборе адаптера wifi для компьютера необходимо обратить внимание на несколько факторов. Важно узнать, какая операционная система установлена на компьютере, так как некоторые модели адаптеров могут быть несовместимы с определенными ОС. Также следует учитывать скорость и дальность сигнала, поддержку стандарта 802.11ac или 802.11n, наличие антенн и возможность регулировки направленности сигнала. Рекомендуется обратиться к отзывам и рейтингам покупателей, чтобы выбрать надежную и качественную модель.



