Одной из самых неприятных проблем, с которой пользователи Mac-устройств сталкиваются, является автоматическая смена раскладки клавиатуры без их ведома. Это может приводить к множеству ошибок при наборе текста, вызывая раздражение и неприятные неудобства. Но не отчаивайтесь! В данной статье мы рассмотрим простой и эффективный способ остановить эту мучительную автоматическую смену раскладки.
Заставить ваш компьютер перестать переключать клавиатурные раскладки можно с помощью определенного программного обеспечения. В данном случае мы будем обсуждать одну из самых популярных программных утилит - Punto Switcher. Однако, если вы не хотите больше пользоваться этой утилитой, то сейчас мы подробно расскажем, как избавиться от нее и остановить автоматическую смену раскладки на вашем Mac.
Во избежание дальнейших проблем, прежде чем мы приступим к процедуре отключения Punto Switcher, рекомендуется создать резервные копии всех важных данных на вашем компьютере. Это поможет вам избежать случайного удаления или повреждения важных файлов. Также, перед выполнением шагов, удостоверьтесь, что у вас имеется права администратора на вашем Mac, чтобы иметь возможность внести изменения в системные настройки.
Понимаем суть Punto Switcher и ищем причины его отключения

Подобная функция может быть полезна пользователям, работающим с текстами на обоих языках, так как они могут свободно переключаться между раскладками, не отвлекаясь на постоянное ручное переключение. Хотя Punto Switcher имеет ряд положительных аспектов, возникают ситуации, когда пользователи могут захотеть отключить его.
Одной из возможных причин отключения Punto Switcher является необходимость сохранения конкретной раскладки клавиатуры во время работы. Если пользователи предпочитают использовать только одну раскладку независимо от контекста, отключение Punto Switcher становится логичным шагом.
Еще одной причиной может быть неудобство, связанное с автоматическим переключением раскладки. Некоторым пользователям сложно привыкнуть к функции автоматического переключения, особенно если она происходит незаметно или неоднозначно. В таких случаях отключение Punto Switcher позволит установить четкую и стабильную раскладку клавиатуры по умолчанию.
Кроме того, некоторые пользователи считают, что Punto Switcher может вызывать периодические задержки или ошибки при вводе текста. В таких ситуациях отключение инструмента может помочь исключить возможные проблемы и обеспечить более стабильную работу.
Таким образом, несмотря на полезность Punto Switcher для некоторых пользователей, его отключение может быть обоснованным решением в ряде ситуаций. Учитывая потребности и предпочтения каждого отдельного пользователя, возможность отключить Punto Switcher предоставляется в системных настройках операционной системы Mac.
Шаг 1: Открыть настройки системы на устройстве Apple

Для того чтобы начать этот процесс, нужно найти и нажать на значок "Системные настройки" на вашем устройстве Apple. Обычно этот значок можно найти в доке - панели приложений, расположенной внизу экрана.
Если вы не нашли значок "Системные настройки" в доке, вы можете найти его в списке приложений, либо воспользоваться поиском. Для этого щелкните на значке "Spotlight" в верхнем правом углу экрана и введите "Системные настройки".
Когда вы откроете "Системные настройки", перед вами откроется окно с различными иконками, представляющими различные разделы настроек вашего устройства Apple. Вы можете изменять различные параметры системы, включая язык, регион, сетевые настройки и другие.
Шаг 2: Нахождение раздела "Клавиатура"

В одном из следующих шагов вам потребуется найти и открыть раздел настроек "Клавиатура". Данный раздел позволяет пользователю настраивать параметры клавиатуры в соответствии с его личными предпочтениями и потребностями. Здесь вы сможете найти настройки, связанные с языковыми раскладками, сочетаниями клавиш, скоростью и другими параметрами, связанными с использованием клавиатуры на вашем устройстве.
Чтобы найти раздел "Клавиатура", откройте меню настроек вашего устройства. Обычно оно находится в верхней панели экрана и выглядит как значок шестеренки или может быть названо "Настройки". Когда вы найдете меню настроек, щелкните на нем, чтобы открыть дополнительные вкладки и разделы настроек.
После открытия меню настроек, прокрутите его содержимое, пока не найдете раздел "Клавиатура". Обратите внимание на значок клавиатуры или на слово "Клавиатура" в списке разделов. Когда вы найдете нужный раздел, щелкните на нем, чтобы открыть его настройки.
Шаг 3: Выбор вкладки "Ввод и коррекция"
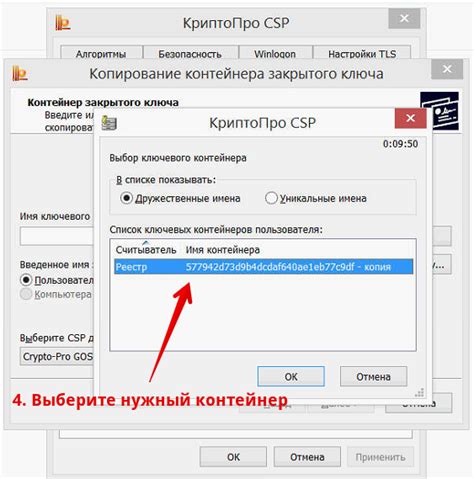
В данном разделе представлена информация о том, как отключить функцию автоматической замены слов в текстовых сообщениях на вашем компьютере Apple. Этот шаг необходим для настройки параметров ввода и устранения возможных ошибок при наборе текста. Путем выбора соответствующей вкладки в настройках вашего устройства, вы сможете изменить настройки автоматической замены слов и фраз, а также настроить коррекцию опечаток.
Итак, чтобы перейти к настройкам "Ввод и коррекция", вам понадобится открыть меню настроек вашего Mac. Для этого нажмите на иконку "Системные настройки" в доке или выберите ее из списка приложений в Launchpad.
После открытия "Системных настроек" найдите и выберите раздел "Клавиатура". В верхней части окна вы увидите несколько вкладок, среди которых будет и вкладка "Ввод и коррекция". Щелкните на ней, чтобы перейти к соответствующим настройкам.
Шаг 4: Отключение автоматической смены языка в Punto Switcher на Mac

В данном разделе мы рассмотрим процесс отключения функции автоматической смены языка в программе Punto Switcher на компьютерах Mac. Узнайте, как прекратить автоматическую смену языка и управлять настройками для более удобного пользования своим устройством.
| Шаг | Описание действия |
| 1 | Откройте программу Punto Switcher на вашем Mac. |
| 2 | Перейдите в раздел "Настройки" или "Preferences". |
| 3 | Найдите опцию, отвечающую за автоматическую смену языка, например, "Auto-Change Layout" или "Автоматически менять раскладку". |
| 4 | Снимите флажок или переключатель, чтобы отключить данную функцию. |
| 5 | Сохраните изменения и закройте настройки программы. |
Настройка программы Punto Switcher позволит вам избавиться от автоматической смены языка и управлять раскладками клавиатуры на вашем Mac более удобным способом. Помните, что вы всегда можете вернуться к данным настройкам и включить функцию автоматической смены языка, если это потребуется.
Шаг 5: Проверка результатов и сохранение изменений
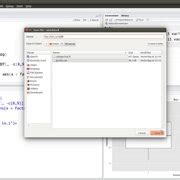
После выполнения предыдущих шагов по отключению функции Punto Switcher на вашем устройстве, важно провести проверку и сохранить все изменения.
Для начала, убедитесь, что функция Punto Switcher действительно отключена. Проверьте клавиатурные настройки или символы, чтобы убедиться, что переключение между разными языками ввода больше не происходит без вашего участия.
Если переключение все еще происходит, повторите предыдущие шаги, убедившись, что вы правильно отключили функцию во всех необходимых местах.
После того как вы убедились в полной работоспособности, не забудьте сохранить все изменения. Это может включать изменение клавиатурных настроек, отключение соответствующего приложения или внесение изменений в системные параметры вашего устройства.
Сохранение изменений важно, чтобы убедиться, что ваши предпочтения в отключении функции Punto Switcher будут сохранены даже после перезагрузки устройства или обновления системы.
| Шаги | Действия |
|---|---|
| 1. | Проверьте переключение языков на клавиатуре и символах |
| 2. | Повторите предыдущие шаги при необходимости |
| 3. | Сохраните изменения в настройках |
Вопрос-ответ

Почему мне нужно отключить Punto Switcher на Mac?
Присутствие Punto Switcher на Mac может быть нежелательным по нескольким причинам. Во-первых, это может вызывать неудобства, когда система автоматически меняет язык ввода в неуместный момент. Во-вторых, некоторым пользователям может быть привычнее использовать только один язык ввода и они предпочитают отключить Punto Switcher, чтобы избежать ненужных изменений.
Какие еще способы есть для отключения Punto Switcher на Mac?
Помимо указанного выше метода, существуют и другие способы отключения Punto Switcher на Mac. Один из них - это удаление самой программы Punto Switcher из вашей системы. Для этого нужно найти приложение Punto Switcher в папке "Приложения" или "Утилиты" на вашем Mac и перенести его в корзину. После этого перезапустите компьютер, чтобы изменения вступили в силу. Также, некоторые сторонние программы для управления настройками клавиатуры на Mac могут предоставлять возможность отключить Punto Switcher.
Можно ли временно отключить Punto Switcher на Mac?
Да, вы можете временно отключить Punto Switcher на Mac. Для этого откройте меню в верхней панели экрана, найдите значок Punto Switcher и снимите галочку с опции "Включен". Это временно отключит Punto Switcher до следующей перезагрузки компьютера. Если вы хотите, чтобы Punto Switcher был постоянно отключен, то рекомендуется использовать вышеуказанные меры.



