В мире современных технологий настройка камеры наблюдения стала неотъемлемой частью обеспечения безопасности. CamHiPro, одно из наиболее популярных устройств на рынке, предоставляет пользователям возможность получить доступ к видеофиксации в режиме реального времени. Надежное, эффективное и простое в использовании программное обеспечение CamHiPro позволяет настроить вашу камеру за считанные минуты.
Настройка CamHiPro на компьютере - это процесс, который требует некоторого времени и внимания. Однако благодаря подробной инструкции, настройка камеры становится легкой и понятной задачей. В этой статье мы расскажем вам о простых шагах, которые помогут настроить CamHiPro на вашем компьютере за минимально возможное время.
CamHiPro - это идеальный выбор для всех, кто стремится обеспечить безопасность и контроль внутри и вокруг своего дома или офиса. С помощью данной инструкции вы сможете быстро и легко настроить вашу камеру и получить доступ к видеофиксации из любой точки мира прямо на вашем компьютере. Готовы ли вы начать незабываемое путешествие в мир безопасности и видеонаблюдения?
Шаг 1: Загрузка и установка приложения CamHiPro на персональный компьютер
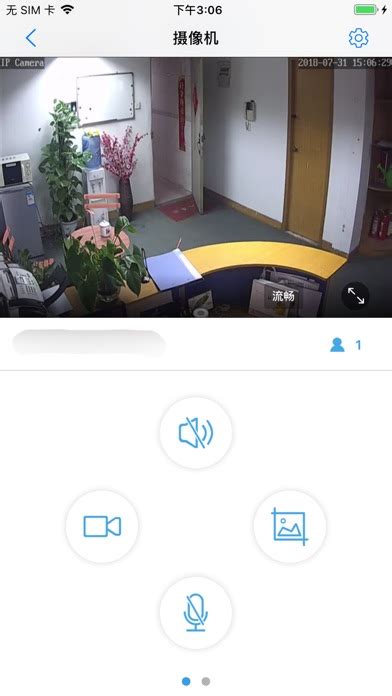
Прежде чем приступить к настройке программы CamHiPro на вашем компьютере, вам необходимо скачать и установить ее на вашем устройстве. Это позволит вам получить доступ к расширенным функциям приложения и удобно использовать его.
Для начала загрузите приложение CamHiPro с официального веб-сайта разработчика. На главной странице сайта найдите раздел загрузок и найдите соответствующий раздел для вашей операционной системы: Windows или Mac. Щелкните на ссылке для скачивания приложения.
После завершения загрузки откройте загруженный файл установки CamHiPro на вашем компьютере. Чтобы запустить установку, следуйте инструкциям на экране и примите все необходимые условия лицензионного соглашения.
После успешной установки приложения CamHiPro вы можете запустить его, используя ярлык, созданный на рабочем столе или в меню "Пуск".
Теперь у вас есть CamHiPro установленная на вашем компьютере и вы можете перейти к следующему шагу настройки для использования приложения.
Регистрация и выбор операционной системы
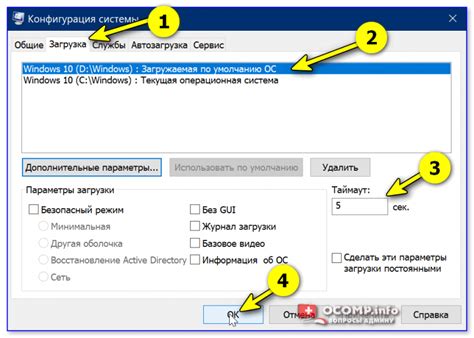
Регистрация
Перед тем, как приступить к настройке CamHiPro на компьютере, необходимо пройти процесс регистрации. Регистрация позволяет получить доступ к дополнительным функциям и обеспечивает безопасность ваших данных. Для регистрации вам потребуется заполнить некоторые обязательные поля, такие как электронная почта и пароль. Рекомендуется придумать сложный пароль для обеспечения защиты вашей учетной записи.
Примечание: В процессе регистрации вам могут быть предложены дополнительные опции, такие как подписка на рассылку новостей или установка дополнительного программного обеспечения. Решайте сами, нужны ли вам эти дополнительные возможности.
Выбор операционной системы
CamHiPro поддерживает работу на различных операционных системах, таких как Windows, macOS и Linux. Перед установкой приложения важно определиться с выбором операционной системы для вашего компьютера. Это обеспечит совместимость и оптимальную производительность приложения.
При выборе операционной системы учитывайте характеристики вашего компьютера и личные предпочтения. Если вы не уверены, какая операционная система подойдет вам лучше всего, обратитесь к рекомендациям производителя вашего компьютера или проконсультируйтесь с опытными пользователями CamHiPro.
Установка программного обеспечения: пошаговая последовательность действий
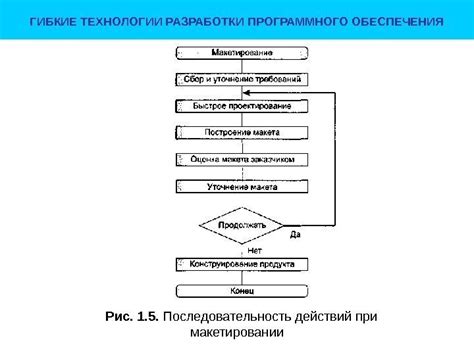
Данный раздел предоставляет подробную совокупность инструкций, которая позволит осуществить процесс установки необходимого программного обеспечения на ваше устройство. Эти шаги помогут убедиться, что все необходимые компоненты правильно установлены и настроены. Следуйте этой пошаговой инструкции, чтобы успешно завершить установку программы.
| Шаг 1: | Загрузите файл установки |
| Шаг 2: | Найдите и запустите загруженный файл |
| Шаг 3: | Согласитесь с условиями использования |
| Шаг 4: | Выберите путь установки программы |
| Шаг 5: | Настройте параметры установки |
| Шаг 6: | Дождитесь завершения установки |
| Шаг 7: | Откройте программу и выполните первоначальную настройку |
Процесс установки программы требует выполнения некоторых строго определенных действий. После скачивания файла установки, его запуска и согласия с лицензионным соглашением, вы сможете выбрать путь установки программы и настроить необходимые параметры. После завершения процесса установки приступите к первоначальной настройке программы, чтобы она была полностью готова к использованию.
Подключение камеры к компьютеру

Для подключения камеры к компьютеру, вам потребуется использовать сетевой кабель, поставляемый в комплекте с камерой. Он имеет два разъема RJ45 и отличается от обычного сетевого кабеля. Подключите один конец кабеля к LAN-порту компьютера, а другой конец – к порту LAN камеры.
После подключения кабеля, у вас должна появиться возможность управлять камерой с помощью специального приложения, которое вы установили на предыдущем шаге. Запустите программу на вашем компьютере и выберите опцию для добавления новой камеры. После этого выполните необходимые настройки для обнаружения и подключения камеры к вашей сети.
Важно отметить, что для успешного подключения камеры необходимо, чтобы она находилась в той же сети, что и ваш компьютер. Если у вас есть несколько камер, повторите описанные выше действия для каждой из них.
После завершения этого шага, вы успешно подключите камеру к вашему компьютеру и будете готовы к следующему этапу настройки CamHiPro.
Определение способа подключения камеры

В данном разделе мы рассмотрим процесс определения типа подключения камеры к вашему компьютеру, который может быть осуществлен различными способами. Знание и правильное определение способа подключения камеры позволит вам успешно настроить программу CamHiPro и использовать ее для мониторинга.
| Способ подключения | Описание |
|---|---|
| Проводное подключение | Этот способ предполагает подключение камеры к компьютеру с помощью сетевого кабеля. При этом камера и компьютер должны быть соединены через локальную сеть или с помощью прямого подключения. Проводное подключение обеспечивает надежную и стабильную передачу видео и аудио данных. |
| Беспроводное подключение | Для беспроводного подключения камеры к компьютеру требуется использование Wi-Fi сети. Камера должна быть совместима с Wi-Fi стандартами и наличие беспроводного доступа к интернету. Беспроводное подключение позволяет установить камеру в нужном месте без проводов, но может быть подвержено интерференции и ограничениям дальности передачи данных. |
| Подключение через сетевой регистратор | Если у вас уже есть сетевой регистратор или NVR (Network Video Recorder), то камеру можно подключить к нему посредством провода или беспроводного соединения. Сетевой регистратор обеспечивает централизованную запись и управление несколькими камерами с помощью одного устройства. Данный способ подключения позволяет создать более масштабную систему наблюдения. |
Вопрос-ответ

Какой софт нужно использовать для настройки CamHiPro на компьютере?
Для настройки CamHiPro на компьютере необходимо использовать специальное программное обеспечение - CamHiPro. Его можно скачать с официального сайта производителя или других надежных источников.
Какая операционная система поддерживается для установки CamHiPro?
CamHiPro поддерживает операционные системы Windows и macOS. Обеспечивается совместимость с Windows 7, 8 и 10, а также macOS 10.10 и выше.



