Когда дело касается настройки вашего умного подручного помощника, уровень владения техникой становится критическим фактором успеха. Нет ничего более волнительного, чем впитывать знания из мира электронных схем, частей и компонентов, и самостоятельно обеспечивать наилучшую производительность весьма распространенного устройства. Автономные ноутбуки – пожалуй, самая актуальная их форма, а настройка биоса одной из ключевых опцйс, требующая всестороннего понимания.
Неустанно двигаясь вперед в поисках обновлений, устройство всегда потенциально готово к радикальному преобразованию, перерождению для достижения потенциально новых высот. Здесь мы войдем в мир бескрайних возможностей, где тонкий пиксельный мир привлекает своей многогранностью и четкими перспективами. Давайте окунемся в океан знаний и раскроем все сокровища, которые хранит наш ноутбук.
Такая магия про использованию наших устройств всплывает только тогда, когда мы органично взаимодействуем с его кузовом, когда глаза видят мельчайшие детали работы механизма и наш мозг внимаемо, сосредоточенно вбирает знания о том, как осуществляется работа. Устройство становится всего лишь инструментом, а мы - мастерами его полной переделки.
Значение и назначение биос в компьютере: основная программа, управляющая его работой
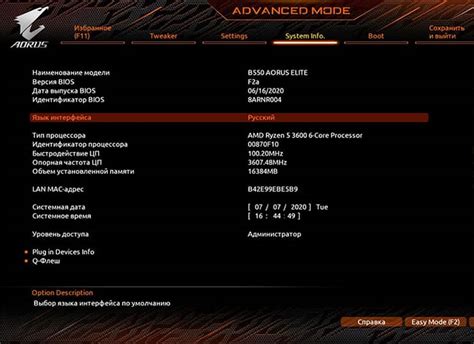
BIOS представляет собой небольшую программу, установленную на чипе компьютера, и выполняющую ряд важных функций. Она является своего рода командным центром, отвечающим за инициализацию системных компонентов при включении устройства, настройку и контроль их работы в процессе работы компьютера, а также обеспечивающим обмен информацией между аппаратной частью компьютера и операционной системой.
Биос также ответственен за автоматическую проверку и обнаружение подключенных устройств и настройку системы в соответствии с их требованиями и возможностями. Он обеспечивает сохранение и передачу основных настроек компьютера, таких как дата и время, порядок загрузки устройств и др. Благодаря наличию BIOS мы можем управлять компьютером с помощью клавиатуры и мыши, а также обеспечить его стабильную работу.
Подготовка к настройке системы BIOS: сохранение информации и создание резервного копирования

Перед тем как приступить к настройке системы BIOS на ноутбуке Lenovo G500, важно предварительно сохранить все необходимые данные и создать резервные копии для обеспечения безопасности информации. Это даст вам возможность восстановить все нужные файлы и настройки, в случае если что-то пойдет не так во время процесса настройки или в дальнейшем использовании компьютера.
Убедитесь, что у вас есть доступ к надежному и безопасному хранилищу данных, такому как внешний жесткий диск, облачное хранилище или другое надежное устройство. Вы также можете использовать USB-флэш-накопитель для копирования и сохранения данных.
- 1. Создайте папку на выбранном устройстве для сохранения данных, например, "Резервная копия BIOS".
- 2. Проверьте, что все необходимые данные на вашем ноутбуке сохранились в безопасной папке на выбранном устройстве. Убедитесь, что у вас есть все важные файлы, документы, мультимедийные файлы, закладки браузера и другую информацию.
- 3. Почистите свою систему от ненужных файлов, временных данных и кэша, чтобы убедиться, что сохраняете только актуальные и важные файлы.
- 4. Создайте резервную копию всех драйверов и программ, установленных на вашем ноутбуке. Это поможет вам восстановить работоспособность системы после настройки BIOS.
После завершения этих шагов, у вас будет полная резервная копия всех важных данных и программ, которые можно использовать для восстановления системы в случае необходимости. Теперь вы готовы приступить к процессу настройки системы BIOS на ноутбуке Lenovo G500.
Вход в систему начальной настройки и путешествие по интерфейсу
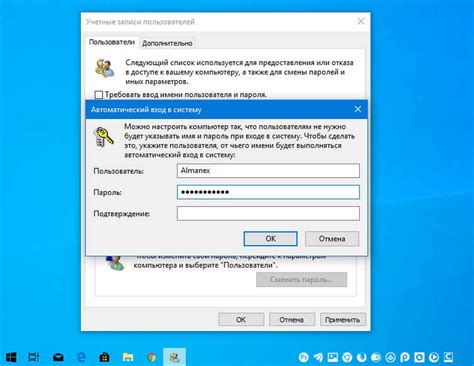
В данном разделе мы рассмотрим процесс входа в систему начальной настройки вашего ноутбука Lenovo G500 и основные шаги по навигации в меню. Этот этап позволит вам получить доступ к основным функциям и возможностям вашего устройства, необходимых для последующей настройки системы и оптимизации его работы.
Шаг 1: Перед тем как начать, убедитесь, что ноутбук полностью выключен. Затем нажмите кнопку включения, чтобы включить устройство. В процессе запуска, до загрузки операционной системы, нужно выполнить определенные действия для получения доступа к BIOS-системе.
Шаг 2: Как только ноутбук включится, появится логотип производителя. В этот момент вам необходимо быстро нажать сочетание клавиш, которое откроет доступ к системе начальной настройки (BIOS). Обычно это клавиша F2 или F12, однако, в разных моделях устройств могут быть использованы различные клавиши, поэтому рекомендуется проконсультироваться с руководством пользователя вашего ноутбука Lenovo G500.
Шаг 3: После успешного входа в систему начальной настройки появится пользовательский интерфейс BIOS. Взглянув на экран, вы увидите различные разделы и параметры, которые можно настроить. Навигация по меню осуществляется при помощи стрелок на клавиатуре и клавиш Enter. Кроме того, в зависимости от модели ноутбука, могут быть доступны и другие команды, которые позволят перемещаться по меню более эффективно.
Шаг 4: Важно ознакомиться с каждым разделом BIOS-интерфейса и понять его назначение, чтобы иметь возможность настроить устройство в соответствии с вашими потребностями. Изучите доступные опции, такие как настройка даты и времени, порядка загрузки устройства, настройка паролей безопасности и другие функции. Обратите внимание на инструкции и рекомендации, которые могут быть указаны на экране для более детальной информации по каждому параметру.
Шаг 5: После того как вы ознакомились со всеми доступными разделами и настройками BIOS, вы можете вносить необходимые изменения и сохранить их перед выходом из системы начальной настройки. Убедитесь, что вы следуете инструкциям на экране, чтобы сохранить настройки BIOS и перезагрузить ноутбук. После этого вы сможете продолжить работу в операционной системе с уже выполненными изменениями.
Изменение системного времени и даты в настройках BIOS
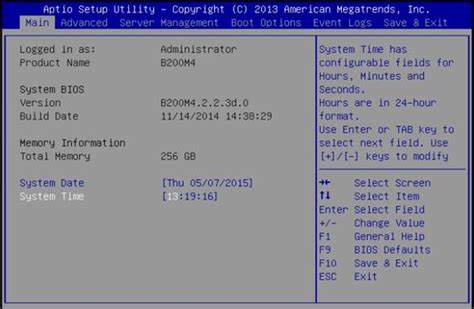
Для изменения системного времени и даты в BIOS необходимо выполнить следующие шаги:
| Шаг 1: | Запустите компьютер и во время загрузки нажмите указанную клавишу (обычно это Del или F2), чтобы войти в BIOS. |
| Шаг 2: | Используйте клавиши со стрелками на клавиатуре, чтобы найти раздел, связанный с датой и временем. Возможно, вам придется перейти в раздел "Настройки" или "Advanced" (Дополнительные параметры). |
| Шаг 3: | Внесите необходимые изменения в поля, отвечающие за системное время и дату. Используйте синтаксис, предоставленный в документации устройства, чтобы задать правильный формат и значения. |
| Шаг 4: | После завершения изменений сохраните настройки, нажав сочетание клавиш (обычно это F10) для выхода из BIOS и принятия изменений. |
Важно понимать, что правильная установка системного времени и даты в BIOS поможет избежать различных проблем со временем и у датированными процессами на вашем устройстве. Особенно это важно при использовании операционных систем и программ, которые полагаются на точность времени и даты для своей нормальной работы.
Конфигурация загрузки операционной системы
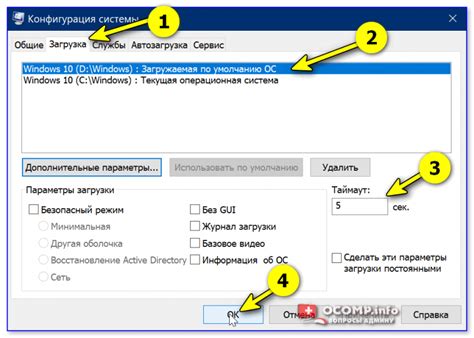
| Шаг | Описание |
|---|---|
| 1 | Включите ноутбук и нажмите указанную клавишу или комбинацию клавиш для доступа к настройкам BIOS. |
| 2 | Перейдите в раздел "Boot" или "Загрузка". |
| 3 | Внимательно изучите параметры и опции, чтобы определить первое устройство загрузки. Обычно это может быть жесткий диск, CD/DVD-привод или USB-устройство. |
| 4 | Используя соответствующие клавиши, переместите желаемое устройство вверх списка приоритетов, чтобы установить его в качестве первого устройства загрузки. |
| 5 | Сохраните изменения и выйдите из BIOS. |
Правильная конфигурация порядка загрузки операционной системы позволит обеспечить стабильную и эффективную работу ноутбука, а также выбор подходящего устройства для загрузки при необходимости.
Включение или отключение интегрированных компонентов в настройках системы
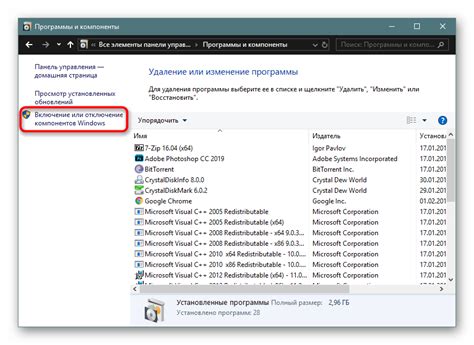
При настройке системы можно решить, нужно ли включать встроенные устройства, такие как веб-камера, микрофон, сетевая карта Wi-Fi, Bluetooth-адаптеры или SD-кард-ридер. Эти компоненты могут быть полезными, но могут также потреблять системные ресурсы и приводить к утечке личной информации.
Для включения или отключения встроенных устройств в биосе, следуйте указанным ниже инструкциям:
- Перезапустите ноутбук и нажмите клавишу DEL или F2 (в зависимости от модели ноутбука).
- Попадете в раздел биоса, где вы увидите список различных категорий настроек.
- Используйте клавиатуру, чтобы перейти к разделу Устройства или Компоненты.
- В этом разделе вы увидите список доступных встроенных устройств.
- Для включения основных устройств, отметьте соответствующие настройки в положение "Вкл".
- Для отключения определенных устройств, переключите соответствующие настройки в положение "Выкл".
- После того, как вы настроите все необходимые параметры, сохраните изменения и закройте биос.
- Перезагрузите ноутбук, чтобы применить новые настройки.
Настройка встроенных устройств в биосе может быть полезна для оптимизации производительности и обеспечения безопасности системы. Учтите, что доступные опции настройки могут незначительно различаться в зависимости от модели ноутбука Lenovo G500.
Установка пароля для доступа в системные настройки
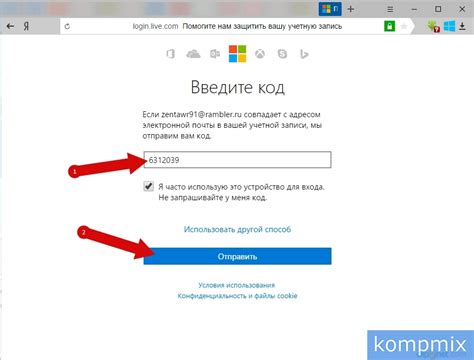
Шаг 1: Начните процесс, включив ноутбук Lenovo G500 и дождитесь загрузки системы. Затем нажмите кнопку Fn на клавиатуре и одновременно нажмите клавишу F2, чтобы войти в биос.
Шаг 2: После входа в биос, используйте стрелки на клавиатуре для перемещения по меню. Найдите раздел, отвечающий за установку пароля или безопасность системы. Обычно этот раздел называется "Security" или "Password".
Шаг 3: В этом разделе вы найдете опцию "Set Supervisor Password" или "User Password". Выберите соответствующую опцию и нажмите Enter.
Шаг 4: Введите новый пароль и нажмите Enter. Обратите внимание, что пароль обычно должен содержать буквы, цифры и символы, чтобы обеспечить надежность защиты. Убедитесь, что пароль запоминается легко, но трудно поддаётся угадыванию.
Шаг 5: Некоторые модели ноутбуков Lenovo требуют ввода пароля дважды для подтверждения. Если это требуется, введите пароль еще раз и нажмите Enter.
Шаг 6: После успешной установки пароля, перейдите в раздел "Exit" или "Save and Exit" и сохраните внесенные изменения в биосе. Теперь при попытке доступа в системные настройки ноутбука Lenovo G500 потребуется ввод пароля, чтобы получить доступ.
Важно: Убедитесь, что пароль легко запоминается вам, но сложно поддаётся угадыванию. Храните пароль в надежном месте, чтобы избежать его утраты.
Оптимизация энергопотребления в настройках системы BIOS
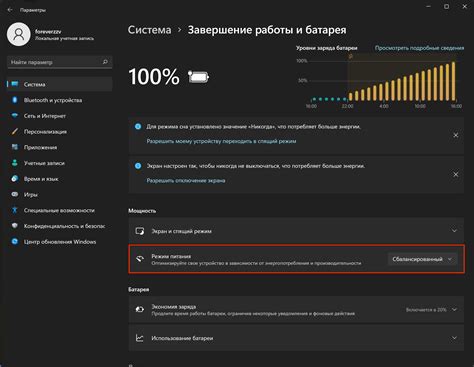
Прежде чем приступить к настройкам, необходимо открыть BIOS вашего устройства. Для этого при включении ноутбука нажмите определенную клавишу или комбинацию клавиш (обычно это F2 или Delete), указанную на экране загрузки.
- Найдите внутри BIOS раздел, отвечающий за энергосбережение (обычно называется Power Management или Power Options).
- Выберите этот раздел с помощью клавиш навигации.
- Настройте режим энергосбережения, выбрав опцию, которая соответствует ваши предпочтениям. Обычно возможны следующие варианты: High Performance (высокая производительность), Balanced (сбалансированный режим) и Power Saver (энергосберегающий режим).
- Дополнительные параметры энергосбережения можно настроить в разделе Advanced Power Management Settings (расширенные настройки управления энергопотреблением). В данном разделе вы можете изменить время простоя дисплея, отключение жесткого диска и другие параметры, влияющие на энергопотребление.
После того, как вы завершили настройку энергопотребления в BIOS, не забудьте сохранить изменения и перезагрузить ноутбук. Затем вы сможете оценить эффективность новых настроек и увидеть увеличение времени работы вашего ноутбука от аккумулятора.
Обновление программного обеспечения BIOS: обновление ключевой части системы
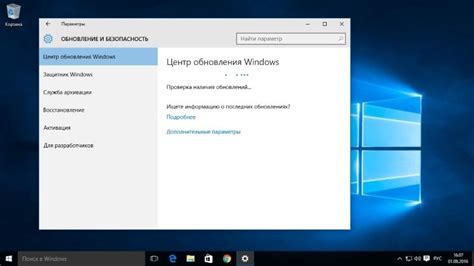
Надежность и функциональность ноутбука Lenovo G500 зависят от актуальности программного обеспечения BIOS. Это особая система, которая вступает в действие сразу после включения компьютера и ответственна за управление аппаратными компонентами и настройку основных параметров работы. Однако со временем разработчики выпускают обновленные версии BIOS, которые исправляют ошибки, улучшают совместимость с новым оборудованием и добавляют новые функции.
Восстановление настроек BIOS к исходным значениям

В данном разделе рассматривается процесс восстановления настроек BIOS устройства с целью возвращения исходных параметров и восстановления нормальной работы системы. При необходимости восстановления настроек BIOS по умолчанию, следуйте указанным ниже инструкциям.
Шаг 1: Запустите ноутбук и дождитесь загрузки BIOS.
Шаг 2: На экране BIOS найдите раздел, отвечающий за настройки.
Шаг 3: Внимательно просмотрите раздел с настройками и найдите опцию "Восстановить настройки по умолчанию" или аналогичную синонимичную фразу.
Шаг 4: Подтвердите восстановление до заводских настроек BIOS, выбрав соответствующую опцию.
Шаг 5: Сохраните изменения и выйдите из BIOS, следуя указаниям на экране.
Шаг 6: Ноутбук перезагрузится, и настройки BIOS будут восстановлены к исходным значениям.
Обратите внимание, что восстановление настроек BIOS может привести к потере пользовательских настроек и изменений, поэтому перед выполнением данной процедуры рекомендуется создать резервные копии важной информации и сохраненных настроек.
Вопрос-ответ




