Неотъемлемая часть эффективности и гибкости современного рабочего процесса состоит в наличии удобного, надежного и безопасного средства для печати, сканирования и копирования документов - МФУ. Установка и настройка МФУ в вашей локальной сети может показаться чрезвычайно сложной задачей, требующей глубоких знаний в области информационных технологий и сетевых протоколов. Однако, несмотря на все это, с нашей подробной инструкцией вы сможете легко и быстро установить и настроить МФУ, обеспечив самим себе новую работоспособность и эффективность вашей рабочей среды.
Установка МФУ в локальной сети поможет вам не только ускорить и упростить обработку документов, но также сэкономить огромное количество времени и ресурсов. Благодаря интеграции МФУ в вашу сеть, весь процесс печати и сканирования станет максимально производительным и удобным, а также позволит вам просто и безопасно подключать и использовать МФУ для всех участников сети. Сохраните свою энергию и сосредоточьтесь на выполнении более важных задач, позволив МФУ выполнять свою работу максимально эффективно и бесперебойно.
Наша подробная и легко понятная инструкция покажет вам все необходимые шаги для успешной установки и настройки МФУ в вашей локальной сети. Теперь вы сможете использовать все функции МФУ, такие как печать, сканирование и копирование, не прибегая к сложным и трудоемким действиям. Мы подготовили для вас подробные пошаговые инструкции, снабженные наглядными схемами, чтобы облегчить вам процесс установки и настройки МФУ. Не упускайте возможность сделать свою работу более эффективной и комфортной. Следуйте нашей инструкции и наслаждайтесь мгновенными результатами!
Подготовка к установке многофункционального устройства в сети: важный первый шаг

Перед тем, как приступить к установке многофункционального устройства (МФУ) в локальной сети, необходимо выполнить ряд подготовительных шагов. Предоставляемая ниже информация поможет вам установить основные условия и требования, что обеспечат более удобный и безопасный процесс подключения и использования МФУ в вашей организации.
В первую очередь, перед установкой МФУ вам необходимо обеспечить наличие соответствующего оборудования и программного обеспечения. Для успешной работы МФУ в сети потребуются следующие компоненты:
- Сетевой маршрутизатор или коммутатор, обеспечивающий подключение устройств в локальную сеть;
- Патч-кабель или Wi-Fi соединение для подключения МФУ к сети;
- Драйверы и программное обеспечение, предоставляемые производителем МФУ;
- Антивирусное программное обеспечение для обеспечения безопасности сети.
Не менее важно уделить внимание настройке сетевых параметров для успешного подключения МФУ. Эти параметры могут включать в себя такие элементы, как IP-адрес, маску подсети, шлюз по умолчанию, а также DNS-серверы. Имейте в виду, что настройки могут отличаться в зависимости от вашей сетевой инфраструктуры и конкретных требований производителя устройства.
Подготовка к установке МФУ в локальной сети является важным первым шагом для достижения эффективного функционирования устройства. Убедитесь, что вы следуете рекомендациям производителя и обеспечиваете соответствующие условия для настройки и подключения МФУ. В следующих разделах нашей инструкции мы рассмотрим этапы непосредственной установки МФУ, а также основные настройки и возможности конфигурации.
Шаг 2: Проверка совместимости МФУ с сетевой инфраструктурой
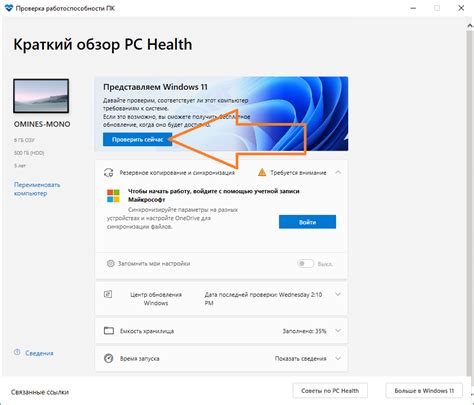
Перед началом проверки рекомендуется ознакомиться с техническими характеристиками вашего МФУ и сетевой инфраструктуры. Обратите внимание на следующие параметры:
| 1 | Поддержка сетевых протоколов | Убедитесь, что ваше МФУ поддерживает необходимые протоколы для подключения к локальной сети. Важно, чтобы МФУ было совместимо с используемыми в вашей сети протоколами, такими как TCP/IP, FTP, HTTP и другими. |
| 2 | Совместимость с операционной системой | Учтите, что ваше МФУ должно быть совместимо с операционной системой, установленной на компьютерах в локальной сети. Проверьте, поддерживает ли МФУ операционные системы Windows, macOS, Linux и другие, которые вы используете. |
| 3 | Типы подключений | Обратите внимание на то, какие типы подключений поддерживает МФУ. Это может быть подключение по сети через LAN-порт, подключение по USB или Wi-Fi. Убедитесь, что ваша сеть и компьютеры поддерживают необходимые типы подключений. |
| 4 | Дополнительные требования | Проверьте, есть ли другие специфические требования к сетевой инфраструктуре, указанные в документации вашего МФУ. Возможно, вам потребуется наличие определенных протоколов, сертификатов безопасности или других дополнительных элементов. |
Выполнив данную проверку, вы будете готовы к следующему шагу подключения МФУ к локальной сети.
Шаг 3: Подключение МФУ к локальной сети по Ethernet-кабелю
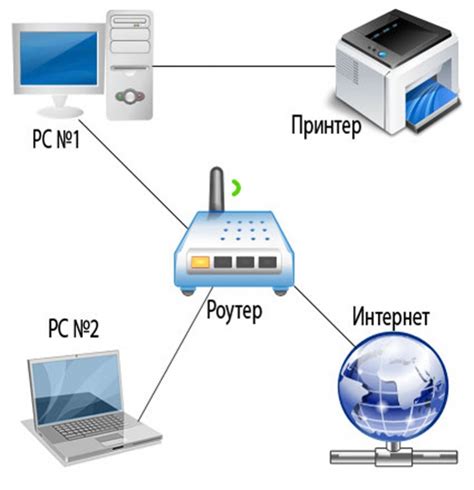
В данном разделе мы рассмотрим процесс подключения многофункционального устройства (МФУ) к локальной сети с использованием Ethernet-кабеля. Эта процедура позволит вам использовать все функции МФУ, такие как печать, сканирование и копирование, на всех компьютерах в сети.
Для начала, убедитесь, что ваше МФУ и компьютеры в локальной сети находятся в одной подсети. Подсеть - это группа устройств, которые имеют одинаковые первые три группы IP-адреса. Если устройства находятся в разных подсетях, обратитесь к администратору сети для настройки сетевых параметров.
Теперь возьмите Ethernet-кабель и подключите его одним концом к сетевому порту на задней панели МФУ, а другим - к сетевому порту на вашем маршрутизаторе или коммутаторе. Убедитесь, что подключение кабеля к портам произошло надежно и без особых усилий.
После подключения кабеля, включите МФУ и дождитесь, пока устройство запустится и подключится к локальной сети. Обычно это занимает несколько секунд. Вы можете увидеть индикатор связи на МФУ, который показывает успешное подключение.
Чтобы убедиться, что МФУ успешно подключено к сети, откройте командную строку на любом компьютере в сети и введите команду "ping [IP-адрес МФУ]". Если команда выполнена успешно и вы получаете ответ от МФУ, значит, подключение прошло успешно.
Продолжайте с настройкой программного обеспечения для работы с МФУ на компьютерах в локальной сети и наслаждайтесь всеми функциями МФУ без необходимости подключения напрямую.
Шаг 4: Настройка параметров подключения МФУ к локальной сети
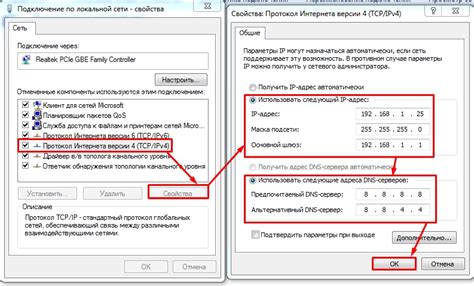
В данном разделе мы рассмотрим процесс настройки сетевых параметров МФУ, что позволит его успешно интегрировать в вашу локальную сеть. Процедура включает в себя установку IP-адреса, подключение к сети и проверку доступности устройства.
Для начала необходимо установить IP-адрес МФУ, чтобы он мог взаимодействовать с другими устройствами в локальной сети. Для этого перейдите в меню настроек МФУ и найдите раздел «Сетевые настройки». Внесите требуемые параметры, включая IP-адрес, подсеть и шлюз, соответствующие вашей локальной сети.
После установки IP-адреса необходимо проверить подключение МФУ к сети. Для этого вы можете воспользоваться командой "ping" в командной строке вашего компьютера. Введите IP-адрес МФУ и проверьте, получите ли вы ответ от устройства. Если ответ получен, значит МФУ успешно подключено к сети.
Если вы не получаете ответ от МФУ, проверьте правильность введенных сетевых настроек и убедитесь, что устройство подключено к локальной сети через сетевой кабель. Также рекомендуется проверить настройки брандмауэра и убедиться, что они не блокируют сетевое взаимодействие МФУ.
После успешного подключения к сети вы можете приступить к использованию МФУ в локальной сети. Отныне ваше МФУ будет готово к печати, сканированию и другим функциям, предоставляемым устройством.
Шаг 5: Настройка рабочих устройств во внутренней сети для взаимодействия с многофункциональным устройством

В данном разделе мы рассмотрим последний этап в настройке работы многофункционального устройства (МФУ) в локальной сети. Для того чтобы пользователи имели возможность печатать, сканировать и выполнять другие функции МФУ, необходимо настроить их рабочие устройства, такие как компьютеры, на взаимодействие с МФУ.
Процедура настройки рабочих устройств во внутренней сети сводится к установке соответствующих драйверов и программного обеспечения, которые позволят пользователям взаимодействовать с МФУ через сеть. Для начала, убедитесь, что все компьютеры в сети имеют подключение к Интернету и сетевое соединение с МФУ. Затем перейдите к следующим шагам.
1. На каждом компьютере в сети необходимо установить драйверы МФУ. Для этого обычно поставляются диски с драйверами, либо их можно загрузить с официального сайта производителя МФУ. Установите соответствующий драйвер на каждом компьютере, следуя инструкциям производителя. Это обеспечит правильную работу МФУ на каждом рабочем устройстве.
2. После установки драйверов необходимо настроить программное обеспечение для работы с МФУ. Следуйте инструкциям по установке и настройке программного обеспечения, которые обычно предоставляются вместе с драйверами МФУ. Приведенные инструкции и настройки могут различаться в зависимости от производителя и модели МФУ.
3. После установки драйверов и программного обеспечения необходимо проверить сетевые настройки компьютеров. Убедитесь, что каждое устройство имеет уникальный IP-адрес и находится в одной подсети с МФУ. Если требуется, внесите необходимые изменения в настройки сети каждого рабочего устройства.
После завершения этих шагов ваши рабочие устройства будут готовы для работы с многофункциональным устройством. Теперь пользователи будут иметь возможность пользоваться всеми функциями МФУ прямо со своих компьютеров внутри локальной сети.
Шаг 6: Подключение МФУ к компьютерам в локальной сети и тестирование
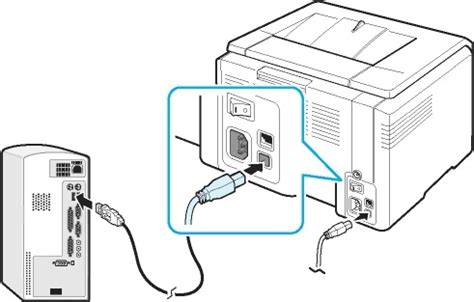
В этом разделе мы рассмотрим, как осуществить подключение вашего многофункционального устройства (МФУ) к компьютерам в сети и провести тестирование на правильность работы.
Для начала, убедитесь, что все компьютеры в локальной сети находятся в одной сетевой группе. Это позволит им обнаружить и взаимодействовать с МФУ. Если вам необходимо изменить сетевую группу компьютеров, выполните это в настройках операционной системы каждого компьютера или обратитесь к администратору сети.
Далее, подключите ваш МФУ к одному из компьютеров в локальной сети с помощью Ethernet-кабеля или беспроводной сети Wi-Fi. Для проводного подключения воспользуйтесь доступным сетевым портом на компьютере и МФУ. Для беспроводного подключения требуется наличие Wi-Fi адаптера на компьютере и настройка беспроводной связи в МФУ и компьютере.
Когда подключение установлено, перейдите к каждому компьютеру в локальной сети и проверьте, обнаруживает ли каждый компьютер подключенное МФУ. Для этого выполните следующие действия:
- Откройте меню "Пуск" и выберите пункт "Устройства и принтеры".
- Проверьте наличие нового принтера или сканера в списке устройств. Оно должно соответствовать вашему МФУ.
- Если МФУ не обнаружено, нажмите на кнопку "Добавить принтер" или "Добавить устройство" и следуйте инструкциям мастера установки устройств.
- После успешного обнаружения устройства, проверьте функциональные возможности МФУ, выполнив тестовую печать или сканирование.
- Убедитесь, что настройки печати и сканирования соответствуют вашим предпочтениям и требованиям.
Как только вы завершили подключение МФУ к компьютерам в локальной сети и успешно протестировали его работу, вы готовы использовать все функции и возможности устройства в вашей сети.
Вопрос-ответ

Как установить МФУ в локальной сети?
Для установки МФУ в локальной сети существует несколько шагов. Сначала вам нужно подключить МФУ к вашему роутеру или сетевому коммутатору с помощью Ethernet-кабеля. Затем установите драйверы принтера на компьютеры в сети. После этого вы сможете добавить МФУ в список устройств печати в настройках компьютеров и начать использовать его в сети.
Как подключить МФУ к роутеру или сетевому коммутатору?
Чтобы подключить МФУ к роутеру или сетевому коммутатору, найдите соответствующий порт на задней панели МФУ и вставьте один конец Ethernet-кабеля в этот порт. Затем вставьте другой конец Ethernet-кабеля в свободный порт на роутере или коммутаторе. Проверьте, что кабель надежно подключен и готов к работе.
Как установить драйверы МФУ на компьютеры в локальной сети?
Для установки драйверов МФУ на компьютеры в локальной сети вам нужно загрузить драйверы с официального сайта производителя МФУ. Затем запустите установочный файл драйвера и следуйте инструкциям по установке. Выберите опцию "Установка по сети" или "Сетевая установка", чтобы указать, что МФУ будет использоваться в локальной сети. После завершения процесса установки драйверов МФУ будет доступен для использования на компьютерах в сети.
Как добавить МФУ в список устройств печати на компьютерах в локальной сети?
Чтобы добавить МФУ в список устройств печати на компьютерах в локальной сети, откройте "Панель управления" на компьютере. Затем найдите раздел "Принтеры и сканеры" или "Устройства и принтеры" и нажмите на кнопку "Добавить принтер" или "Добавить устройство". В появившемся окне выберите опцию "Сетевой принтер" или "Сетевое устройство". Следуйте инструкциям мастера добавления принтера и выберите МФУ из списка обнаруженных устройств в сети. После завершения процесса МФУ будет добавлен в список устройств печати на компьютерах в локальной сети.



