Каждый из нас сталкивался с проблемой нехватки места на своем компьютере. Накопление различных файлов, фотографий, видео и документов может быстро заполнить доступное пространство, замедляя работу и создавая неудобства. Но не все знают, что у них уже есть идеальное решение этой проблемы - Яндекс Диск.
Яндекс Диск - это облачное хранилище, предоставляемое компанией Яндекс, которое позволяет хранить файлы, делиться ими с другими пользователями, синхронизировать данные на разных устройствах и многое другое. Оно бесплатно предоставляет вам несколько гигабайт свободного пространства, которое можно легко расширить при необходимости. Использование Яндекс Диска - простой и удобный способ освободить место на вашем компьютере, не удаляя при этом важные файлы и данные.
В данной статье мы предлагаем вам подробную инструкцию о том, как эффективно использовать Яндекс Диск для очистки вашего компьютера. Мы рассмотрим различные аспекты управления данными на Яндекс Диске, описывая шаги, необходимые для установки и настройки программы, загрузки и синхронизации файлов, а также основные функции, которые помогут вам максимально эффективно использовать доступное пространство. Приступим к изучению этого простого и удобного инструмента!
Эффективные шаги для освобождения пространства на Яндекс Диске
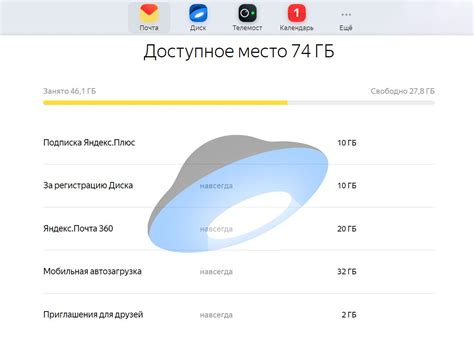
- Удаление неиспользуемых файлов и папок
- Оптимизация фотографий и видео
- Архивирование и сжатие файлов
- Очистка корзины
- Автоматизация процесса
Периодически необходимо ревизировать содержимое Яндекс Диска и удалять файлы и папки, которые больше не нужны или являются устаревшими. Освобождение места может быть достигнуто путем удаления дублирующихся файлов, неиспользуемых фотографий или видеозаписей, а также удаления файлов, которые уже были загружены на другие облачные хранилища или локальные носители.
Фотографии и видеозаписи занимают значительное количество места на диске. Перед загрузкой на Яндекс Диск рекомендуется оптимизировать размер изображений и видеофайлов. Вы можете использовать специальные программы или онлайн-сервисы для сжатия и оптимизации медиафайлов без потери качества. Это существенно сэкономит место на вашем Яндекс Диске.
Если у вас на Яндекс Диске есть большие файлы или группы файлов, которые редко используются, вы можете архивировать их в один файл или использовать сжатие для уменьшения их размера. Это позволит существенно сократить занимаемое ими место на диске и сохранить все файлы в организованном виде.
Все удаленные файлы на Яндекс Диске по умолчанию перемещаются в корзину, где они хранятся в течение 30 дней. Если у вас есть файлы, которые вы удалили, но больше не нужны, вы можете полностью очистить корзину. Это восстановление освободит дополнительное место на вашем диске.
Чтобы поддерживать Яндекс Диск в оптимальном состоянии, вы можете использовать автоматизированные инструменты, которые помогут вам очищать и управлять вашим содержимым. Например, можно установить расширение для браузера или программу, которая автоматически удаляет дубликаты файлов или перемещает старые и малоиспользуемые файлы в архив.
Следуя этим простым и эффективным шагам, вы сможете освободить место на Яндекс Диске и продолжать комфортно использовать его без необходимости покупки дополнительного пространства.
Оцените доступное пространство на Яндекс Диске
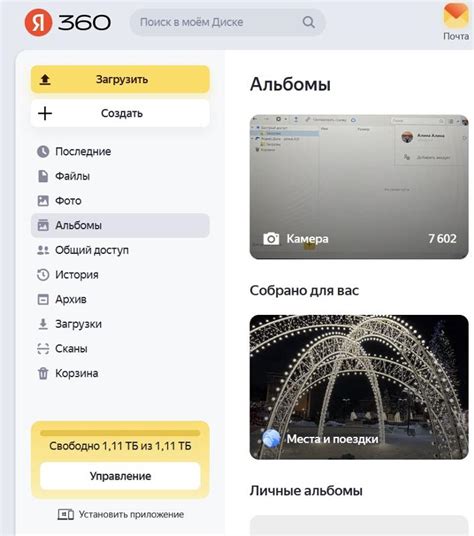
Важно регулярно контролировать объем свободного пространства на вашем аккаунте Яндекс Диска. Только тщательно оценивая доступное место, вы сможете эффективно управлять своими файлами и документами.
Проверка доступного места на Яндекс Диске позволит вам заблаговременно определить, сколько еще файлов вы можете сохранить на своем аккаунте, а также возможность освободить место, если оно исчерпывается. Регулярная проверка поможет вам организовать данные на Яндекс Диске более эффективно и избежать проблем с хранением информации.
В этом разделе мы расскажем вам, как проверить доступное место на Яндекс Диске и дадим несколько полезных советов, как эффективно управлять своими файлами и документами на пространстве Яндекса.
Устраните избыточные файлы и папки с Хранилища Яндекс
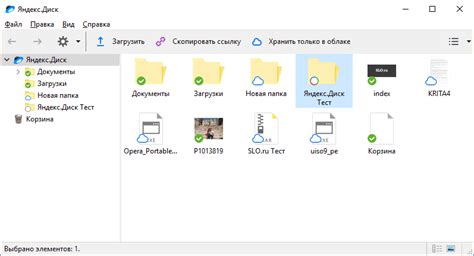
Ручное удаление ненужных файлов и папок
Для начала вам следует осуществить ручное удаление избыточных объектов с Хранилища Яндекс. Просмотрите содержимое своего Хранилища и определите файлы и папки, которые уже не актуальны или не требуются для вашей работы.
При удалении ненужных файлов и папок вы можете использовать следующие действия:
- Нажмите правой кнопкой мыши на файле или папке, которую вы хотите удалить, и выберите "Удалить" из контекстного меню.
- Перетащите файл или папку в "Корзину" на панели инструментов Хранилища Яндекс.
После удаления ненужных объектов с Хранилища Яндекс вам рекомендуется перейти в раздел "Корзина" и окончательно избавиться от них, удалив их из нее.
Автоматическое удаление временных файлов
Если вы хотите автоматизировать процесс удаления временных файлов и освобождения места на Хранилище Яндекс, можно воспользоваться функцией автоочистки. Вам потребуется настроить эту функцию, чтобы она регулярно удаляла старые и временные файлы.
Чтобы настроить автоочистку Хранилища Яндекс:
- Перейдите в настройки Хранилища Яндекс и найдите раздел "Автоочистка".
- Выберите фильтр файлов, которые должны быть удалены (например, временные файлы, файлы старше определенного срока).
- Установите периодичность автоочистки (ежедневно, еженедельно, ежемесячно).
- Сохраните внесенные изменения.
После настройки автоочистки Хранилища Яндекс будут удалены все указанные файлы и папки в соответствии с выбранным фильтром и периодичностью.
Избавьтесь от повторяющихся файлов на Яндекс Диске
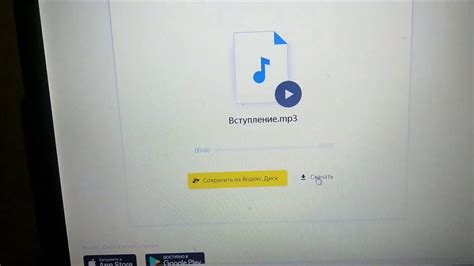
Максимально эффективно использовать пространство Яндекс Диска и сохранить его в оптимальном состоянии, важно избавиться от дублирующихся файлов. Повторяющиеся файлы занимают дополнительное место и усложняют организацию и поиск нужной информации. В этом разделе мы рассмотрим несколько простых способов, как определить и удалить дубликаты на Яндекс Диске.
1. Используйте автоматическую систему поиска и удаления. Для удобства пользователей, Яндекс Диск предоставляет встроенную функцию, которая считывает содержимое файлов и автоматически находит дубликаты. Этот процесс может занять некоторое время, особенно если у вас большой объем данных на Диске. Однако, это самый простой и надежный способ очистить свое хранилище.
2. Вручную сравните файлы и удалите повторы. Если у вас небольшое количество файлов или вы предпочитаете самостоятельный контроль, вы можете организовать свою систему поиска. Откройте нужные папки на Яндекс Диске и обратите внимание на файлы с одинаковыми именами или содержимым. Выделите дубликаты и удалите их, оставив только один экземпляр.
3. Используйте сторонние программы для поиска и удаления дубликатов. Ряд сторонних приложений и программ могут помочь вам в автоматическом поиске и удалении дубликатов на Яндекс Диске. Эти программы обычно основаны на алгоритмах сравнения имени файла, размера или хэш-суммы. Используя такие инструменты, вы можете значительно сократить время и усилия, затраченные на поиск повторов.
Важно помнить, что перед удалением дубликатов необходимо внимательно проверить, действительно ли файлы являются дубликатами. Иногда файлы с одинаковыми именами или содержимым могут быть уникальными и важными для вас. Поэтому перед удалением всегда лучше создать резервную копию или переместить файлы в специальную папку на случай ошибочного удаления.
Организуйте файлы на Яндекс Диске в папки

Систематизируйте данные на Яндекс Диске с помощью папок, создавая удобную структуру для хранения и управления файлами. Группируйте свои документы, фотографии, видео и другие файлы в отдельные папки, что поможет легко найти нужную информацию, сократить время поиска и организовать свое хранилище на Диске максимально эффективно.
Отключите автоматическую загрузку на Яндекс Диск

Избавьтесь от постоянного автоматического сохранения файлов на Яндекс Диск с помощью несложных действий.
Многие пользователи сталкиваются с проблемой автоматической загрузки файлов на Яндекс Диск, когда каждый документ, изображение или медиафайл автоматически сохраняется на облачном хранилище. Возможно, вам это неудобно и желаете отключить данную функцию. Следуя приведенным ниже инструкциям, вы сможете сделать это с легкостью.
1. Откройте приложение "Яндекс.Диск" на своем компьютере.
2. В правом верхнем углу окна найдите иконку шестеренки и щелкните по ней.
3. В выпадающем меню выберите "Настройки".
4. В левой части окна выберите вкладку "Синхронизация".
5. Поставьте галочку рядом с пунктом "Отключить автозагрузку файлов".
6. Нажмите кнопку "Готово" для сохранения изменений.
Теперь у вас больше нет необходимости беспокоиться о случайном сохранении файлов на Яндекс Диск. Вы всегда можете изменить настройки синхронизации в приложении "Яндекс.Диск", если захотите снова включить данную функцию.
Эффективное очищение контейнера для удаленных файлов на Яндекс Диске
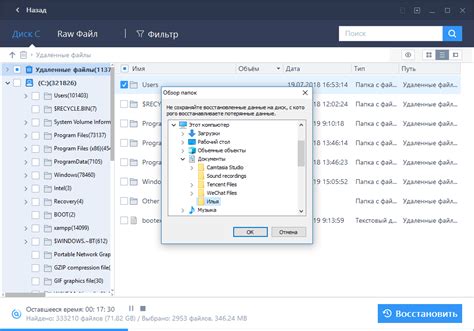
Организуйте свою коллекцию файлов на Яндекс Диске с помощью очистки корзины. Удаленные файлы в корзине занимают пространство, которое можно освободить для хранения новых данных. В данном разделе мы расскажем вам о том, как легко и быстро освободить место на Яндекс Диске путем очистки корзины.
Важно понимать, что удаление файлов в корзину не удаляет их навсегда с Яндекс Диска. Корзина функционирует как временный хранилище для удаленных файлов, позволяя пользователю восстановить или окончательно удалить их по желанию в будущем.
Для начала очистки корзины на Яндекс Диске, вам необходимо выполнить следующие шаги:
- Подключитесь к своему Яндекс аккаунту: Введите ваш логин и пароль на странице входа Яндекс Диска.
- Перейдите в раздел "Корзина": В верхнем левом углу вы найдете значок корзины, щелкните по нему.
- Выберите файлы для удаления: Отметьте файлы, которые вы хотите удалить. Вы можете выбрать несколько файлов, щелкнув по ним с зажатой клавишей Shift или Ctrl.
- Удалите файлы из корзины: Щелкните правой кнопкой мыши на отмеченных файлах и выберите опцию "Удалить". Появится окно подтверждения, и вы должны нажать "ОК", чтобы подтвердить удаление.
- Очистите корзину: Чтобы окончательно удалить файлы с Яндекс Диска, перейдите в корзину и выберите опцию "Очистить корзину". Подтвердите удаление.
Предлагаем вам регулярно проверять содержимое корзины на Яндекс Диске и удалять ненужные файлы, чтобы эффективно управлять своим пространством хранения и освободить место для ценных данных.
Обратите внимание, что после очистки корзины файлы станут недоступными для восстановления.
Установите ограничение на хранилище вашего аккаунта Яндекс Диск для оптимизации доступного пространства

В данном разделе вы узнаете, как установить квоту на Яндекс Диск, чтобы эффективно управлять выделенным местом. Установив ограничение на размер хранилища, вы сможете эффективно экономить доступное пространство и упорядочить файлы на вашем аккаунте. Следуйте инструкциям ниже, чтобы настроить квоту на Яндекс Диск.
- Войдите в свой аккаунт Яндекс и перейдите на главную страницу Диска.
- Откройте меню "Настройки", которое находится в верхнем правом углу экрана.
- В выпадающем меню выберите пункт "Объем" или "Хранилище".
- На странице настроек найдите раздел, где можно изменить квоту на Яндекс Диск.
- Выберите желаемый предел хранилища, используя доступные опции или вводя точное значение в соответствующем поле.
- Сохраните изменения, чтобы применить установленную квоту.
После выполнения всех этих шагов вы успешно установите квоту на Яндекс Диск и получите персонализированный размер своего хранилища. Ограничивая доступное пространство, вы сможете оптимизировать управление файлами и эффективно использовать ресурсы вашего аккаунта.
Вопрос-ответ

Можно ли очистить Яндекс Диск на компьютере без удаления файлов?
Да, это возможно. Для этого вам нужно просто переместить файлы с Яндекс Диска на другое устройство или в другую папку на компьютере. После этого вы можете удалить их с Яндекс Диска, но они останутся у вас на компьютере.
Как удалить только определенные файлы с Яндекс Диска, а остальные оставить?
Для удаления конкретных файлов с Яндекс Диска вам нужно выбрать их, нажать на кнопку "Удалить" и подтвердить действие. Важно помнить, что удаленные файлы будут удалены навсегда и нельзя будет их восстановить.
Что делать, если у меня не хватает места на Яндекс Диске?
Если у вас не хватает места на Яндекс Диске, то вам нужно удалить ненужные файлы или переместить их на другое устройство. Также вы можете купить дополнительное пространство на Яндекс Диске, если вам необходимо сохранить все файлы.
Можно ли очистить весь Яндекс Диск на компьютере за один раз?
Да, вы можете очистить весь Яндекс Диск на компьютере за один раз. Для этого нужно зайти в настройки Яндекс Диска и выбрать опцию "Удалить все файлы". Однако, перед этим важно убедиться, что вы сохранили все необходимые файлы, так как после удаления восстановить их будет невозможно.
Как восстановить удаленные файлы с Яндекс Диска на компьютере?
Если вы случайно удалили файлы с Яндекс Диска, вы можете восстановить их из Корзины. Для этого нужно зайти в Корзину на Яндекс Диске и выбрать восстановление конкретного файла или всех удаленных файлов.



