Актуализация процессов работы в офисе является ключевым фактором в достижении успеха современного делового сообщества. Возможности программного обеспечения, способного автоматизировать и упростить рабочие операции, предлагают безграничные возможности для повышения производительности и эффективности организации.
Вам нужна система, которая позволит оптимизировать рабочий процесс, упростить управление документами, улучшить коммуникацию внутри команды и обеспечить эффективное взаимодействие с клиентами и партнерами? Если ваш ответ "да", то Зебра - это именно то, что вам нужно.
Зебра - это передовая платформа для управления процессами и документами в офисе, которая предлагает комбинацию прогрессивных функций и пользовательского интерфейса. Позволяя вам контролировать рабочие потоки, анализировать производительность и управлять совместной деятельностью с максимальной эффективностью, Зебра заслужила доверие и признание множества компаний разных отраслей.
Требования системы для успешной установки программного обеспечения
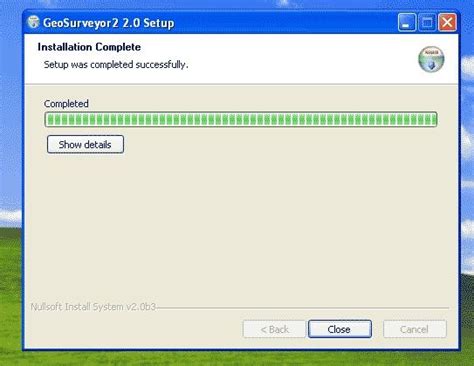
Прежде чем приступить к установке программы "Зебра", важно убедиться, что ваш компьютер соответствует необходимым системным требованиям. Это позволит гарантировать стабильную работу программы и избежать возможных проблем или сбоев.
Для начала, убедитесь, что ваш компьютер подходит по процессору и оперативной памяти. Мощный процессор и достаточное количество оперативной памяти позволят программе "Зебра" работать более эффективно и справляться с большим объемом данных.
Также необходимо проверить жесткий диск компьютера. Убедитесь, что у вас есть достаточно свободного пространства для установки программы и будущей работы с ней. Загрузка больших объемов данных может замедлить процесс работы, поэтому рекомендуется освободить ненужные файлы и программы перед установкой "Зебры".
Одним из ключевых элементов является операционная система, на которой будет установлена программа. Программа "Зебра" совместима с различными версиями операционных систем, но важно убедиться, что ваша система соответствует требованиям программы. Это позволит избежать возможных проблем совместимости и обеспечить более гладкую работу.
Не забудьте также проверить наличие необходимых драйверов. Они являются важным компонентом для работы программы "Зебра". Если вы обнаружите отсутствие или устаревшие драйверы, рекомендуется обновить их до последней версии перед установкой программы.
В конечном итоге, следование указанным системным требованиям обеспечит более эффективную и стабильную работу программного обеспечения "Зебра" на вашем компьютере.
Загрузка файлов установки

В данном разделе представлена информация о процессе загрузки установочного файла Зебры на ваше устройство. Здесь вы найдете подробные инструкции и рекомендации о том, как правильно скачать необходимый файл для установки Зебры.
Перед началом загрузки установочного файла рекомендуется убедиться в наличии стабильного интернет-соединения, чтобы избежать прерывания процесса загрузки. Также следует убедиться, что ваше устройство имеет достаточно свободного места для сохранения загружаемого файла.
| Шаг | Описание |
|---|---|
| 1 | Откройте веб-браузер на вашем устройстве. |
| 2 | Введите URL-адрес официального сайта Зебры в адресной строке браузера. |
| 3 | Найдите на главной странице сайта раздел "Загрузки" или "Скачать". |
| 4 | Выберите версию программы, которую вы хотите установить, и нажмите на соответствующую ссылку для скачивания файла. |
| 5 | Дождитесь завершения загрузки файла, это может занять некоторое время в зависимости от скорости вашего интернет-соединения. |
После успешной загрузки установочного файла, вы будете готовы к следующему шагу в процессе установки Зебры. Важно помнить, что загруженный файл может быть сохранен в указанной в вашем браузере папке загрузок. Убедитесь, что вы помните путь к этому файлу или измените место сохранения по вашему выбору.
Запуск процесса установки
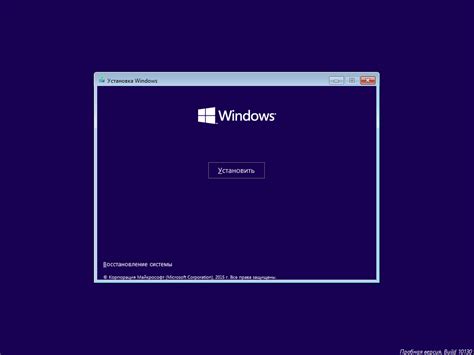
В данном разделе мы рассмотрим все этапы, необходимые для запуска процесса установки программного обеспечения Зебра на вашем устройстве.
- Скачайте установочный файл программы с официального сайта.
- Найдите скачанный файл на вашем компьютере и откройте его.
- На экране появится окно приветствия, в котором вы должны будете выбрать язык установки. Следуйте инструкциям на экране и выберите предпочитаемый язык.
- Далее вам будет предложено выбрать путь для установки программы. Вы можете оставить предложенный по умолчанию или выбрать другой путь, щелкнув на кнопке "Выбрать путь" и указав нужную директорию.
- После выбора пути установки нажмите кнопку "Установить" для начала процесса установки программы Зебра.
- Подождите, пока процесс установки завершится. Это может занять некоторое время в зависимости от мощности вашего компьютера.
- По завершении установки на экране появится сообщение об успешном завершении процесса. Нажмите кнопку "Готово" для закрытия установщика.
Теперь у вас установлена программа Зебра на вашем компьютере, и вы можете начать пользоваться всеми ее функциями и возможностями.
Выбор папки для установки
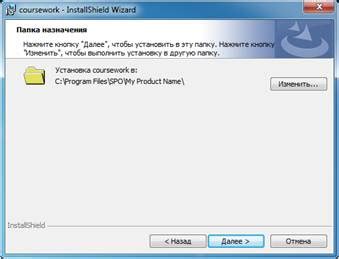
В данном разделе приведены рекомендации по выбору папки для установки программного обеспечения "Зебра" на вашем компьютере.
Перед тем как приступить к установке, рекомендуется тщательно выбрать папку, в которую будет сохранена программа. Такой подход позволяет эффективно организовать файловую структуру и упростить последующее использование программы.
- Определите основную папку, в которую обычно сохраняются программы. Это может быть, например, папка "Program Files" или "Applications".
- Рассмотрите возможность создания отдельной папки для установки программы "Зебра". Это поможет вам легко отыскать и управлять файлами, связанными с данной программой.
- Учитывайте доступность папки для всех пользователей компьютера. Если планируется использование "Зебры" несколькими пользователями, установка в общую папку может быть предпочтительной.
- Избегайте сохранения программы в системные папки или папку с операционной системой, чтобы предотвратить возможные конфликты и проблемы с безопасностью.
Выбор паки для установки программы "Зебра" является важным шагом, который поможет вам оптимально организовать рабочее пространство и обеспечить удобство в работе с программой. Обратите внимание на указанные принципы и выберите наиболее подходящую папку для установки.
Завершение установки и запуск программы "Грация"
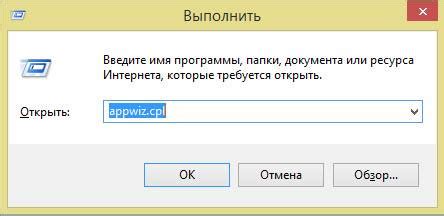
Окончательная часть процесса установки и первоначальный запуск программы "Грация" позволят вам начать пользоваться всеми ее функциями и возможностями без каких-либо проблем или задержек. В данном разделе вы найдете подробные инструкции по завершению установки и успешному запуску программы "Грация" на вашем устройстве.
После завершения установки, вам необходимо будет выполнить несколько дополнительных шагов для полноценного запуска программы "Грация" на вашем устройстве. Сначала вам потребуется открыть программу и ввести необходимые данные для регистрации или входа в систему. Затем вам потребуется активировать учетную запись и выполнить необходимые настройки для оптимальной работы с программой "Грация".
Шаг 1: Откройте программу "Грация" на вашем устройстве, щелкнув по соответствующей иконке на рабочем столе или в меню приложений. Если вы еще не установили программу, следуйте инструкциям из предыдущих разделов данной статьи. | Шаг 2: При первом запуске программы "Грация" вам потребуется войти в свою учетную запись или создать новую. Если у вас уже есть учетная запись, введите вашу электронную почту и пароль, а затем нажмите кнопку "Войти". Если у вас нет учетной записи, выберите опцию "Создать новую учетную запись" и следуйте инструкциям на экране для завершения регистрации. |
Шаг 3: После входа в систему или создания новой учетной записи вам может потребоваться активировать свою учетную запись. Следуйте инструкциям на экране, чтобы получить активационный код или подтвердить свою учетную запись по электронной почте. Активация учетной записи обеспечит вам полный доступ ко всем функциям программы "Грация". | Шаг 4: После завершения процесса активации вы можете приступить к настройке программы "Грация" в соответствии с вашими предпочтениями и потребностями. В настройках программы вы сможете выбрать язык интерфейса, установить параметры безопасности и настроить оповещения. Ознакомьтесь с доступными вариантами настроек и внесите необходимые изменения в соответствии с вашими потребностями. |
По завершении всех вышеуказанных шагов программу "Грация" можно полноценно использовать на вашем устройстве. Она предоставляет широкие возможности и функции для эффективной работы, а также удобный интерфейс для пользователя. Не забудьте обновлять программу и следить за появлением новых версий, чтобы использовать ее наиболее актуальную версию.
Вопрос-ответ

Как установить Зебру на свой компьютер?
Для установки Зебры на компьютер нужно сначала загрузить установочный файл с официального сайта разработчика. После загрузки откройте файл и следуйте инструкциям мастера установки. При необходимости выберите путь для установки программы и завершите процесс, нажав на кнопку "Установить". После завершения установки Зебра будет готова к использованию.
Какие операционные системы поддерживает Зебра?
Зебра поддерживает широкий спектр операционных систем, включая Windows (7, 8, 10), macOS (10.13 и выше) и Linux (Ubuntu, Fedora, Debian и т.д.). На каждой операционной системе установка может немного отличаться, но обычно требуется загрузить установочный файл с сайта разработчика и запустить его, следуя инструкциям мастера установки.



