Отточивая свое мастерство и стремясь к идеальному мониторингу, каждый пользователь желает достичь оптимальной настройки своего оборудования. И вот, когда дело доходит до мониторинга, кое-какие инструменты становятся незаменимыми. Один из них – готовый отзывчивый партнер, известный как MSI Afterburner.
Давайте погрузимся в удивительный мир настроек и просмотрим шаги и рекомендации, которые помогут вам в настройке MSI Afterburner для достижения высоких показателей и эффективного контроля системы. Мы раскроем все секреты этого мощного инструмента, чтобы вы могли лучше понять и использовать его на практике.
Начнем с основ – главного камня, на котором строится вся система. Для достижения оптимальных результатов в мониторинге важно проникнуться и понять каждый аспект. Перейдя от сложных терминов к простому пониманию, мы дадим вам возможность осознать важность настройки MSI Afterburner для эффективной работы вашего компьютера. Вперед, узнаем больше о всемирно известном решении для мониторинга и координации производительности вашей системы!
Значимость MSI Afterburner и его возможности
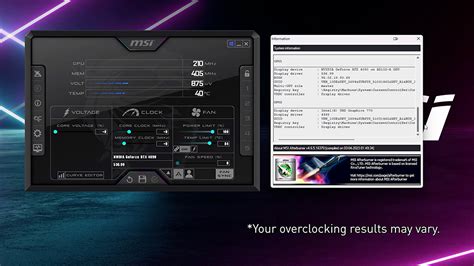
Благодаря своим возможностям, MSI Afterburner позволяет пользователю оверклокировать графическую карту, а также мониторить ее работу в режиме реального времени. Это дает возможность исследовать возможности аппаратного обеспечения, достигая наибольших результатов в играх и других графически интенсивных процессах.
Кроме того, программа предоставляет полную информацию о температуре и использовании ресурсов графической карты, а также скорости вращения вентиляторов. Такие мониторинговые функции позволяют пользователю контролировать источники нагрева и эффективность системы охлаждения, что способствует улучшению работы компьютера в целом.
Неоспоримым преимуществом MSI Afterburner является его совместимость с большим числом графических карт и проводимых тестовых испытаний. Это позволяет любому пользователю, независимо от конфигурации системы, оптимизировать работу графического устройства и улучшить показатели его производительности.
В конечном счете, MSI Afterburner предоставляет широкий набор возможностей, которые важны для тех, кто стремится к максимально эффективной работе графической карты. Программа позволяет не только повысить производительность и стабильность системы, но и безопасно экспериментировать с настройками, подстраивая их под собственные потребности и требования.
Основные моменты настройки приложения MSI Afterburner для отслеживания работы компонентов

Раздел предназначен для детального рассмотрения особенностей, связанных с конфигурацией программы MSI Afterburner для контроля и мониторинга состояния различных компонентов вашего компьютера. Здесь будут обсуждаться ключевые настройки, а также рекомендуемые параметры, необходимые для точного отслеживания и анализа работы системы.
1. Выбор оптимальных датчиков
Первым шагом в конфигурации MSI Afterburner является выбор наиболее подходящих датчиков для получения необходимой информации о работе процессора, видеокарты и других компонентов. Важно учесть, что некоторые датчики могут потреблять больше ресурсов системы, поэтому оптимальный выбор поможет балансировать между точностью и производительностью.
2. Конфигурация уровней оповещений
Другой важной особенностью настройки MSI Afterburner является определение уровней оповещений для различных параметров. На основе этих параметров будут генерироваться предупреждения, когда значения превысят пределы, установленные пользователем. Это помогает оперативно отслеживать любые аномалии или проблемы, возникающие в системе.
3. Создание пользовательских профилей
MSI Afterburner также предоставляет возможность создавать пользовательские профили, которые позволяют настраивать определенные параметры на основе собственных предпочтений и требований. Такие профили могут быть полезными, особенно для разгона и контроля скоростей вентиляторов, чтобы достичь максимальной производительности и охлаждения системы.
4. Использование графиков и журналов
Для более глубокого анализа и мониторинга работы компонентов компьютера MSI Afterburner предлагает использовать графики и журналы. Графики помогут визуализировать изменение параметров во времени, тогда как журналы позволят сохранить и анализировать данные в прошлом для выявления любых проблем или трендов.
Тщательная настройка MSI Afterburner позволит максимально эффективно использовать программу для контроля и мониторинга работы компонентов вашего компьютера. В следующих разделах будут рассмотрены более подробные инструкции для каждой из описанных особенностей.
Установка программы и первоначальная настройка

Для начала загрузите программу на ваш компьютер, соблюдая все правила безопасности в сети. Убедитесь, что загружаемый файл источниковерный и соответствует требованиям вашей операционной системы.
После успешной загрузки выполните установку программы, следуя указаниям мастера установки. Во время процесса установки внимательно читайте все пояснения и выбирайте параметры в соответствии с вашими предпочтениями. Убедитесь, что вы выбираете только необходимые компоненты и не устанавливаете дополнительное нежелательное программное обеспечение.
После завершения установки запустите программу и приступайте к первоначальной настройке чтобы обеспечить ее оптимальную работу на вашей системе. Это важный шаг, который поможет вам получить максимум от программы и эффективно мониторить работу вашего компьютера.
Скачивание MSI Afterburner с официального сайта

Раздел посвящен процессу загрузки MSI Afterburner, программы, предназначенной для мониторинга и настройки работы графических карт, с официального веб-сайта производителя.
Для начала скачивания программы, пользователю потребуется посетить официальный сайт MSI Afterburner. На главной странице сайта будет представлен доступный список свежих версий программы, с различными актуальными функциями и исправлениями ошибок.
После выбора нужной версии, следует просмотреть информацию о системных требованиях, чтобы убедиться, что компьютер пользователя соответствует предоставленным рекомендациям. Это позволит избежать возможных проблем с работой программы.
Далее, на странице скачивания, пользователю будет предлагаться выбрать способ загрузки: через официальный сервер или через зеркала. На выбор доступны различные зеркала загрузки, которые обеспечивают удобное скачивание программы.
После выбора источника загрузки, пользователю следует следовать инструкциям на странице и сохранить загружаемый файл MSI Afterburner на своем компьютере. Обычно это выполняется путем нажатия на кнопку "Скачать" и выбора места сохранения для файла.
По завершении скачивания, пользователь может перейти к установке программы по инструкциям, предоставленным на сайте производителя или воспользоваться дополнительными ресурсами, содержащими подробные сведения о процессе настройки MSI Afterburner.
Установка программного обеспечения на компьютер: пошаговая инструкция

В данном разделе представлена подробная информация о установке программы на ваш компьютер. Мы рассмотрим шаги, которые необходимо выполнить для успешной установки, а также приведем полезные советы и рекомендации.
- Перед началом установки, убедитесь, что ваш компьютер соответствует системным требованиям программы.
- Скачайте установочный файл программы с официального сайта разработчика или из надежного источника.
- Запустите установочный файл. В появившемся окне выберите язык установки и нажмите кнопку "Далее".
- Прочитайте условия лицензионного соглашения. Если вы согласны с условиями, поставьте галочку в соответствующем поле и нажмите кнопку "Согласен" или "Далее".
- Выберите путь установки программы. Рекомендуется оставить предложенный путь по умолчанию, но вы также можете выбрать другую папку для установки.
- Выберите компоненты, которые вы хотите установить. Обычно программы предлагают установку дополнительных инструментов или плагинов. Отметьте нужные вам компоненты и нажмите кнопку "Далее".
- Дождитесь окончания процесса установки. В зависимости от размера программы и характеристик вашего компьютера, это может занять некоторое время.
- Установка завершена! Нажмите кнопку "Готово" или "Завершить" для выхода из программы установки.
После завершения установки программы на ваш компьютер, вы будете готовы начать использование и настройку этого программного обеспечения. Рекомендуется перезагрузить компьютер перед запуском программы, чтобы убедиться в полноценной работе и избежать возможных проблем. Удачной работы!
Основные настройки: настройте программу для мониторинга работы компьютера
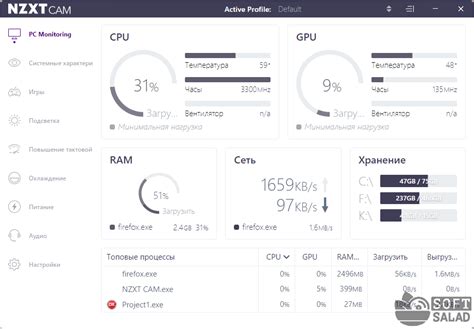
В этом разделе мы рассмотрим основные настройки программы, которые позволят вам мониторить работу вашего компьютера. Необходимо провести некоторые настройки, чтобы программа отображала и регистрировала все необходимые данные.
Запуск программы и первое знакомство с интерфейсом

Запуск программы:
Для начала, убедитесь в установке программы на вашем компьютере. Если программа уже установлена, найдите ярлык MSI Afterburner на рабочем столе или в меню "Пуск" и запустите его. В случае, если у вас еще нет программы, загрузите ее с официального сайта MSI и выполните процесс установки до конца.
Основные элементы интерфейса:
После успешного запуска программы вы увидите основное окно MSI Afterburner. Оно состоит из нескольких важных элементов, которые позволят вам контролировать и мониторить работу вашей системы:
1. Главное окно управления: В верхней части окна располагаются панели инструментов, которые позволяют вам настраивать основные параметры программы и доступные функции мониторинга и разгона.
2. Панель настройки профиля: Расположена слева от главного окна управления и содержит вкладки, позволяющие настраивать различные параметры профилей разгона и мониторинга системы.
3. Область мониторинга и управления: Занимает центральную часть окна и содержит различные графики, диаграммы и показатели, отображающие текущую нагрузку и работу различных компонентов вашей системы.
Теперь, имея базовое представление о запуске программы и ее интерфейсе, мы можем перейти к более детальному изучению функций и возможностей MSI Afterburner.
Выбор языка и региональных настроек
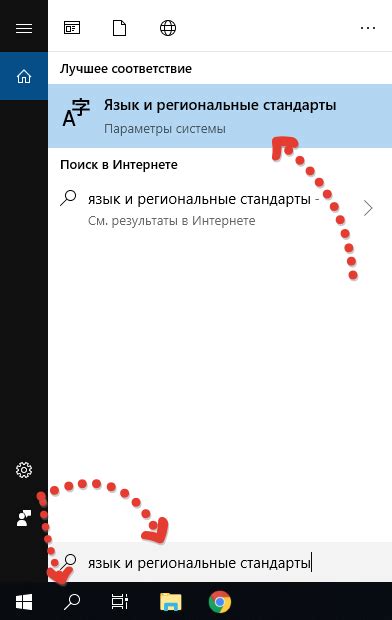
Прежде чем приступить к выбору языка и региональных настроек, необходимо открыть программу MSI Afterburner и перейти в раздел "Настройки". В этом разделе пользователю станут доступны различные параметры, позволяющие настроить программу согласно своим предпочтениям.
Для выбора языка интерфейса необходимо найти соответствующий параметр в разделе "Настройки" и выбрать нужную опцию из предложенного списка. Обычно в программе доступны несколько языков, включая русский, английский и другие популярные языки. Выбор нужного языка позволит пользователю лучше понимать функционал программы и эффективнее использовать ее возможности.
Кроме выбора языка, пользователь может настроить и другие региональные параметры, такие как формат даты и времени, настройки валюты и единиц измерения. Эти параметры влияют на отображение информации в программе и позволяют пользователю адаптировать ее под свои предпочтения и требования.
После завершения настройки языка и региональных параметров, необходимо сохранить изменения и перезапустить программу для их вступления в силу. Таким образом, выбор языка и настройка региональных параметров позволяют пользователям использовать программу MSI Afterburner с комфортом и эффективностью, соответствующими их потребностям и предпочтениям.
Оптимальные параметры для настройки графической карты
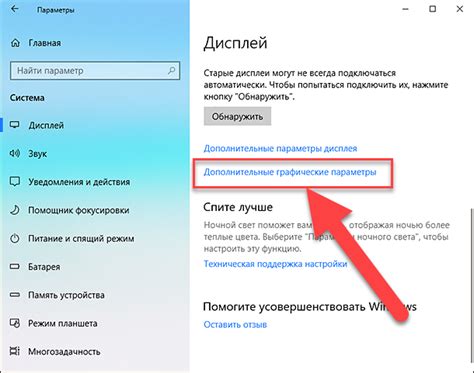
В данном разделе рассмотрим оптимальные настройки для вашей графической карты, которые позволят вам достигнуть наивысшей производительности и стабильности работы. Важно помнить, что идеальные параметры могут различаться в зависимости от вашей конкретной видеокарты и требований вашей системы.
1. Частоты ядра и памяти
Первым шагом является определение оптимальных частот ядра и памяти вашей графической карты. Увеличение частоты ядра может привести к повышению производительности в играх и приложениях, но это также может повлечь за собой повышенное тепловыделение и шум системы. Тщательно тестируйте повышение частоты и следите за температурой.
Примечание: Следите за стабильностью системы при установке различных частот. Если возникают артефакты или система перезагружается, то необходимо уменьшить значения.
2. Напряжение ядра и памяти
Оптимальные параметры напряжения ядра и памяти могут помочь добиться более стабильной работы графической карты при повышенных частотах. Чрезмерно повышенное напряжение может привести к перегреву или повреждению компонентов, поэтому будьте внимательны при настройке этих параметров.
Примечание: Постепенно увеличивайте напряжение и тщательно следите за температурой. Если температура становится слишком высокой, то необходимо уменьшить значения напряжения.
3. Вентиляторы и температура
Настройка вентиляторов позволяет контролировать температуру работы графической карты. Установите оптимальные скорости вентиляторов, чтобы поддерживать стабильную температуру в пределах безопасных значений. Для лучшего охлаждения рекомендуется также очистить систему от пыли и обеспечить достаточное пространство для циркуляции воздуха внутри компьютера.
Примечание: Старайтесь не устанавливать слишком высокие значения скорости вентиляторов, чтобы избежать повышенного шума и износа компонентов.
Следуя этим рекомендациям, вы сможете настроить вашу графическую карту с учетом ваших потребностей, достигнув оптимальной производительности и стабильной работы системы.
Разгон и снижение температуры ГПУ
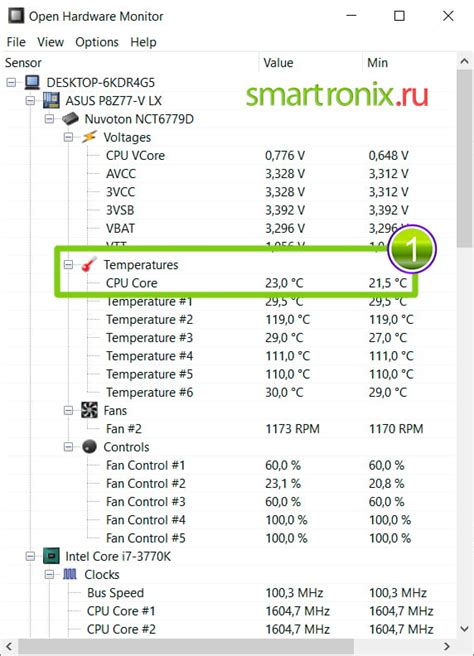
Установка кривой вентилятора и контроль оборотов

Этот раздел посвящен настройке функционала, который позволяет оптимизировать систему охлаждения и контролировать обороты вентиляторов в установленном программном обеспечении.
Процесс установки кривой вентилятора включает в себя настройку и значений оборотов вентилятора, чтобы они автоматически адаптировались к изменениям температуры компонентов вашего компьютера. Это позволяет сохранять устройство в безопасной и оптимальной температуре, предотвращая перегрев и обеспечивая лучшую производительность.
Чтобы начать настройку кривой вентилятора, найдите в программе функцию, отвечающую за управление вентиляторами. Выберите соответствующую опцию и задайте желаемые параметры для каждого конкретного вентилятора в системе. Обратите внимание, что в некоторых случаях установка максимальных оборотов может повысить шумоподобные частоты, поэтому рекомендуется балансировать между прохладным температурным режимом и уровнем шума.
Контроль оборотов вентиляторов предлагает возможность наблюдать и регулировать скорость вращения ваших вентиляторов. Это полезная функция, позволяющая вам отслеживать работу системы охлаждения в реальном времени и реагировать на любые аномалии или проблемы. Если вы замечаете, что температура увеличивается или снижается до определенных значений, вы можете регулировать обороты вентиляторов для достижения наилучшего баланса между охлаждением и шумом.
Пользуясь настройкой кривой вентилятора и контролем оборотов, вы сможете добиваться наилучшей производительности вашей системы охлаждения, предотвращать перегрев компонентов и предлагать оптимальные условия для работы вашего компьютера.
Настройка контроля параметров

В этом разделе мы рассмотрим процесс настройки мониторинга в MSI Afterburner, чтобы вы могли контролировать и анализировать различные параметры вашей системы. Настроив мониторинг, вы сможете получить детальную информацию о температуре процессора, загрузке графической карты, использовании памяти и других важных показателях, позволяющих оценить производительность и стабильность вашего компьютера.
Для начала, откройте MSI Afterburner и перейдите в раздел "Настройки". Здесь вы найдете различные параметры, которые можно настроить для мониторинга. По мере продвижения в статье мы ознакомимся с каждым из них подробнее и пошагово настроим нужные настройки.
1. Параметр 1 Выберите интересующий вас параметр, который вы хотите отслеживать. Это может быть, например, температура процессора или загрузка графической карты. |
2. Параметр 2 Определите, как вы хотите отобразить этот параметр. MSI Afterburner предоставляет несколько вариантов отображения, включая числовое значение, диаграмму или график. |
3. Параметр 3 Установите пределы, при которых вы будете получать оповещения. Например, если температура процессора превышает определенное значение, вы можете настроить программу так, чтобы она предупреждала вас об этом. |
После того, как вы настроили нужные параметры мониторинга, нажмите "Применить" и перейдите к следующему шагу. В следующем разделе мы рассмотрим, как настроить отображение мониторинга на экране и добавить дополнительные элементы для максимального контроля производительности вашего компьютера.
Вопрос-ответ

На что способен MSI Afterburner?
MSI Afterburner является мощной утилитой, позволяющей мониторить и настраивать различные параметры видеокарты. С ее помощью можно контролировать температуру GPU, скорость вентилятора, частоту ядра видеокарты и памяти, а также осуществлять запись и стримы игрового процесса.



