Когда дело касается общения в онлайн-сервисах, ничто не может быть более разочаровывающим, чем проблемы с качеством звука. Впрочем, не все так безнадежно! Существует решение, которое поможет вам настроить и оптимизировать ваш микрофон, чтобы общение в Discord стало еще более приятным и комфортным.
Один из самых популярных вариантов для повышения качества звука в голосовых чатах – использование микрофона Fifine K669B. Это отличное устройство с высокой чувствительностью, благодаря которому ваши слова передаются виртуально без потерь. Однако, чтобы извлечь максимальную пользу от этого микрофона, необходимо настроить его правильно.
Сегодня мы предлагаем вам подробное руководство по настройке вашего микрофона Fifine K669B для использования в Discord. Мы разобьем этот процесс на несколько простых шагов и приведем вас к идеальному сочетанию настроек, чтобы ваш голос звучал чисто, громко и без искажений.
Подготовка к оптимальной настройке микрофона для эффективного использования в Discord
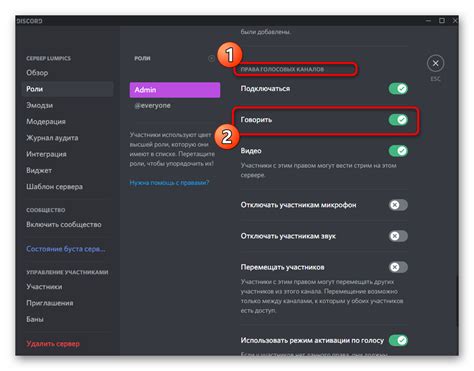
Перед тем, как приступить к настройке микрофона Fifine K669B для Discord, важно проделать несколько предварительных шагов, чтобы обеспечить наивысшее качество звука и минимизировать возможные проблемы связанные с аудио. Эти простые шаги помогут вам создать комфортную и понятную звуковую среду для общения в Discord.
1. Проверьте соединение и настройте среду:
| 1.1 | Убедитесь, что микрофон правильно подключен к компьютеру или другому устройству. |
| 1.2 | Отключите или уменьшите любой источник фонового шума вокруг вас, например, выключите телевизор или уберите источники шума, которые могут повлиять на качество звука. |
| 1.3 | Настройте свое рабочее пространство: выключите вентиляторы и другие шумные устройства, находящиеся рядом с микрофоном. Используйте звуконепроницаемые поверхности или акустические демпферы, чтобы уменьшить эхо. |
2. Определите оптимальные настройки микрофона:
| 2.1 | Установите микрофон в удобном положении, чтобы вы могли комфортно говорить, но не попадать в него шумами дыхания или случайными касаниями. |
| 2.2 | Настройте уровень громкости микрофона так, чтобы ваш голос был слышен, но не искажался или шумел. Используйте программное обеспечение управления звуком в вашей операционной системе или настройки микрофона, если они доступны. |
| 2.3 | Избегайте побочных шумов, таких как удары по столу или случайные звуки в комнате, поскольку они могут мешать вашему объективному и понятному восприятию. |
3. Проверьте и настройте наиболее важные параметры звука:
| 3.1 | Проверьте настройки входного и выходного уровня звука в Discord и убедитесь, что они оптимально согласованы с вашим микрофоном. |
| 3.2 | Используйте функции шумоподавления, автоматической регулировки громкости и другие настройки, предоставляемые программным обеспечением Discord, чтобы улучшить качество звука и снизить фоновый шум. |
Предварительная подготовка и определение оптимальных настроек микрофона Fifine K669B помогут вам создать более чистое и понятное аудио в Discord, что сделает ваши голосовые чаты, видеовстречи и стримы намного более качественными и удобными для всех участников.
Распаковка и подключение аудиоустройства
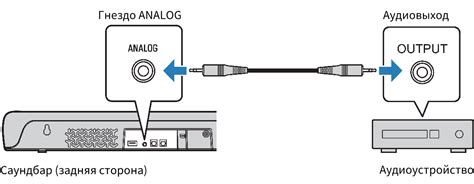
В этом разделе мы рассмотрим процесс распаковки и подключения вашего нового аудиоустройства, которое поможет вам наслаждаться качественной коммуникацией в приложении Discord. Ознакомьтесь с подробной информацией ниже, чтобы быть готовыми к использованию вашего микрофона.
Перед тем, как приступить к использованию микрофона, важно проверить его комплектацию и убедиться в наличии всех необходимых компонентов. Распакуйте устройство и проверьте следующие элементы:
- Микрофон: основная часть устройства, предназначенная для записи звука.
- Кабель: важный элемент, необходимый для подключения микрофона к компьютеру или другому устройству.
- Держатель: конструкция, предназначенная для установки микрофона на стол или другую поверхность.
- Инструкция по эксплуатации: документ, который содержит важную информацию о настройке и использовании микрофона. Внимательно прочитайте его перед дальнейшими действиями.
Когда вы убедились, что все компоненты присутствуют, приступайте к подключению микрофона к вашему компьютеру или другому устройству. Для этого используйте предоставленный кабель и подключите его к соответствующему аудиовходу. Обычно аудиовход располагается на боковой или задней панели компьютера, но это может отличаться в зависимости от модели и типа устройства.
Рекомендуется подключать микрофон к последнему доступному аудиовходу, чтобы избежать возможных конфликтов с другими аудиоустройствами. После успешного подключения устройства убедитесь, что кабель надежно закреплен, иначе ваш микрофон может не работать должным образом.
Теперь, когда ваш микрофон распакован и успешно подключен, вы готовы приступить к настройке и использованию устройства в приложении Discord. Дальнейшие инструкции предоставлены в соответствующем разделе данной статьи.
Загрузка драйверов и программного обеспечения

Для начала, необходимо найти официальный веб-сайт производителя микрофона Fifine K669B. На этом сайте вы сможете найти and загрузить необходимые драйверы и программное обеспечение, предназначенные для работы этого конкретного микрофона. Эти драйверы и программы помогут оптимизировать работу микрофона и обеспечат его совместимость с Discord.
После посещения веб-сайта производителя, найдите страницу с загрузками драйверов и программного обеспечения. Обычно эта страница находится в разделе "Поддержка" или "Загрузки". На этой странице вы найдете доступные для скачивания файлы драйверов и программного обеспечения для вашего микрофона Fifine K669B.
После того, как вы скачаете необходимые файлы, следуйте инструкциям, предоставленным производителем, чтобы установить их на вашем компьютере. Убедитесь, что вы выполняете все указания по установке, чтобы гарантировать правильное функционирование микрофона и его оптимальную настройку для использования с Discord.
По завершении установки драйверов и программного обеспечения, ваш микрофон Fifine K669B будет готов к использованию с платформой Discord. Вы можете перейти к следующему этапу настройки, чтобы убедиться, что ваш микрофон правильно работает и настроен для обеспечения отличного качества звука во время использования Discord.
Настройка звуковых параметров в операционной системе Windows
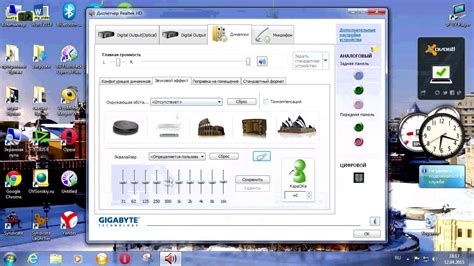
Выбор форматов записи и распознавания: В Windows предусмотрена возможность выбора стандартных форматов записи и методов распознавания звука. Это позволяет пользователям оптимизировать качество звуковых записей и настроить параметры совместимости с различными программами и приложениями. Выбор подходящих форматов и методов является важным аспектом для обеспечения качественной звуковой записи и воспроизведения.
Проверка работоспособности микрофона
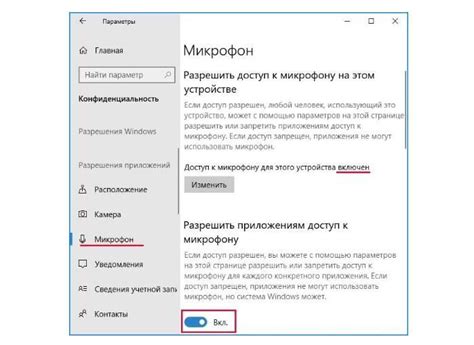
В этом разделе мы рассмотрим процесс проверки функционирования вашего микрофона Fifine K669B в контексте его использования в приложении Discord.
Прежде чем приступить к настройке и использованию микрофона, важно убедиться, что он корректно работает. Проверка работы микрофона позволяет убедиться в том, что он правильно подключен к компьютеру и готов к использованию.
Для начала проверьте, что микрофон физически подключен к вашему компьютеру. Убедитесь, что кабель микрофона надежно подсоединен к доступному порту USB.
Далее, установите микрофон на стабильной поверхности или используйте микрофонное крепление, чтобы зафиксировать его в нужном положении.
Найдите раздел, отвечающий за микрофон, и активируйте его. Убедитесь, что уровень громкости микрофона подходит для вашего речевого проявления. Вы можете использовать функцию тестирования микрофона, предоставляемую приложением, чтобы записать и прослушать свой голос.
Если вам слышно голосовые сообщения или эхо вашего голоса, значит микрофон работает исправно. Если же возникают проблемы, проверьте все подключения и повторите процесс еще раз.
Проверка работы микрофона перед использованием в Discord позволяет убедиться в качественной передаче вашего голоса и минимизировать возможные проблемы с аудио. Готовый микрофон обеспечит более комфортное и эффективное общение в вашем голосовом чате Discord.
Установка громкости и усиления звукового сигнала

В данном разделе будет рассмотрено, как настроить уровень громкости и усиление звука на микрофоне Fifine K669B для оптимальной работы в приложении Discord.
Оптимальная настройка громкости и усиления звукового сигнала является важным аспектом для обеспечения четкого и качественного звука при использовании микрофона. Следует учесть, что уровень громкости и усиление могут влиять на понимание вашего голоса другими пользователями и качество звуковой передачи во время общения в Discord.
Для начала, необходимо проверить и установить уровень громкости на микрофоне. Вы можете использовать специальное программное обеспечение, предоставляемое производителем, или найти соответствующие настройки в настройках операционной системы. Регулировка уровня громкости позволит вам контролировать громкость вашего голоса при общении в Discord.
Кроме того, регулировка усиления звукового сигнала также важна для достижения оптимального качества звука. Усиление позволяет увеличить силу звукового сигнала, что особенно полезно, если ваш голос звучит тихо или менее четко для других пользователей. Однако стоит помнить, что слишком большое усиление может привести к искажению звука или фоновому шуму.
Рекомендуется экспериментировать с уровнем громкости и усилением, проводя тестовые записи или общаясь с друзьями в Discord. Слушайте записи и обратите внимание, как ваш голос воспринимается другими пользователями, а также на возможные искажения звука или фоновый шум.
Имейте в виду, что идеальные настройки громкости и усиления могут различаться для каждого пользователя и зависят от особенностей вашего голоса и окружающей среды. Поэтому регулируйте эти параметры в соответствии с вашими предпочтениями и обратной связью от других пользователей.
Настройка звукового устройства в приложении Discord
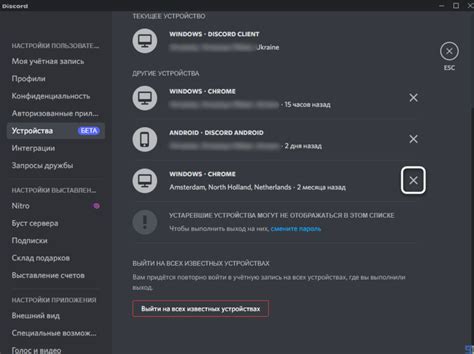
Шаг 1: Оптимизируйте работу вашего микрофона в приложении Discord, чтобы обеспечить наилучшее качество звука и голосовую связь.
Шаг 2: Изучите доступные настройки для аудио в приложении Discord и выберите оптимальные параметры, которые подходят для вашего микрофона.
Шаг 3: Используйте функции шумоподавления и подавления эха, чтобы улучшить качество вашей голосовой связи в приложении Discord.
Шаг 4: Протестируйте микрофон в приложении Discord, чтобы убедиться, что он правильно настроен и работает без проблем.
Шаг 5: Настройте чувствительность вашего микрофона, чтобы достичь оптимального баланса между громкостью звука и подавлением шумов.
Шаг 6: Используйте эффекты и фильтры микрофона, доступные в приложении Discord, чтобы добавить интересные звуковые эффекты к вашему голосу.
Шаг 7: Настройте громкость микрофона, чтобы обеспечить комфортное и понятное восприятие вашего голоса для других участников.
Шаг 8: Проверьте настройки микрофона в других программах и убедитесь, что они совместимы с приложением Discord.
Шаг 9: При необходимости обновите драйверы и программное обеспечение для вашего микрофона, чтобы гарантировать его совместимость с приложением Discord.
Шаг 10: Изменяйте настройки микрофона в приложении Discord по своему усмотрению, чтобы достичь наилучших результатов и качества звука.
Настройка микрофона в приложении Discord позволяет оптимизировать звуковое устройство в целях обеспечения наилучшей голосовой связи и качества звука. В этом разделе вы найдете пошаговую инструкцию по настройке микрофона, которая поможет вам достичь оптимальных результатов в приложении Discord.
Запуск программы Discord
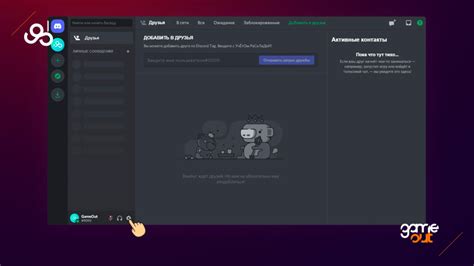
Данная часть статьи посвящена описанию процесса запуска программы для голосового общения Discord. Для начала, необходимо убедиться, что вы имеете установленную программу на своем устройстве. Ниже представлены пошаговые инструкции по запуску Discord.
В первую очередь, найдите ярлык программы Discord на рабочем столе или в меню "Пуск". Щелкните по ярлыку, чтобы открыть программу. После запуска Discord отобразит окно авторизации, где вы должны ввести ваш логин и пароль.
После успешной авторизации, вы попадете на главный экран Discord, который предоставляет доступ к различным функциям и опциям программы. Здесь вы можете управлять своим профилем, добавлять друзей, присоединяться к серверам и прочее.
Возможности программы Discord не ограничиваются голосовым общением, вы также можете обмениваться сообщениями, создавать групповые чаты, проводить видеозвонки и многое другое. Это мощный инструмент для коммуникации в онлайн-сообществах.
Теперь вы готовы использовать программу Discord и присоединиться к различным голосовым чатам, включая те, где вам понадобится настроить и использовать микрофон Fifine K669B. Если у вас возникнут трудности или вопросы, не стесняйтесь обратиться к руководству или сообществу Discord для поддержки.
Вопрос-ответ

Как подключить микрофон Fifine K669B к компьютеру?
Для подключения микрофона Fifine K669B к компьютеру вам понадобятся USB-порт и соответствующий кабель. Вставьте один конец кабеля в USB-порт компьютера, а другой - в разъем микрофона. После этого микрофон будет автоматически определен компьютером.
Как настроить микрофон Fifine K669B в Discord?
Для настройки микрофона Fifine K669B в Discord откройте приложение и войдите в настройки. Затем выберите вкладку "Голос и видео" и установите микрофон Fifine K669B в качестве входного устройства. После этого вы сможете настроить уровень громкости и другие параметры микрофона.
Как изменить уровень громкости микрофона Fifine K669B?
Для изменения уровня громкости микрофона Fifine K669B откройте настройки звука на вашем компьютере. В разделе "Запись" найдите микрофон Fifine K669B и откройте его параметры. В этом меню вы сможете регулировать уровень громкости микрофона с помощью ползунковой регуляции.
Как исправить проблему с низким качеством звука на микрофоне Fifine K669B?
Если у вас низкое качество звука на микрофоне Fifine K669B, попробуйте следующие шаги: убедитесь, что микрофон правильно подключен к компьютеру; проверьте уровень громкости микрофона и при необходимости увеличьте его; также, проверьте настройки звука в операционной системе и в программе, с которой вы работаете.
Можно ли использовать микрофон Fifine K669B с другими программами, кроме Discord?
Да, вы можете использовать микрофон Fifine K669B с другими программами, поддерживающими внешние аудиоустройства. Просто выберите микрофон Fifine K669B в качестве входного устройства в настройках соответствующей программы.
Как подключить микрофон Fifine K669B к компьютеру?
Для подключения микрофона Fifine K669B к компьютеру нужно использовать USB-кабель, который идёт в комплекте с микрофоном. Подключите один конец USB-кабеля к микрофону, а другой конец - к свободному USB-порту вашего компьютера.



