Вы замечали, как со временем наш главный экран превращается в настоящую пестроту, заполненную бесконечным множеством ярких иконок? В то время как некоторые из этих приложений стали стопроцентно "забыты", другие просто рано или поздно перестают приносить пользу. А что делать в таком случае? Действовать!
Выявление и удаление старых или неиспользуемых приложений - вот решение проблемы. И хотя процедура удаления может показаться сложной и обременительной, на самом деле это довольно просто и прямолинейно! Главное – знать, как это делать.
Если вы пока не знакомы с процессом удаления приложений с главного экрана, не переживайте – мы готовы помочь вам разобраться. Наша подробная, шаг за шагом, инструкция поможет вам освободить пространство на вашем устройстве, удаляя ненужные приложения и создавая освобожденное место для новых возможностей.
Методы удаления приложений с основного интерфейса операционной системы iOS
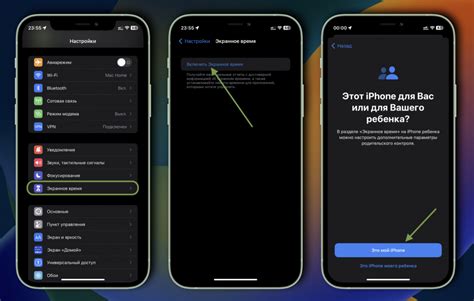
В данном разделе рассмотрим различные способы удаления приложений с главного экрана на устройствах с операционной системой iOS. Мы расскажем, как избавиться от ненужных приложений, освободив ценное пространство на устройстве и упростив его использование.
Первый способ - удаление приложения прямо с главного экрана. Для этого необходимо найти иконку приложения, которое вы хотите удалить, и удерживать ее палецом до тех пор, пока на экране не появится значок "Х". Затем щелкните на значке "Х", чтобы подтвердить удаление приложения. Этот метод прост и быстр, и позволяет удалить приложение непосредственно с основного экрана без дополнительных действий.
Второй способ - удаление приложения через меню "Настройки". Если вы не можете найти иконку приложения на главном экране, вы все равно можете его удалить. Для этого откройте меню "Настройки" на устройстве, найдите раздел "Общие" и выберите "Управление устройством". Затем найдите список установленных приложений и выберите приложение, которое вы хотите удалить. Щелкните на нем и выберите опцию "Удалить приложение". Затем подтвердите удаление, и приложение будет удалено с устройства.
Третий способ - использование iTunes для удаления приложения. Если вы предпочитаете использовать iTunes для управления приложениями на вашем устройстве, вы также можете удалить приложение через эту программу. Подключите свое устройство к компьютеру, запустите iTunes и выберите устройство в меню. Затем перейдите в раздел "Приложения" и найдите нужное приложение в списке. Щелкните правой кнопкой мыши на приложении и выберите опцию "Удалить".
Шаги по удалению приложений с основного экрана на iPhone и iPad

В этом разделе будет представлена пошаговая инструкция по удалению приложений с основного экрана на устройствах iPhone и iPad. Мы расскажем вам, как избавиться от ненужных приложений, освободив место на вашем гаджете для новых приложений или фотографий.
- Откройте свой iPhone или iPad и перейдите на основной экран.
- Просмотрите основной экран и найдите приложение, которое вы хотите удалить.
- Удерживайте палец на иконке приложения, пока все иконки на экране начнут трястись.
- Нажмите на значок "Крестик", который появится в верхнем углу каждой иконки приложения, которые вы можете удалить.
- Подтвердите удаление приложения, нажав на кнопку "Удалить" в появившемся диалоговом окне.
Повторите эти шаги для всех приложений, которые вы хотите удалить с основного экрана вашего iPhone или iPad. Помните, что удаленные приложения всегда можно снова скачать из App Store, если вам понадобятся в будущем.
Удаляйте приложения с главного экрана на устройствах с технологией 3D Touch
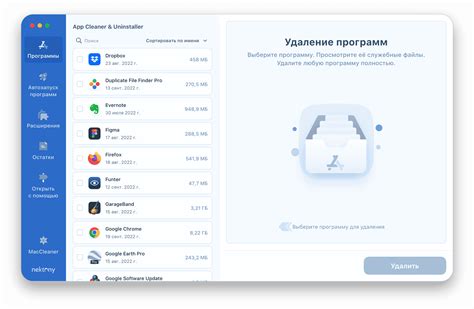
На устройствах с функцией 3D Touch удаление приложений с главного экрана может быть немного отличаться от стандартного процесса удаления на других устройствах. В этом разделе мы расскажем, как удалить приложения с главного экрана на устройствах с 3D Touch.
Для начала, нажмите легким нажатием на иконку приложения, которое вы хотите удалить. При этом на экране появится контекстное меню с несколькими опциями. Взгляните на доступные действия, представленные в этом меню, и найдите опцию удаления приложения.
- Одним из вариантов может быть иконка с крестиком или надписью "Удалить". Выберите эту опцию, чтобы удалить приложение с главного экрана. В некоторых случаях может потребоваться подтверждение удаления.
- В другом варианте, возможно, будет находиться опция "Удалить приложение". Нажмите на нее, чтобы удалить приложение с главного экрана. Подтвердите удаление, если потребуется.
После выбора соответствующей опции, приложение будет удалено с главного экрана вашего устройства с 3D Touch. Обратите внимание, что удаление приложения с главного экрана не полностью удаляет его с устройства. Приложение по-прежнему будет доступно в App Store, и вы можете снова скачать его, если захотите использовать его в будущем.
Управление расположением приложений на устройствах Android
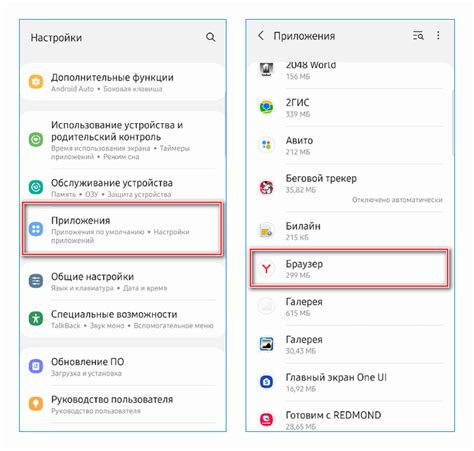
В этом разделе рассмотрим способы управления расположением приложений на главном экране вашего Android-устройства. Освоив эти методы, вы сможете легко настраивать и персонализировать свой экран, добавлять новые приложения и удалять старые, чтобы создать более удобное и эффективное рабочее пространство.
Удаление приложений с главного экрана
Когда вы уже не нуждаетесь в определенном приложении на главном экране своего Android-устройства, вы можете без труда удалить его. При этом оно останется доступным в меню приложений и вы сможете запустить его оттуда в любое время.
Существует несколько способов удаления приложений с главного экрана:
1. Один из самых простых способов – зажать иконку приложения, которую вы хотите удалить, и перетащить ее в специальную область на экране, где обычно отображается значок корзины. Когда значок достигнет этой области, отпустите его, и приложение будет удалено с главного экрана.
2. Другой способ – удерживать иконку приложения и в контекстном меню выбрать опцию "Удалить". После подтверждения удаления, приложение также будет удалено с главного экрана.
Обратите внимание, что удаление приложения с главного экрана не означает его полное удаление с устройства. Оно просто удаляет иконку приложения с главного экрана, но приложение по-прежнему остается установленным и доступным в меню приложений.
Теперь вы знаете, как удалить приложения с главного экрана своего Android-устройства. Это позволит вам легко настраивать свое устройство и создавать удобную среду для работы и развлечений.
Основные способы удаления приложений с главной страницы на Android-устройствах
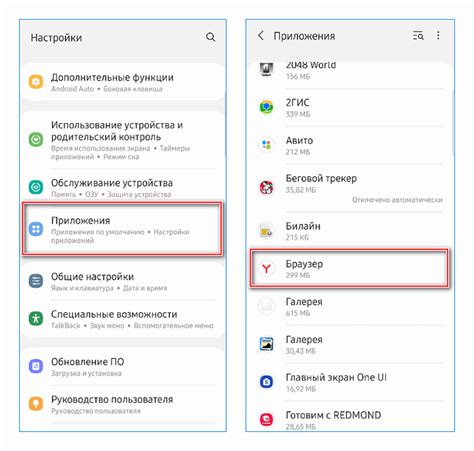
В этом разделе мы рассмотрим основные способы удаления приложений с главной страницы на смартфонах и планшетах под управлением операционной системы Android. Различные методы деинсталляции программ позволяют пользователям очищать свой экран от неиспользуемых приложений и освобождать место для новых.
1. Использование меню настройки устройства
Один из наиболее распространенных способов удаления приложений с главной страницы Android-устройства - это использование встроенного меню настройки устройства. Пользователи могут найти это меню, нажав на значок настроек, обычно представленный символом шестеренки или шестеренкой внутри круга. Далее, в меню настройки нужно найти раздел «Приложения» или «Управление приложениями», где пользователь сможет просматривать и удалять установленные приложения.
2. Использование иконки приложения на главном экране
Для некоторых приложений, их удаление с главного экрана может быть очень простым. Пользователи могут просто идентифицировать приложение, которое они хотят удалить, и зажать палец нажатым на его иконке. После этого появится меню с опциями, среди которых будет вариант «Удалить». Коснувшись этой опции, можно удалить приложение с главной страницы устройства.
3. Использование специальных виджетов
Некоторые приложения могут предлагать специальные виджеты для удаления их иконки с главной страницы. Пользователи могут добавить эти виджеты на свой экран и просто коснуться их, чтобы удалить соответствующее приложение. Виджеты могут быть настроены индивидуально и предоставлять дополнительные функции, такие как быстрый доступ к определенным функциям приложения.
Важно помнить, что удаление приложения с главной страницы не полностью удаляет его с устройства. Файлы данных могут остаться и занимать место в памяти устройства. Чтобы провести полное удаление приложения, рекомендуется использовать настройки устройства и найти раздел «Приложения» или «Управление приложениями», где можно найти и удалить аккуратно все связанные файлы и данные.
Использование функции "Долгое нажатие" для удаления приложений
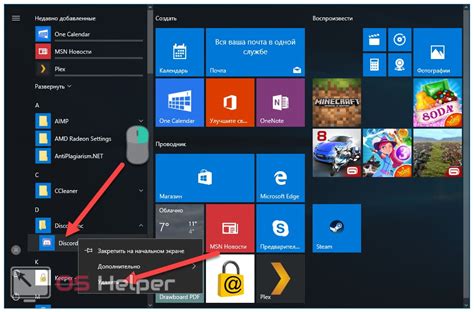
Некоторые мобильные устройства предоставляют удобную функцию "Долгое нажатие", которая позволяет быстро и легко удалять приложения с главного экрана без дополнительных шагов. Эта функция позволяет удалить приложения, которые больше не нужны или занимают слишком много места на устройстве.
Для использования функции "Долгое нажатие" для удаления приложений, необходимо выполнить следующие шаги:
| Шаг | Описание |
|---|---|
| 1 | На главном экране устройства найдите иконку приложения, которое вы хотите удалить. |
| 2 | Долгое нажатие на иконке приложения до появления контекстного меню или анимации, указывающей на удаление. |
| 3 | Перетащите иконку приложения в указанную область или на специальную иконку "Удалить", чтобы окончательно удалить приложение. |
| 4 | Подтвердите удаление приложения, следуя инструкциям на экране устройства, если потребуется. |
Использование функции "Долгое нажатие" для удаления приложений является простым и удобным способом освободить место на главном экране устройства. Это позволяет легко управлять установленными приложениями и поддерживать порядок на домашнем экране.
Вопрос-ответ




